网页不显示图片,小编教你网页不显示图片怎么解决
- 分类:Win7 教程 回答于: 2018年08月06日 14:00:02
有不少用户都遇到过在电脑中通过浏览器打开网页,但是发现却无法显示图片。浏览网页时看不到其中的图片,那么会对我们查看网页内容带来很多不便。这可咋整,不用着急,下面,小编给大家分享网页不显示图片的处理经验。
在使用电脑浏览网页的时候是不是有碰到过网页不显示图片的时候呢?有的时候可能是因为电脑网速慢。所以加载图片不成功!而有的时候是因为有些地方需要设置。那网页不显示图片怎么解决?下面,小编跟大家介绍网页不显示图片的处理技巧。
网页不显示图片怎么解决
第一个我们先确定网页是不是设置了不显示图片,我们点击浏览器右上角的“工具”-“Internet 选项”!然后切换到“高级”!往下拖到多媒体里面就有一个显示图片的选项!这前面需要划勾!!
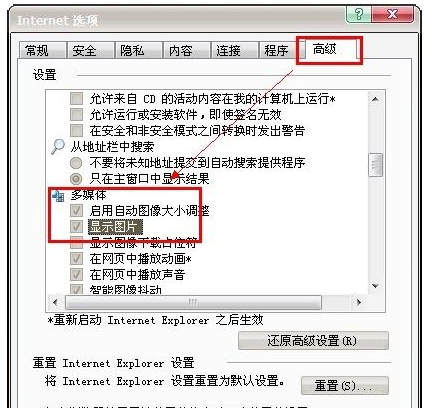
网页图-1
检测一下flash player版本是不是最新的。检测方法。点击开始然后选择控制面板!
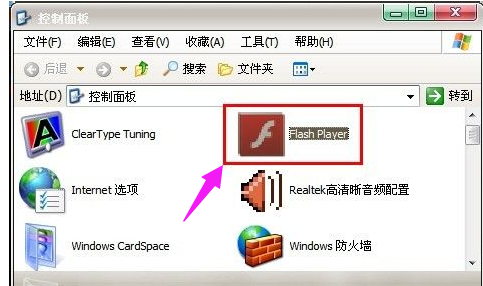
图片图-2
在控制面板里面找到flash player、双击进入切换到高级选项。然后点击立即检测即可。
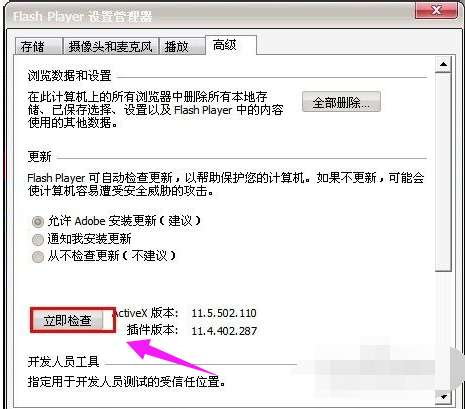
网页图-3
点击浏览器右上角的工具。选择管理加载项!!启用shockwave flash 0bject-然后,点击确定
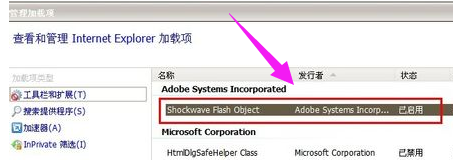
不显示图片图-4
如果不行我们就把浏览器的安全级别调低一点!!点击浏览器右上角的工具。选择Internet 选项。然后切换到安全。把级别调到低。或者是中等
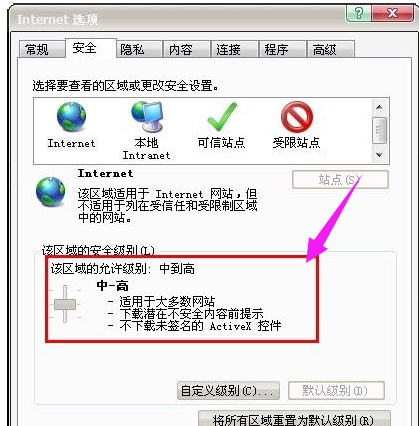
网页图-5
如果还不行就可以来修复。点击开始-运行、输入regsvr32 actxprxy.dll,点击确定会弹出一个“actxprxy.dll中的DllRegisterServer成功”提示!!接下来在点击开始-运行。输入regsvr32 shdocvw.dll。然后重启计算机就可以修复啦。

不显示图片图-6
打开网页非常慢就可能网速不稳定的原因导致的!!我们可以弄个网速测试的小工具来查看一下那个软件占用了大量的网速。我们把这个限制或者是结束
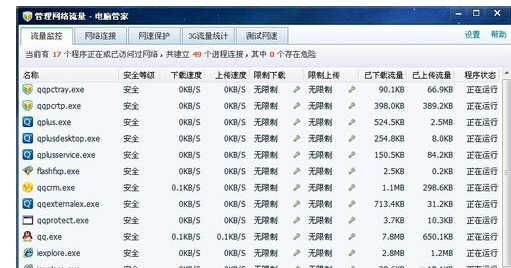
网页图片图-7
最后如果还不行我们可以下载一个电脑管家。来诊断一下!!或者是用电脑管家来修复一下
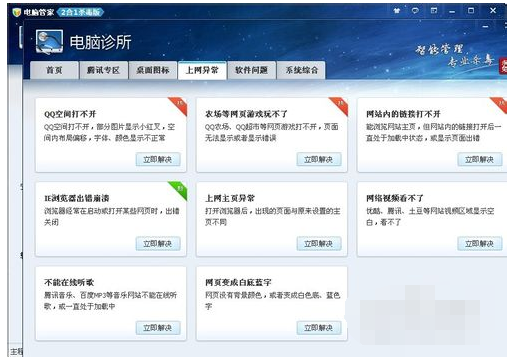
图片图-8
以上就是网页不显示图片的处理技巧。
 有用
26
有用
26


 小白系统
小白系统


 1000
1000 1000
1000 1000
1000 1000
1000 1000
1000 1000
1000 1000
1000 1000
1000 1000
1000 1000
1000猜您喜欢
- 电脑如何重装win7系统2023/04/03
- win7镜像系统文件安装教程2021/12/05
- win7系统如何还原2022/09/08
- 电脑手动重装系统步骤图解win7..2023/04/14
- 电脑开不了机怎么办2019/06/28
- 戴尔电脑在线重装win7系统教程..2020/07/15
相关推荐
- 怎样一键装机win 7系统步骤2022/10/24
- cad转图片,小编教你cad怎么转高清图片..2018/07/14
- 原版64位win7旗舰版电脑系统下载..2021/11/29
- win7电脑系统还原教程2023/02/13
- 显卡风扇转速调节,小编教你增加显卡风..2018/08/04
- win7电脑备份数据怎么备份2023/01/25

















