实战 VMware 虚拟机安装32位win7旗舰版图文教程
- 分类:Win7 教程 回答于: 2021年04月14日 09:08:00
VMware 是一款美国的虚拟操作系统安装工具,它可以用于安装 Windows、MacOS、Linux 等操作系统。一般情况下使用 VMware 多用于安装 Windows 系统来作测试使用,以下是今天给大家分享实战 VMware 虚拟机安装32位win7旗舰版图文教程。
1、您需要先下载 Windows 7 32 位或者 64 位旗舰版系统镜像,这里给大家提供原版镜像,请使用迅雷下载。
Windows7 64位:
ed2k://|file|cn_windows_7_ultimate_with_sp1_x64_dvd_u_677408.iso|3420557312|B58548681854236C7939003B583A8078|/
Windows7 32位:
ed2k://|file|cn_windows_7_ultimate_with_sp1_x86_dvd_u_677486.iso|2653276160|7503E4B9B8738DFCB95872445C72AEFB|/
2、下载并安装 VMware 虚拟机,然后点击创建新的虚拟机,在这里选择自定义。
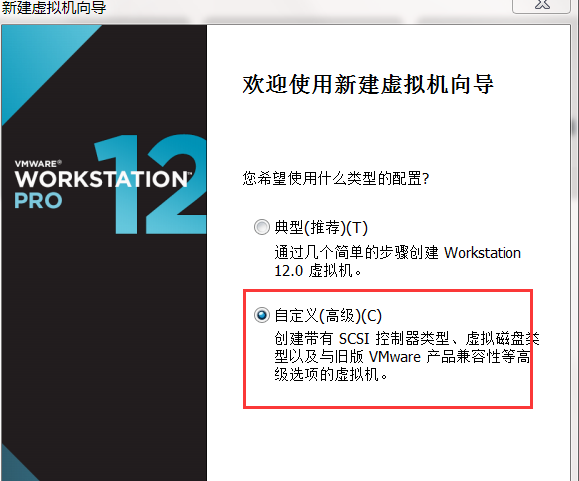
3、选择硬件兼容性,一般根据需要来选择。
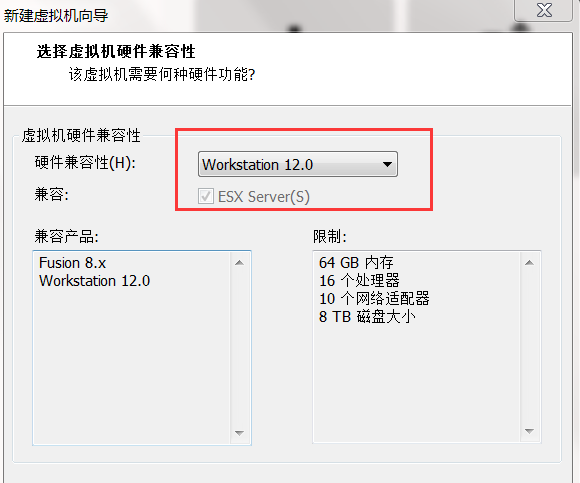
4、选择稍后安装操作系统。
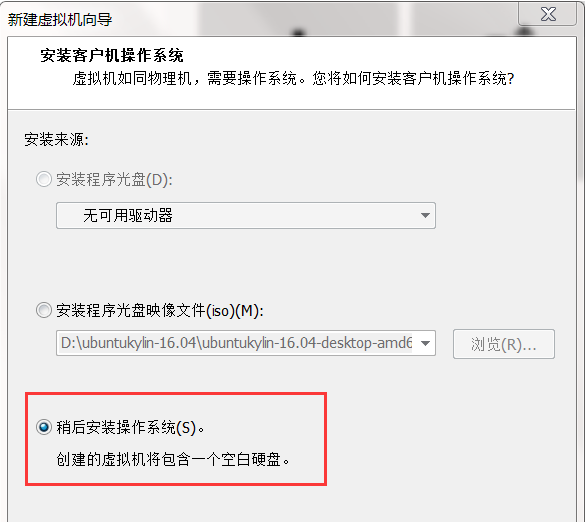
5、选择 Microsoft Windows,然后版本中选择 Windows 7。

6、设置虚拟机的名称以及存储位置。

7、磁盘容量方面一般推荐选择 60GB,请根据自己的需要来选择。

8、在这里我们需要选择自定义硬件,然后设置系统镜像。


9、一切设置好后,就可以正常开机启动,然后就能看到系统安装界面了。

10、对了,虚拟机中不要忘记设置当前设备的 CPU 和内存哦,一般建议越大越好。

后面的安装步骤就不演示了,大家只需要根据 Windows 系统安装向导操作即可,以上就是实战 VMware 虚拟机安装32位win7旗舰版图文教程,您学会了吗?
 有用
26
有用
26


 小白系统
小白系统


 1000
1000 1000
1000 1000
1000 1000
1000 1000
1000 1000
1000 1000
1000 1000
1000 1000
1000 1000
1000猜您喜欢
- 教大家win7换win10怎么安装2021/06/28
- 小白教你win7显卡驱动安装失败怎么办..2021/11/30
- 电脑开机后只出现了桌面壁纸是怎么回..2020/09/01
- 蓝屏代码0x0000008e,小编教你如何5分..2018/03/10
- 如何设置主页,小编教你怎么设置浏览器..2018/06/13
- 电脑怎么重装系统win72022/05/09
相关推荐
- 应用程序初始化失败,小编教你应用程序..2018/08/03
- 小白一键重装系统重装win7的步骤教程..2022/07/25
- 图标,小编教你怎么解决右下角图标不见..2018/05/21
- 怎么提高网速,小编教你怎么提高网速..2018/10/15
- 重装系统的U盘如何重装win7系统..2022/08/01
- 网卡驱动,小编教你网卡驱动怎么安装..2018/04/25

















