网络打印机怎么设置,小编教你怎么设置网络打印机
- 分类:Win7 教程 回答于: 2018年06月12日 18:12:00
网络打印机相对共享打印机而言,实现了更加灵活、高效的打印任务。使用网络打印机时,局域网中的任意一台电脑都可以实现在线打印操作,而无需像共享打印机那样,那怎么设置网络打印机?下面,小编给大伙带来了设置网络打印机的图文操作了。
打印机已成为办公中不可缺少的设备,一般办公室里都会有好几台电脑,如果这几台电脑都连上了网络,那么我们就可以通过网络共享,让这些电脑共用一个打印机。那你知道网络打印机怎么设置吗?下面,小编给大家讲解设置网络打印机的操作技巧。
怎么设置网络打印机
打开控制面板,找到设备和打印机选项
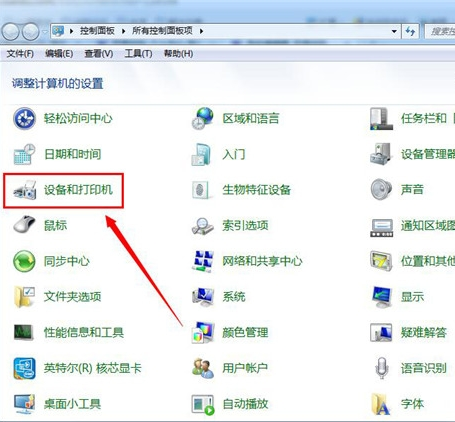
打印机图-1
点击设备和打印机选项,进入设备和打印机界面
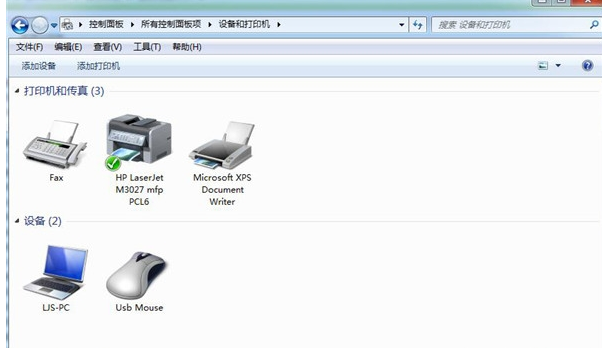
打印机图-2
点击鼠标右键,弹出菜单选项,菜单选项里有添加打印机选项
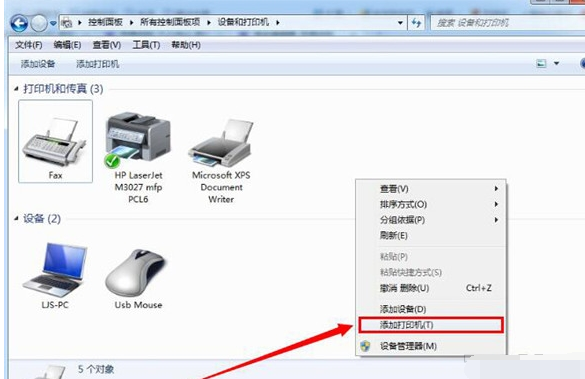
网络图-3
点击添加打印机选项,弹出添加打印机窗口,有两个选项,一个是添加本地打印机,另一个是添加网络,无线或bluetooth打印机。在这里我们选择添加本地打印机;如果你的打印机不是连在你的电脑上面的,你就选择网络打印机
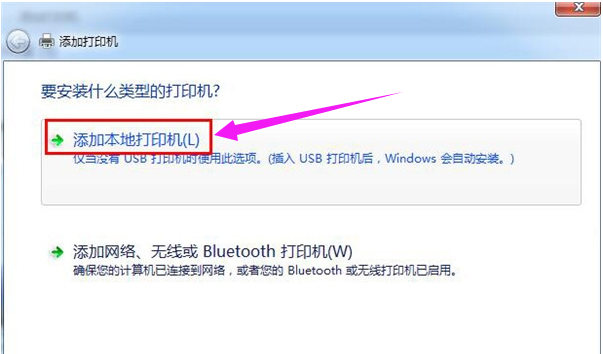
网络图-4
点击添加本地打印机选项,窗口跳转到选择打印机端口界面,在这里选择创建新端口,端口类型选择standard TCP/IP port
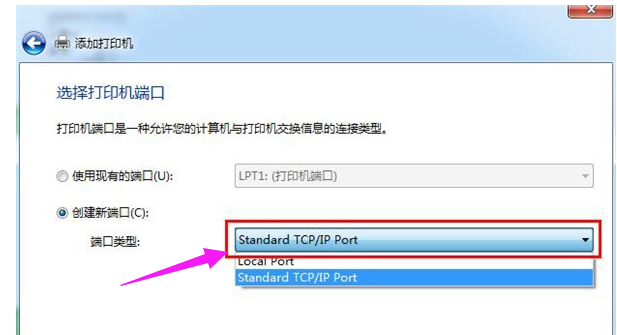
打印机图-5
点击下一步,进入键入打印机主机名或IP地址窗口,输入打印机的IP地址
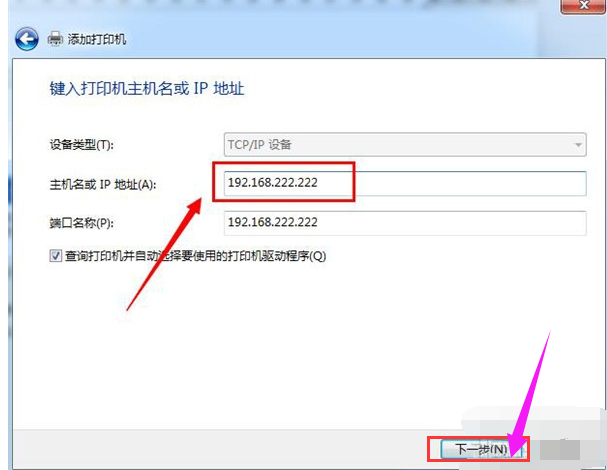
网络打印机图-6
点击下一步,进入检测TCP/IP端口界面
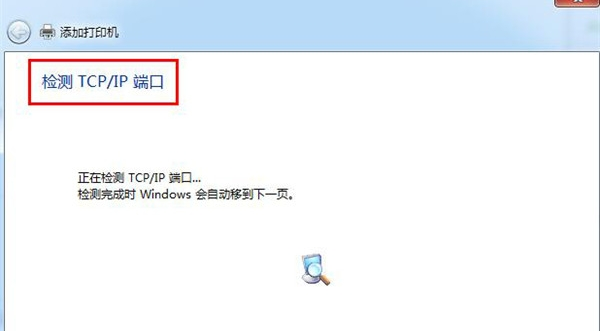
网络图-7
系统检测到TCP/IP端口设置无误后,自动跳转到安装打印机驱动程序界面
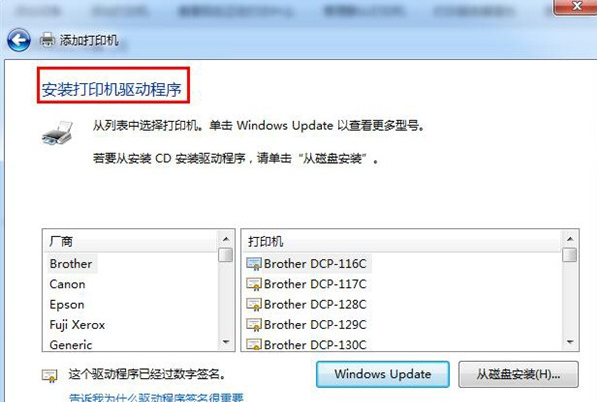
网络打印机图-8
在安装打印机驱动程序界面里选择打印机的品牌及型号
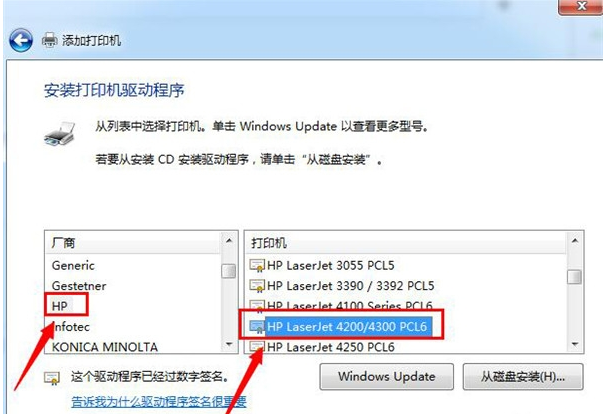
网络图-9
点击下一步,跳转到键入打印机名称界面
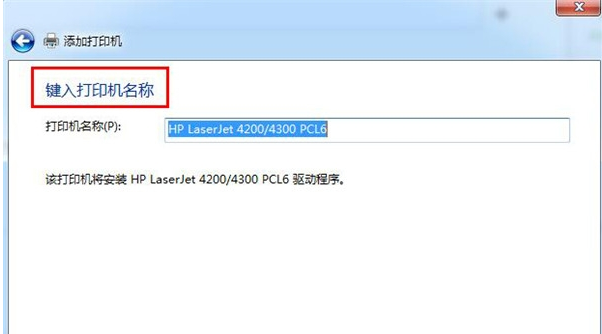
网络打印机图-10
点击下一步,进入打印机驱动安装界面
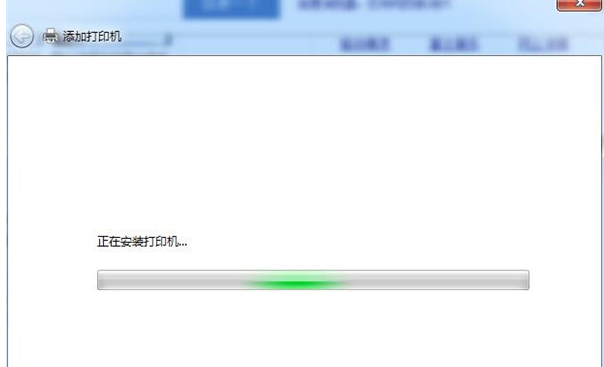
打印机图-11
打印机驱动安装成功后,跳转到打印机共享界面,默认选择不共享这台计算机
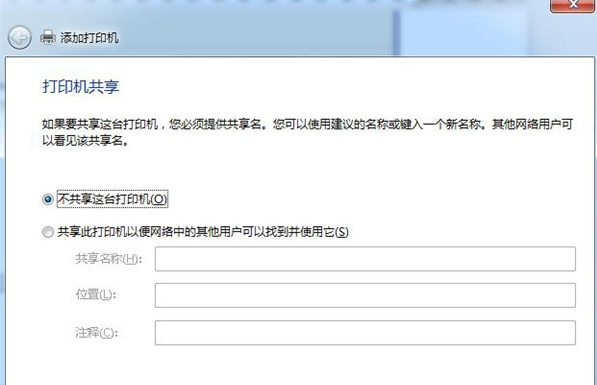
设置打印机图-12
点击下一步,显示你已成功添加打印机
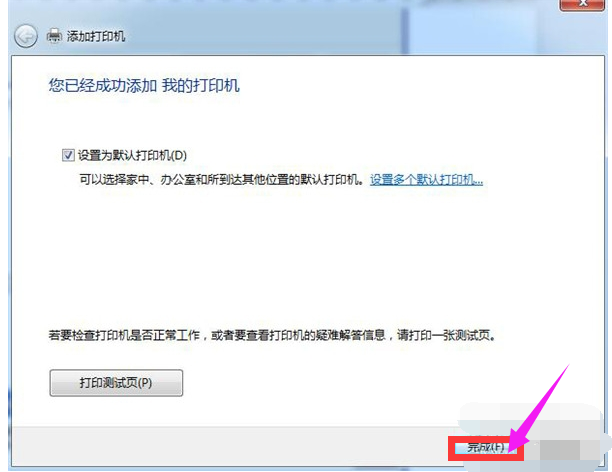
设置打印机图-13
此时可以选择下方的打印测试页,如果可以正常打印,证明打印机添加成功,点击完成即可
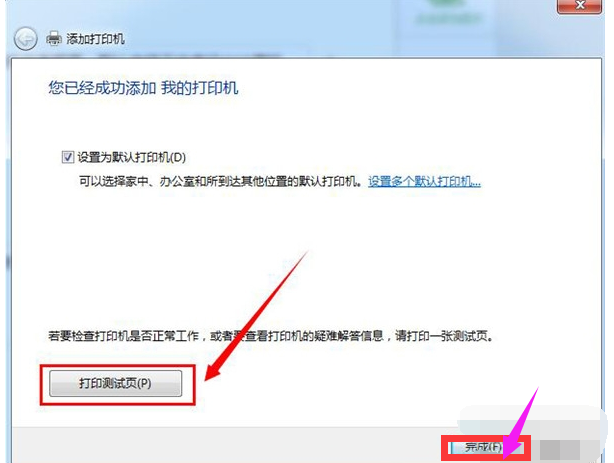
打印机图-14
再次进入控制面板设备和打印机界面,即可看到已经添加的打印机
以上就是设置网络打印机的操作技巧。
 有用
26
有用
26


 小白系统
小白系统


 1000
1000 1000
1000 1000
1000 1000
1000 1000
1000 1000
1000 1000
1000 1000
1000 1000
1000 1000
1000猜您喜欢
- 为你解答win7c盘哪些文件可以删除..2018/12/03
- win7电脑重装系统教程2022/05/26
- win732系统下载操作步骤2022/11/03
- 怎样阻止电脑自动安装软件的详细教程..2021/08/11
- 系统之家一键重装系统Ghost windows7..2017/06/24
- 电脑运行速度慢,小编教你电脑运行速度..2018/07/30
相关推荐
- 深度技术windows7x64原版系统下载..2017/06/25
- win7怎么跳过硬盘自检2020/08/15
- win7重装系统的详细教程2020/05/30
- win7电脑重装系统后文件还能恢复吗..2021/08/08
- win7系统重装如何操作2023/03/14
- 台式机win7系统重装教程2022/05/14

















