如何添加打印机,小编教你如何添加打印机
- 分类:Win7 教程 回答于: 2018年06月01日 19:36:00
打印机是比较重要的输出设备,在工作,生活中,难免会遇到,不过,有用户会问一个对于会电脑的人是一个很简单的操作,但如果对一个不熟悉的人,有时候遇到的问题会成百上千。例如添加打印机,如何操作?下面,小编给大家介绍添加打印机的操作流程了。
打印机这种产品,目前在很多领域都被广泛的应用,它能够很快的实现对资料的输出打印,方便于我们的办公。打印机一般都是与电脑连接起来共同使用的。那么大家知道如何添加打印机到我们的电脑上吗?下面,小编给大家讲解添加打印机的操作步骤。
如何添加打印机
把打印机的usb线联接到电脑上,启动打印机,打开电脑,开始菜单——设备和打印机
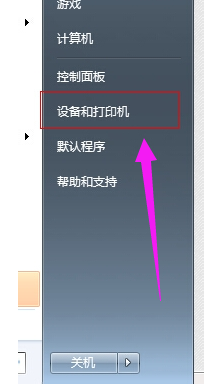
打印图-1
打开页面在上面的一行找到“添加打印机”,点击添加。
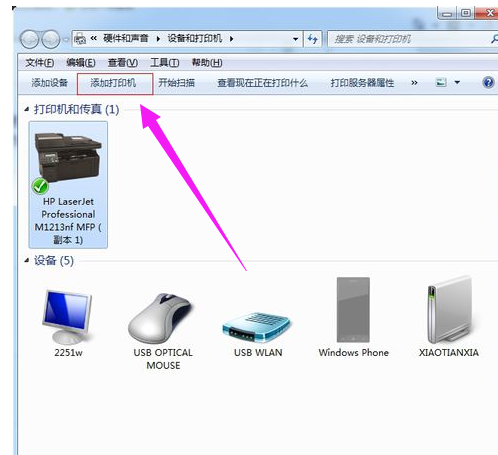
打印机图-2
选择添加本地打印机,无论是什么接口的只要是有线连到电脑 的就选此项
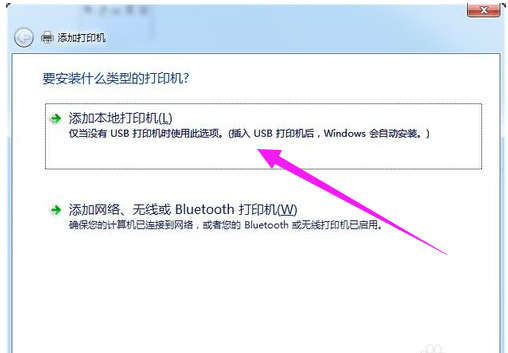
电脑打印机图-3
点击按照默认端口下一步。
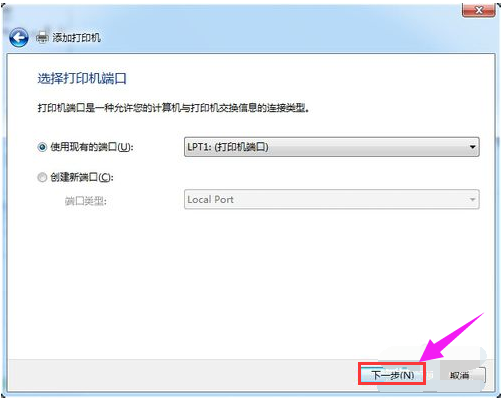
打印机图-4
如果电脑上有打印机的驱动的话,就选择磁盘安装,选到驱动放的地方;如果你没有驱动,那就从列表选项中选择打印机的型号,然后下一步。
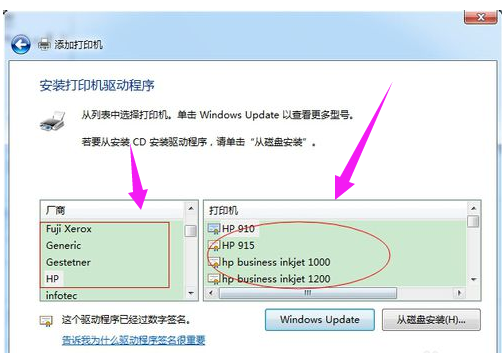
打印图-5
输入打印机的名称,或者用默认的打印机名称。然后下一步。
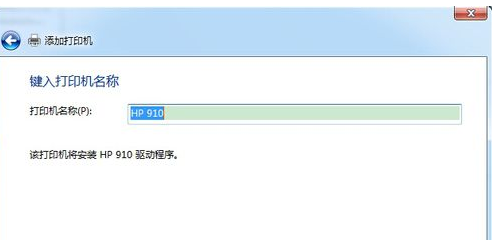
打印图-6
这样就安装完成了。下面出来是否共享打印机,这就看你需求了。如果共享的话就是别人也可以用,一般公司的都是共享。按自己需求选择。
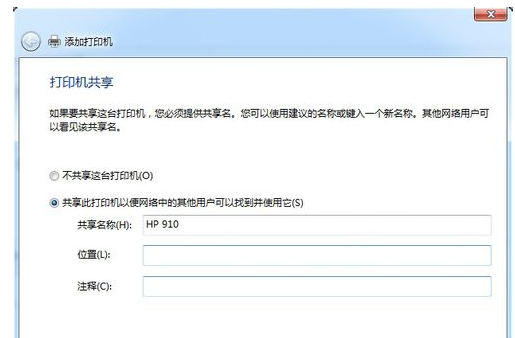
电脑打印机图-7
到此就安装结束了。
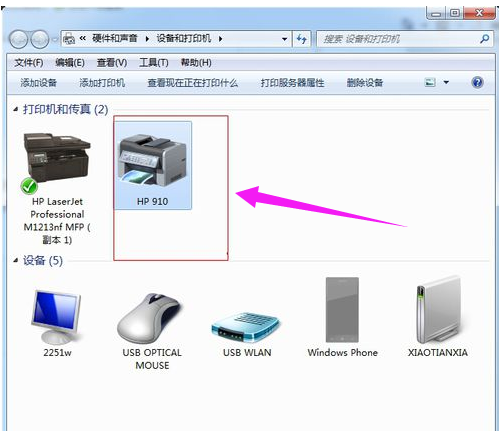
打印图-8
可以选中添加的打印机,右键选择属性,就可以设置要打印的各种要求了。
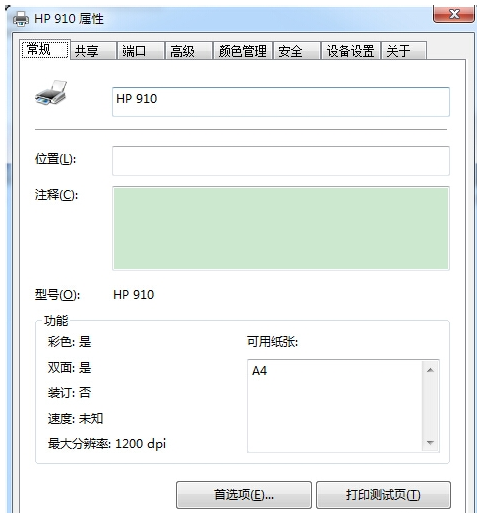
打印机图-9
以上就是添加打印机的操作流程了。
 有用
26
有用
26


 小白系统
小白系统


 1000
1000 1000
1000 1000
1000 1000
1000 1000
1000 1000
1000 1000
1000 1000
1000 1000
1000 1000
1000猜您喜欢
- 64位系统Ghost win7 7600激活工具下载..2017/05/15
- 笔记本电脑配置,小编教你怎么看笔记本..2018/05/15
- 小白Ghost windows7系统32位旗舰版下..2017/06/20
- win10显卡驱动,小编教你win10显卡驱动..2018/09/05
- win7升级win10启动不了怎么办..2021/06/11
- 装系统win7的教程是什么2023/01/24
相关推荐
- win7下载怎么安装?2020/11/30
- 小白系統重装win72022/11/16
- win7电脑怎么升级win10系统使用..2022/09/26
- 电脑怎么重装w7系统2022/12/29
- ghost怎么用,小编教你使用Ghost的方法..2018/07/18
- 手把手教你WIN7字体模糊怎么解决..2018/12/20

















