C盘清理,小编教你怎么给电脑C盘进行清理
- 分类:Win7 教程 回答于: 2018年05月30日 11:36:43
小伙伴们呢,当你们的电脑遇到C盘空间不足的时候都是怎么解决的呢?拿去维修店维修?其实这不用的,因为我们自己就可以解决的呀~今天小编就来告诉你们自己要怎么清理C盘空间哈~
其实电脑就和人类一样,我们人类每天都有需要清理的负面情绪,而电脑每天在被使用完之后就会有需要清理的垃圾。要是一直不清理的话,电脑就会开始变得运行缓慢。所以今天小编要给你们说的就是怎么清理电脑中C盘的垃圾文件。
首先,点“开始”,然后找到并打开“控制面板”,再点“程序”,再点“程序与功能”,然后删掉C盘中没有在使用的文件。小编建议不要把东西下载在C盘中,会影响电脑的运行速度。
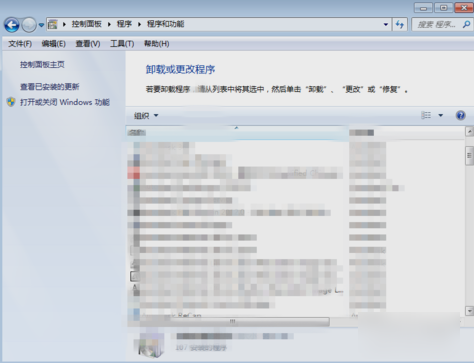
清理C盘空间图-1
然后双击打开“我的电脑”,再点C盘,删掉在“Program Files”中自己认识的,已经卸载或者没用的文件和文件夹。千万要注意,不要删掉了系统文件。
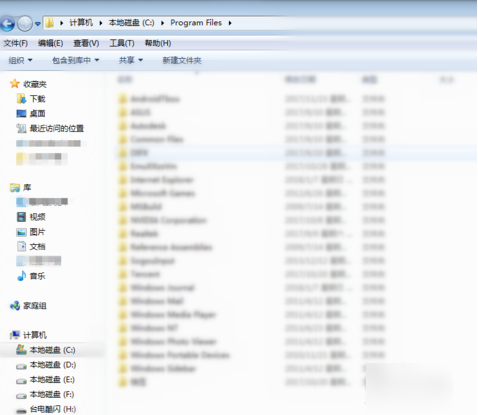
清理C盘内存图-2
删好之后,点击打开电脑在使用的安全卫士软件,清理一下垃圾,清理完之后,最好再进行深度清理。这是可以多清理几次的。
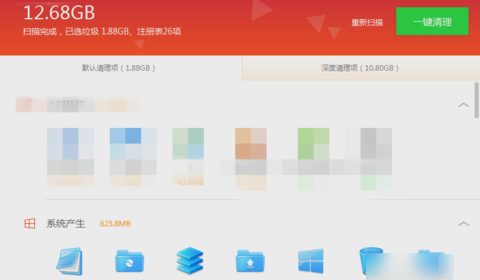
清理C盘空间图-3
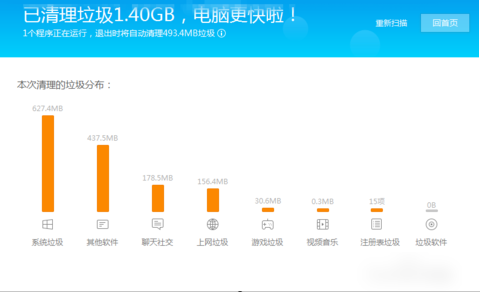
清理C盘空间图-4
然后鼠标右键点击“我的电脑”里的C盘,再选择“属性”。
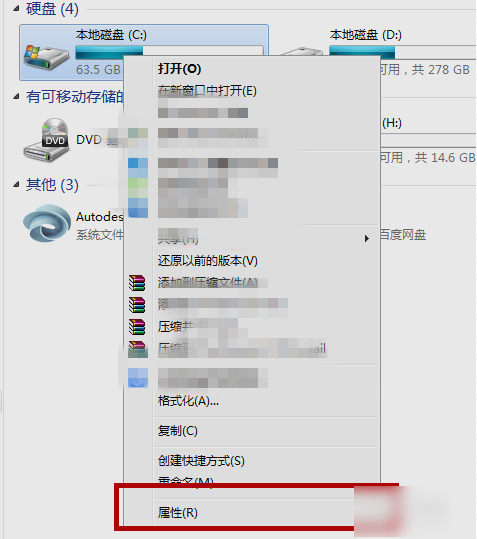
C盘清理图-5
进去之后,点“常规”,这一栏,然后点“磁盘清理”。
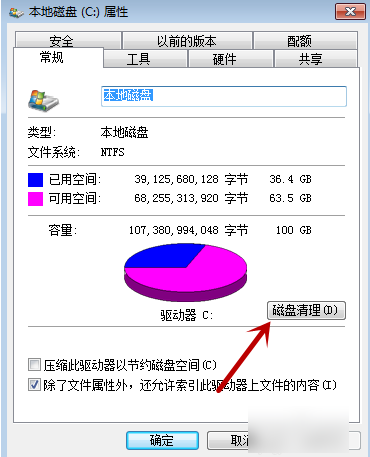
清理C盘空间图-6
然后在删除前,都会让你选择哪些类型的文件的删除,对于系统比较重要的位置,小编建议不要勾选。选好之后点确定就开始清理了。
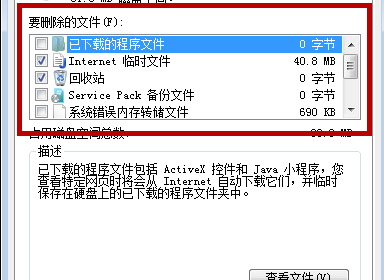
清理C盘图-7
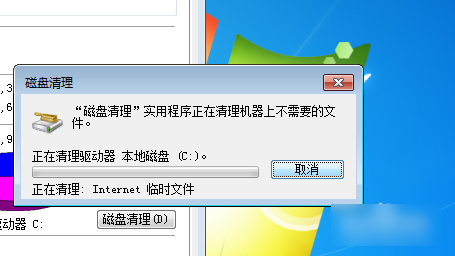
C盘清理图-8
最后,打开系统自带的磁盘整理程序,将清理完成的程序进行清理就大功告成啦~~(磁盘整理程序在附件中可以找到的。)
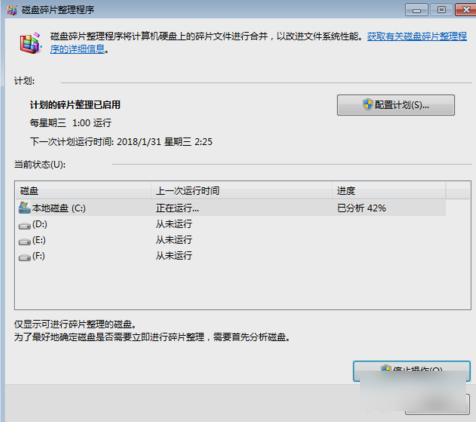
C盘清理图-9
小伙伴们,你们学会了不~~
 有用
26
有用
26


 小白系统
小白系统


 1000
1000 1000
1000 1000
1000 1000
1000 1000
1000 1000
1000 1000
1000 1000
1000 1000
1000 1000
1000猜您喜欢
- win7系统还原步骤教程2022/12/25
- win7系统还原重置操作方法教程..2021/03/06
- win7电脑总是自动安装乱七八糟的软件..2022/01/22
- 压缩文件损坏,小编教你压缩文件损坏怎..2018/06/28
- windows7怎么安装下载2022/08/15
- 宏碁一体机怎么安装win7系统..2020/05/19
相关推荐
- 教你飞行堡垒7怎么把性能开最高..2022/01/23
- win7下载教程2022/10/10
- 360重装系统win7会黑屏怎么办..2021/01/25
- 极速一键重装系统win7图文教程..2017/07/20
- 小白一键重装系统win7图文教程..2017/06/21
- win7系统怎么安装?2022/09/10

















