远程桌面服务,小编教你怎么打开远程桌面服务
- 分类:Win7 教程 回答于: 2018年05月15日 05:36:00
小编的本本前段时间经常连接不上网络,后来小编打开了远程桌面服务,然后让朋友通过远程操作来帮我看看是不是哪里出现了问题。最后经过小编朋友高超的电脑技术,小编的电脑终于可以连上网络了。那么今天小编就来教你们怎么打开远程桌面服务。
远程桌面服务,就是指某台电脑开了这个服务,然后通过另一台电脑来对这台电脑进行控制,通过远程桌面服务我们可以实时的操作这台电脑,可以在上面安装软件、运行程序。这些操作都会像直接在该电脑操作一样。今天小编大大我就来给你们讲解如何打开桌面远程服务。
首先同时按键盘上的“win+R”键,打开运行页面
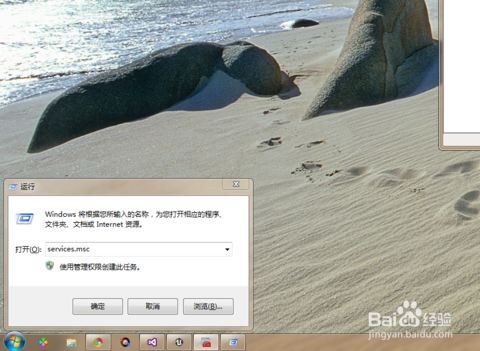
打开远程桌面服务图-1
在运行页面上输入services.msc,然后打开服务页面。

怎么打开远程桌面服务图-2
然后再找到这三个服务:Remote Desktop Configuration、Remote Desktop Services、Remote Desktop Services UserMode Port Redirector

远程桌面服务图-3
然后双击Remote Desktop Configuration这个服务,然后打开服务属性页面,把启动类型改成自动,然后启动服务。启动了服务之后,点击确定回到服务页面。

远程桌面服务图-4

远程桌面服务图-5
然后用上面我说的这种方法同样设置Remote Desktop Services、Remote Desktop Services UserMode Port Redirector这两个服务。
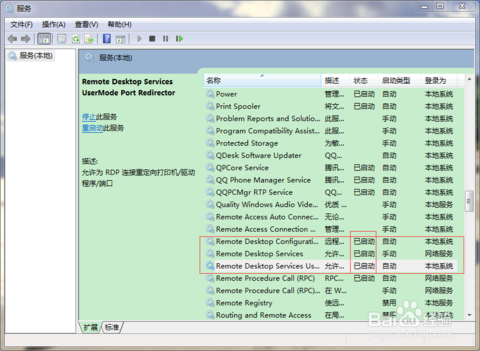
远程图-6
最后再用另一台计算计的“远程登录页面”登录,这样就可以进入登录的验证页面了。
 有用
26
有用
26


 小白系统
小白系统


 1000
1000 1000
1000 1000
1000 1000
1000 1000
1000 1000
1000 1000
1000 1000
1000 1000
1000 1000
1000猜您喜欢
- 网页视频看不了,小编教你网页不能播放..2018/08/02
- 激活Ghost win7旗舰版64位系统工具图..2017/05/11
- 索尼电脑在线重装win7系统详细图文教..2020/07/31
- 怎么重装64位win7系统2022/10/13
- 电脑系统重装win7的方法步骤图解..2023/04/08
- 安装win7系统需要多长时间分享..2022/12/20
相关推荐
- 笔者教你win7桌面图标不显示怎么办..2018/11/10
- 自己怎么重装系统win72022/04/03
- win7系统重装的步骤是什么2022/12/13
- 惠普台式机win764位安全纯净版系统下..2017/06/29
- 小编详解win7防火墙怎么关闭..2019/02/21
- 系统之家w7旗舰版系统安装包系统下载..2017/06/25

















