win7资源管理器停止工作,小编教你Win7资源管理器已停止工作怎么解决
- 分类:Win7 教程 回答于: 2018年03月06日 11:22:05
资源管理器已停止工作该如何修复?如果电脑有不兼容的软件在运行时,可能会影响到系统资源管理器的运行。很多用户可能会想到重新启动计算机,虽然重新启动计算机可以重新运行资源管理器,但是这种操作方法,很容易会给用户没有保存相关资料带来损失。下面,小编就给大家讲解解决Win7资源管理器已停止工作的操作步骤了。
怎么解决Win7资源管理器停止工作?有用户就问了。由电脑开启的程序如果太多,很容易造成系统资源不足,那么就会直接导致Win7资源管理器停止工作。很多的用户懵逼,不知道应该怎么办,下面,小编就来跟大家分享Win7资源管理器已停止工作的解决方法。
Win7资源管理器已停止工作怎么解决
重新启动资源管理器:
右键点击桌面下方的【任务栏】空白区域,在弹出的菜单栏选择【任务管理器】
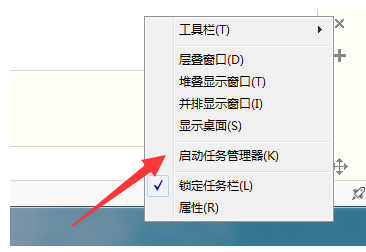
win7图-1
进入任务管理器界面,点击上方的【文件】选择【新建任务】
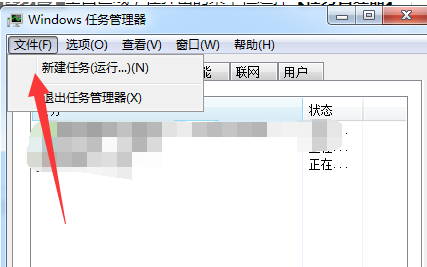
资源管理器图-2
在弹出的任务对话框输入 explorer.exe 命令,点击确定,重新启动资源管理器
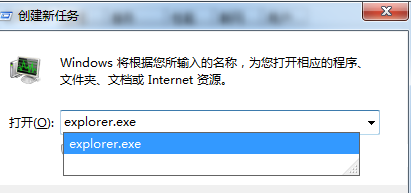
资源管理器图-3
修改注册表:
按“win + R”打开【运行】选项,
弹出的运行对话框中输入 regedit 命令,点击确定进入注册表界面
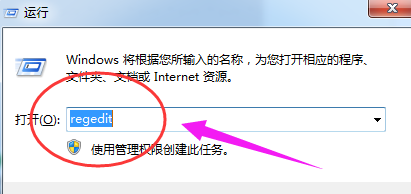
资源管理器图-4
进入注册表界面,依次定位到【HKEY_CURRENT_USER\Software\Microsoft\Windows\CurrentVersion\Policies】项下
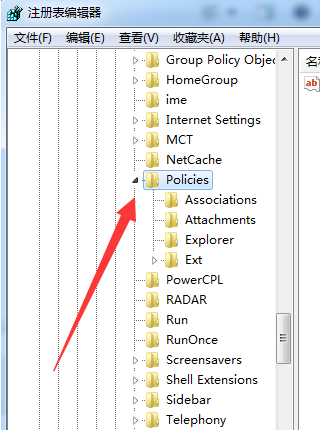
win7图-5
右键点击Policies项,选择【新建】,【项】将其命名为 System
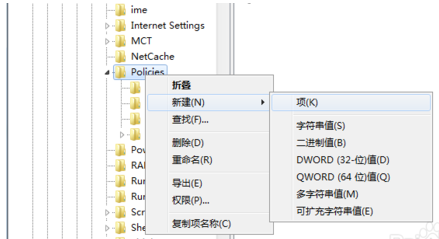
win7图-6
接着在System项右方空白区域选择【新建】,【字符串值】将其命名为 DisableTaskMgr
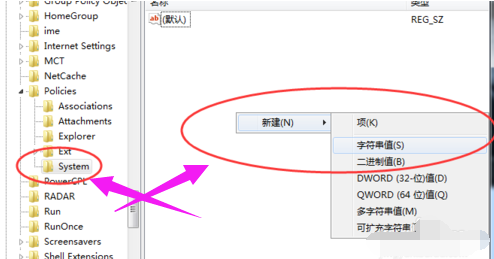
管理器图-7
双击打开新建的DisableTaskMgr数值,将其数据设置为 0 点击确定,问题解决
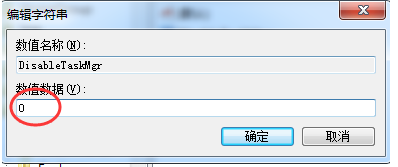
管理器图-8
以上就是解决Win7资源管理器已停止工作的操作步骤了。
 有用
26
有用
26


 小白系统
小白系统


 1000
1000 1000
1000 1000
1000 1000
1000 1000
1000 1000
1000 1000
1000 1000
1000 1000
1000 1000
1000猜您喜欢
- 华硕电脑重装系统win72022/08/18
- windows7重装系统的简单方法2022/07/07
- 正版系统win7下载官网地址2021/11/27
- win7重装系统没有网络适配器..2022/10/22
- 笔记本怎么调亮度,小编教你怎么调节笔..2018/02/03
- guest账户,小编教你怎么打开guest账户..2018/06/22
相关推荐
- YLMFWIN10极速装机版推荐2017/09/14
- windows7小马激活工具怎么用2022/12/31
- 演示win7一键安装系统教程2021/08/22
- cad2007激活码,小编教你怎么激活cad20..2018/03/01
- win7电脑打印机共享怎么设置..2022/06/25
- 小白软件数据恢复 硬盘数据恢复方法..2023/04/08

















