韩博士和小白哪个好,小编教你韩博士怎么U盘安装win7系统
- 分类:Win7 教程 回答于: 2018年02月27日 14:01:08
韩博士系统重装能够自动为用户检测系统重装环境,支持选择重装系统版本,一般来说韩博士系统重装是挺好用的,但是一部分用户也出现了韩博士系统重装失败的情况,可能这是因为对该工具感到陌生吧,为此,小编就给大家带来了韩博士U盘安装win7系统的操作了。
系统是电脑正常运行必备的运行环境,如果系统出现了问题,就需要重装系统,虽然重装系统方法有很多,多数用户还是希望越简单越好,那么用户在使用电脑时,如果想要使用U盘重装win7系统,该怎么操作呢?下面,小编就给大家说说韩博士U盘安装win7系统的操作了。
韩博士怎么U盘安装win7系统
打开韩博士装机大师,点击“U盘启动”,选择“U盘模式”
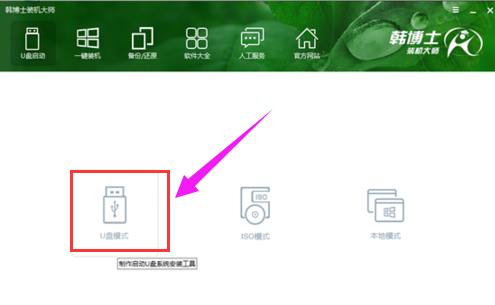
win7图-1
在U盘模式中,勾选需要制作为启动盘的U盘,点击右下角的PE版本,可以选择制作U盘所搭载的PE。
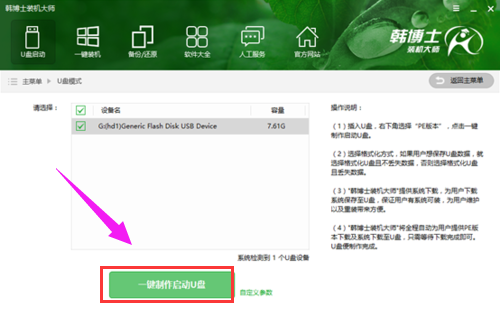
安装系统图-2
推荐功能全面的高级版。然后点击“一键制作启动U盘”。
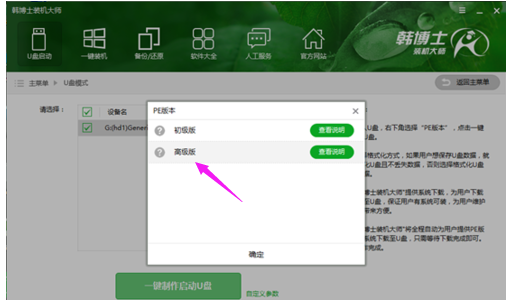
安装系统图-3
如果U盘内有重要数据,可以选择“格式化U盘且不丢失数据”。
这样一来在U盘启动盘制作完成后,会将原本的数据还原到U盘中。
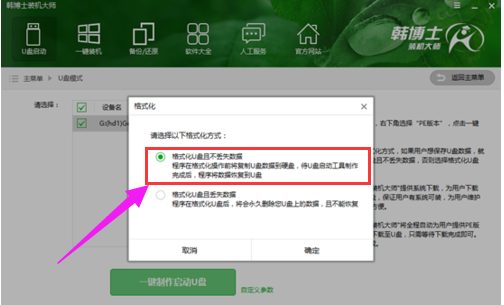
安装系统图-4
韩博士在制作U盘启动盘的同时提供了系统下载,可以顺便勾选你需要的系统,
这里选择win7 64位系统,然后点击“选择”。

win7图-5
接下来韩博士装机大师就会下载系统并制作成U盘启动盘。
制作成功后,重启电脑,并通过U盘启动快捷键设置U盘为第一启动项,进入到PE系统。

安装系统图-6
进入到PE系统后,勾选U盘内的系统,选择所要安装的分区,点击安装系统进行安装。
安装完成后记得拔掉U盘,然后再进行重启电脑。
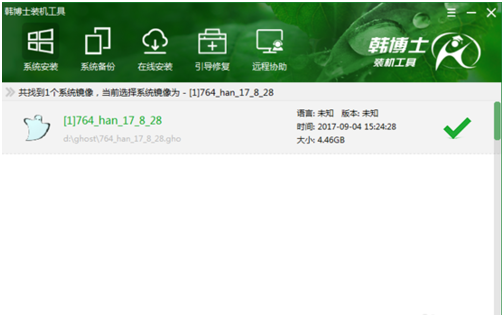
U盘安装图-7
重启电脑后会进行系统部署,并安装系统所需的驱动。

U盘安装图-8
系统部署完成即可进入到系统中,体验全新的win7系统。

安装系统图-9
以上就是韩博士U盘安装win7系统的操作了。
 有用
26
有用
26


 小白系统
小白系统


 1000
1000 1000
1000 1000
1000 1000
1000 1000
1000 1000
1000 1000
1000 1000
1000 1000
1000 1000
1000猜您喜欢
- 电脑系统win7下载重装方法2023/02/16
- win7万能激活工具使用教程2022/12/25
- 老司机教你win7中文版安装2019/01/08
- win7系统缺失kernel32.dll如何修复..2021/03/17
- 小白数据恢复官网在哪里打开..2023/03/23
- win7电脑怎么开启系统还原的方法..2022/09/15
相关推荐
- 打开nvidia控制面板,小编教你Win7怎么..2017/12/20
- 小编教你win7网上邻居怎么添加..2018/12/08
- 如何给win7系统瘦身?小编教你瘦身方法..2017/11/04
- 取得管理员权限,小编教你开启win7管理..2018/09/26
- 笔记本重装系统win7教程2023/02/10
- 笔记本数字键盘切换,小编教你笔记本数..2018/04/16

















