vista系统安装,小编教你如何安装美化vista镜像
- 分类:Win7 教程 回答于: 2017年11月15日 15:10:09
其实很多用户都不知道,也没有这款名叫vista的操作系统,而这款系统,小编可以很负责任的告诉大家这是一款具有创新意义的系统版本,一款划时代的系统,还没使用过这款vista系统的朋友,如果想知道安装vista系统方法的话,可以来看看这篇,小编跟大家分享的vista系统安装教程。
朋友听说过vista系统吗?有的用户投来疑惑的表情,是的这是一款操作微软发行的系统,相对于之前的系统而言,Vista系统带来了大量的新功能,还没体验过这款系统的朋友如果想体验vista系统的话,下面小编就教大家怎么去安装这款vista系统。
vista系统安装
准备工作:
一个制作好的快启动U盘启动盘
下载原版vista系统镜像包,并将其放进U盘启动盘中
开始安装:
将快启动U盘启动盘连接电脑USB接口,重启电脑,当屏幕出现开机画面时按下启动快捷键进入快启动主菜单,选择【03】运行快启动Win8PE防蓝屏版(新机器),按回车键进入,
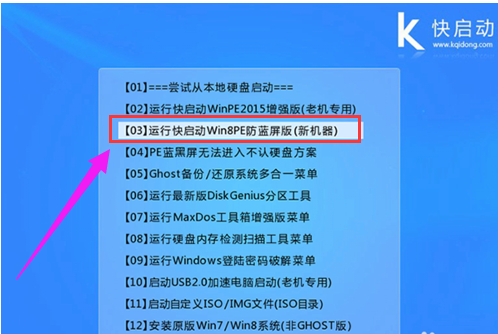
镜像图-1
进入快启动win8pe系统后会自启快启动一键装机工具,此时我们点击“浏览”
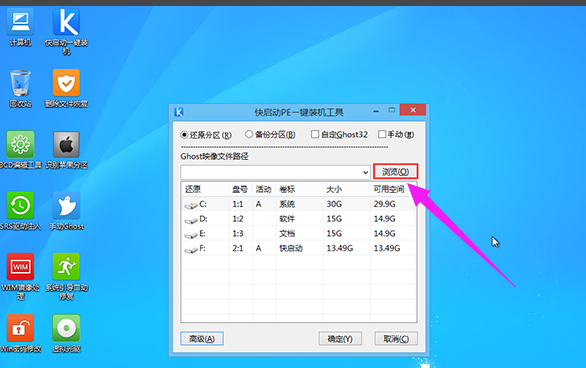
镜像图-2
找到并选择U盘中的原版vista镜像,然后点击“打开”
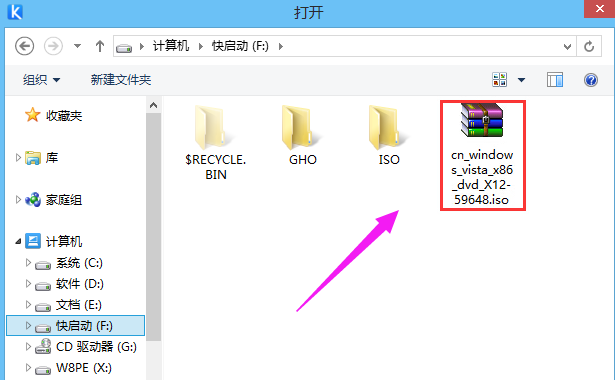
vista图-3
选完后工具会自动获取安装文件,我们只要选择具体要安装的版本,并选中C盘,然后点击下方的“确定”进行安装,
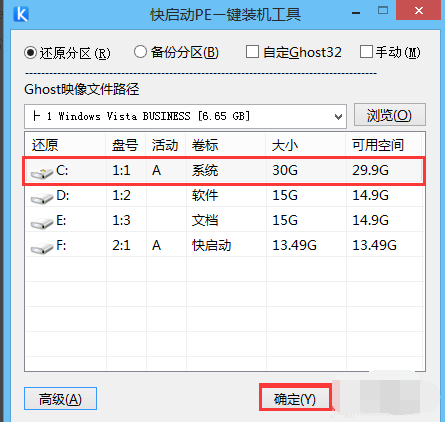
vista图-4
接着会弹出一个提示框,不用做任何改动,点击“确定”
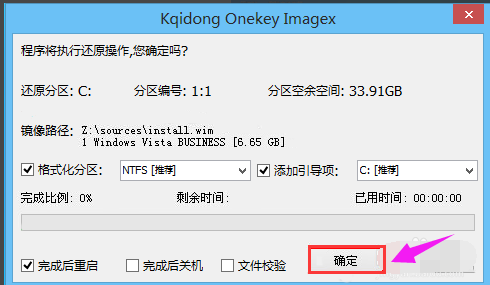
vista图-5
重启后系统开始进行安装,安装完成跟随系统引导设置自己的电脑,
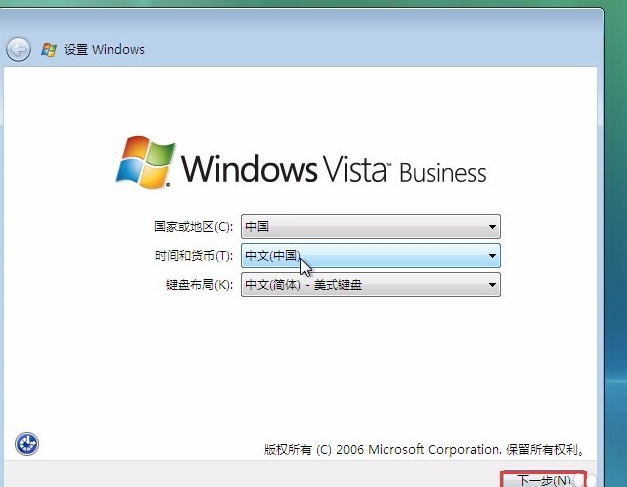
镜像图-6
最后便可顺利进入桌面
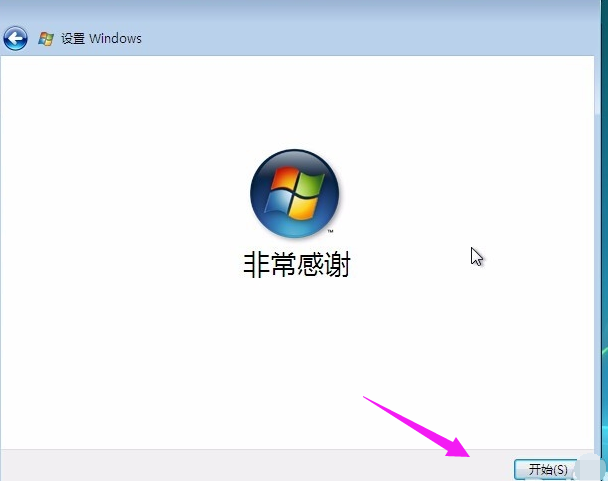
vista图-7
以上就是vista系统安装的操作方法了。
 有用
26
有用
26


 小白系统
小白系统


 1000
1000 1000
1000 1000
1000 1000
1000 1000
1000 1000
1000 1000
1000 1000
1000 1000
1000 1000
1000猜您喜欢
- 教你快速搞定win7完全初始化..2020/09/06
- win7屏保如何设置2022/12/31
- 如何给电脑重装系统win72022/09/07
- 正版win7系统下载2017/09/16
- 深度技术w7硬盘版系统下载2017/07/09
- 电脑重装系统win7步骤和详细教程..2022/05/07
相关推荐
- 专注于win7纯净版64位系统下载..2021/12/06
- 电脑打字打不出来,小编教你电脑打字打..2018/07/24
- 电脑城装机版win7系统的详细安装教程..2021/06/08
- 研习光盘如何装系统2019/04/03
- win7升级win10数据会丢失吗2022/06/27
- win7设置开机密码操作方法2023/01/22

















