win7电脑安装pdf虚拟打印机,小编教你安装方法
- 分类:Win7 教程 回答于: 2017年11月09日 21:40:02
Microsoft Print to PDF是什么?Microsoft Print to PDF是Win7系统下用于将文档、图片打印成PDF格式的虚拟打印机,不过有些朋友发现在设备和打印机下没有Microsoft Print to PDF打印机,那么Win7如何安装Microsoft Print to PDF虚拟打印机?本文教程小编分享Win7安装Microsoft Print to PDF虚拟打印机的方法。
PDF虚拟打印机是我们经常需要使用到的一款办公软件,我们主要应用PDF虚拟打印机实现将其他格式文档转换为PDF格式的文档进行保存。如果我们想要在win7系统里使用PDF虚拟打印机打印文件,怎么使用?win7如何使用PDF虚拟打印机打印文件?来看看小编的教程便知了。
win7电脑安装pdf虚拟打印机
点击“开始”,选择“设备和打印机”。
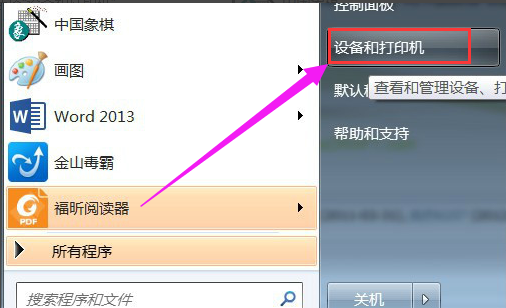
安装pdf图-1
点击“添加打印机”。
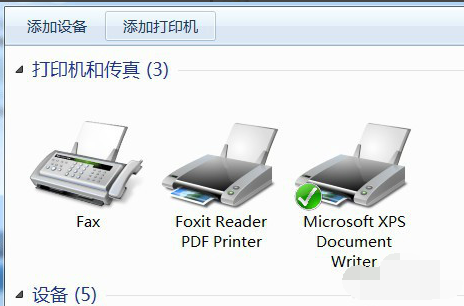
安装pdf图-2
选择“添加本地打印机”。
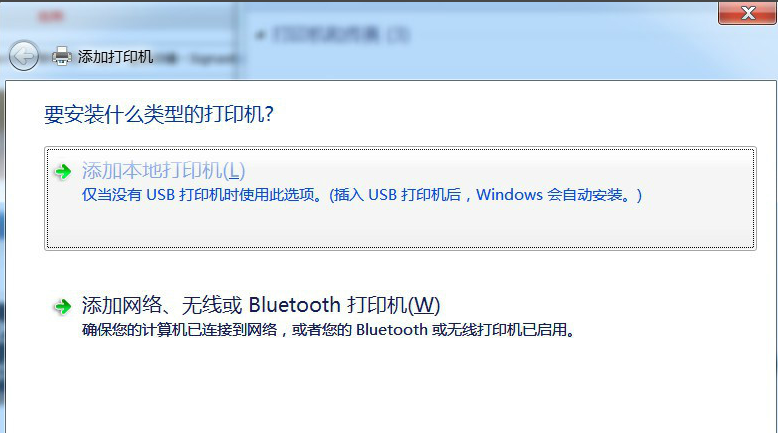
win7图-3
在“使用现有的端口”选择“file:(打印到文件)”
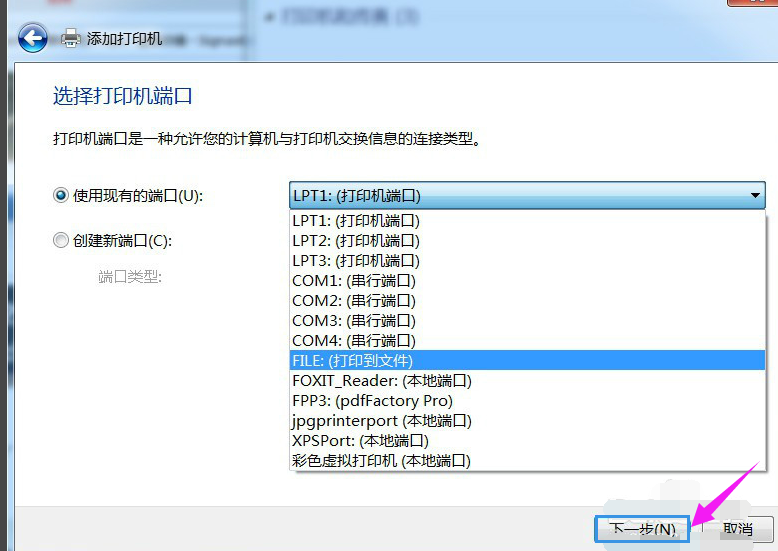
安装pdf图-4
厂商选“generic”。
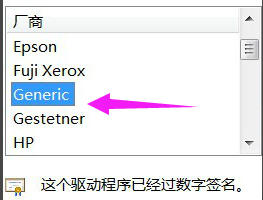
安装pdf图-5
设备选“MS Publisher imagesetter”。
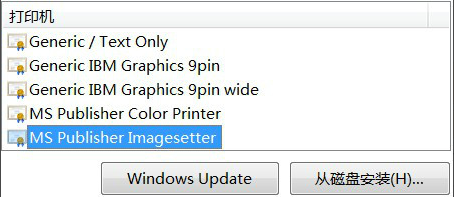
电脑图-6
点击“下一步”
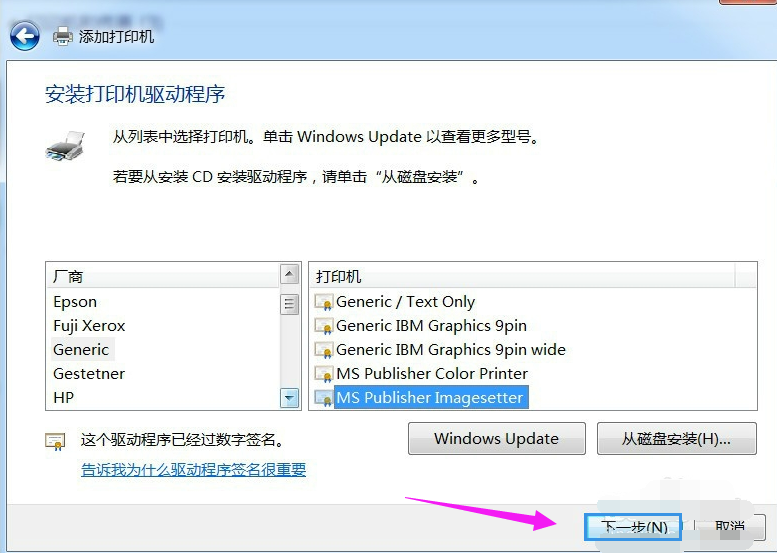
安装pdf图-7
键入打印机名称可为:“彩色虚拟打印机”、“PDF彩色虚拟打印机”
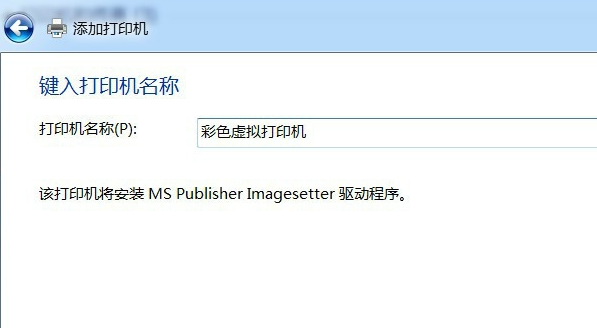
虚拟打印机图-8
根据自身需要选择是否“共享”选项。
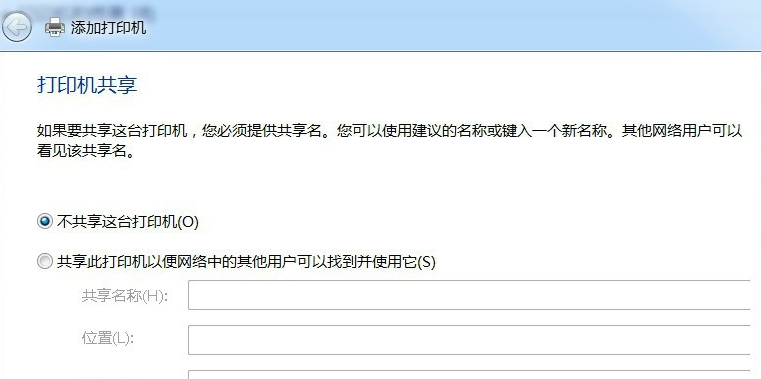
安装pdf图-9
选择是否“设为默认打印机”后,点击“完成”。
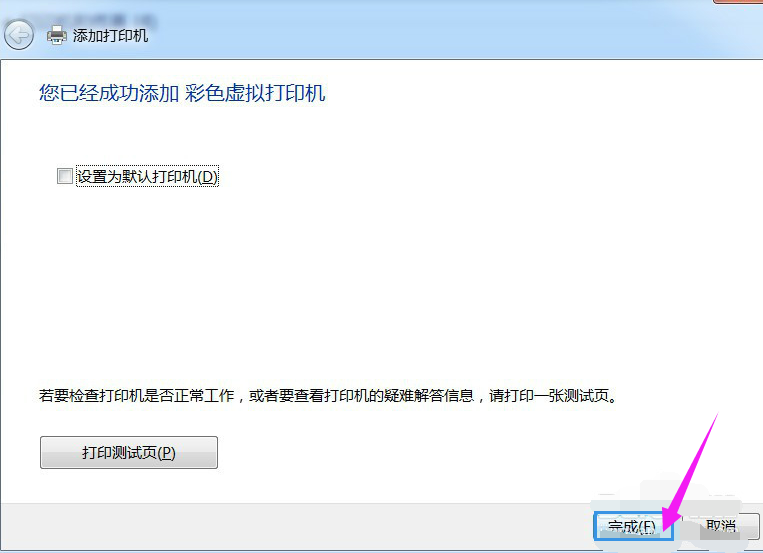
虚拟打印机图-10
查看“设备和打印机”,已经添加了一个“彩色虚拟打印机”。
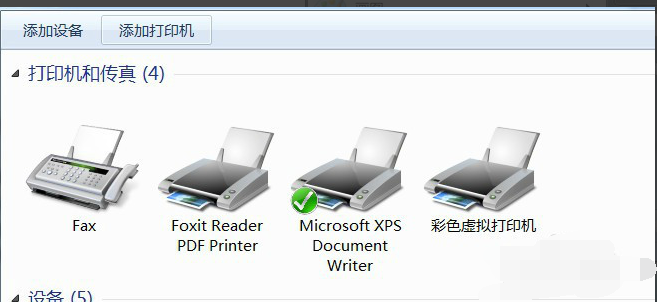
电脑图-11
打印过程中需要键入“输出文件名”,然后点“确定”。很快,将Word打印成PDF获得了成功。

win7图-12
以上就是win7电脑安装pdf虚拟打印机的方法了。
 有用
26
有用
26


 小白系统
小白系统


 1000
1000 1000
1000 1000
1000 1000
1000 1000
1000 1000
1000 1000
1000 1000
1000 1000
1000 1000
1000猜您喜欢
- 明基电脑在线重装win7系统图文教程..2020/07/08
- 小编教你解决win7安全模式进不去..2019/05/05
- 电脑如何安装win7系统2022/09/26
- hp win7 32 iso系统下载2017/07/02
- 小白u盘安装win7系统的步骤教程..2021/06/26
- win7如何安装打印机2022/11/03
相关推荐
- 老司机教你如何登陆MSN邮箱..2019/02/14
- win7一键重装系统教程2020/07/16
- windows7旗舰版下载后如何安装..2022/12/30
- win7系统重装的步骤教程2021/10/29
- win7重装系统蓝屏解决方案2021/01/21
- windows7小马激活工具怎么用2022/10/29

















