2017最简单的win7pe工具下载
- 分类:Win7 教程 回答于: 2017年08月28日 14:56:18
pe工具早已进入我们的生活,只要掌握了制作方法,就可以方便使用pe系统对电脑进行系统重装了,如果大家想要这个方法的话,下面小编就给大家带来pe工具的使用教程吧,希望大家都能够掌握这个方法。
小编理解到大家都需要win7pe系统的制作方法,毕竟重装电脑的时候,需要进入PE系统来进行操作,特别适合一些常常安装系统的朋友使用,鉴于最近想知道这个方法的朋友越来越多,小编在这里就要把win7制作pe系统的方法分享给大家了。
win7pe制作工具
工具准备:
4G以上的U盘一个
正常使用的电脑一台
首先我们搜索【小白一键重装】点击下载
win7pe(图1)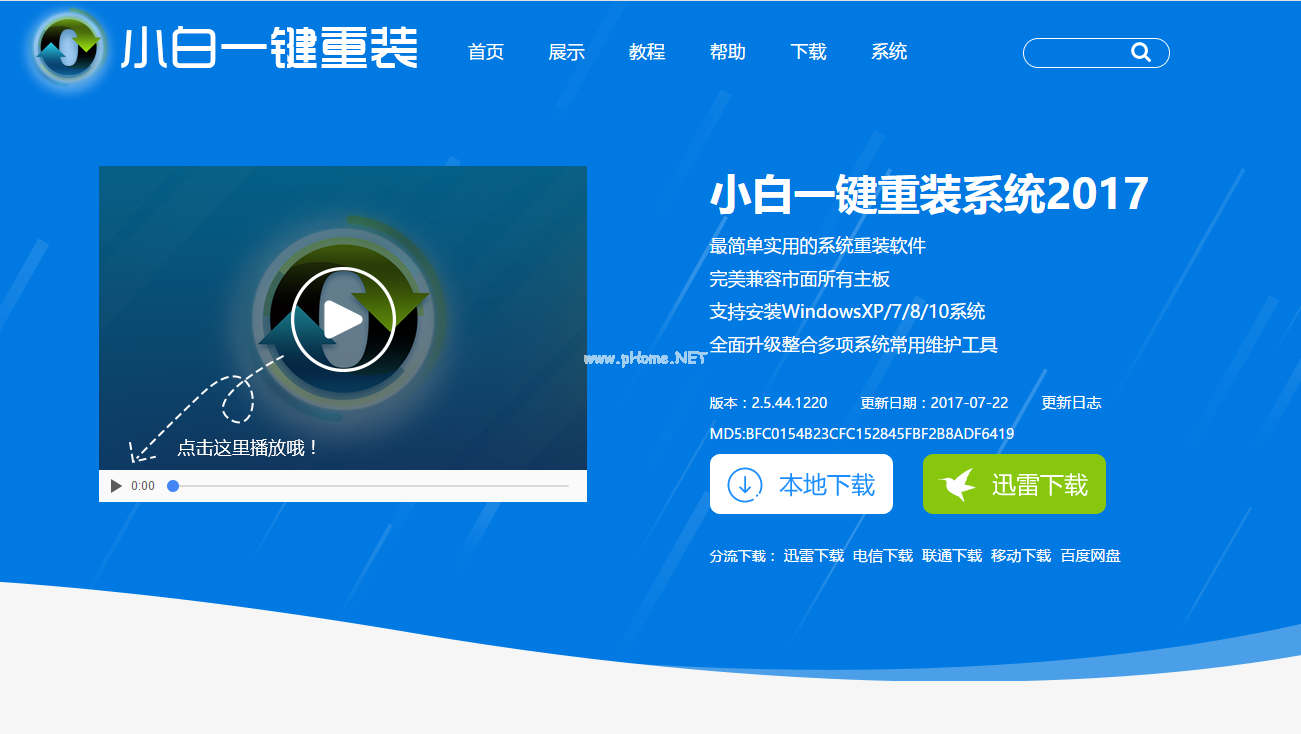
打开下载好的小白软件,插入U盘(在打开前,先将安全软件退出,避免出现安装失败)
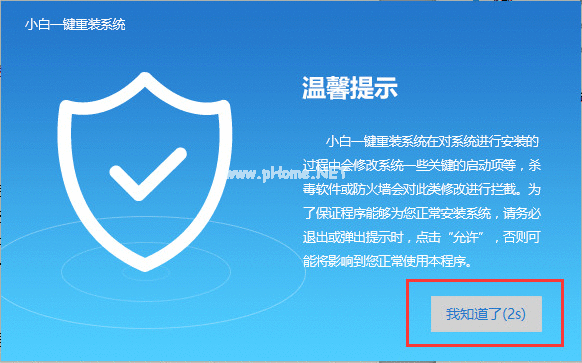
win7pe(图2)
点击U盘模式
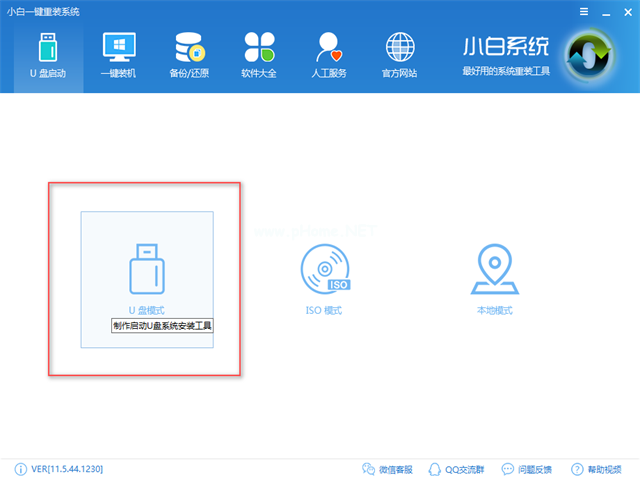
win7pe(图3)
选择你要制作的u盘,
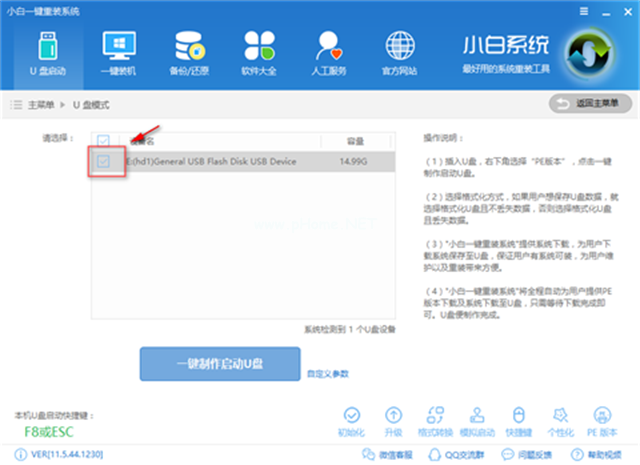
win7pe(图4)
点击【一键制作启动u盘】
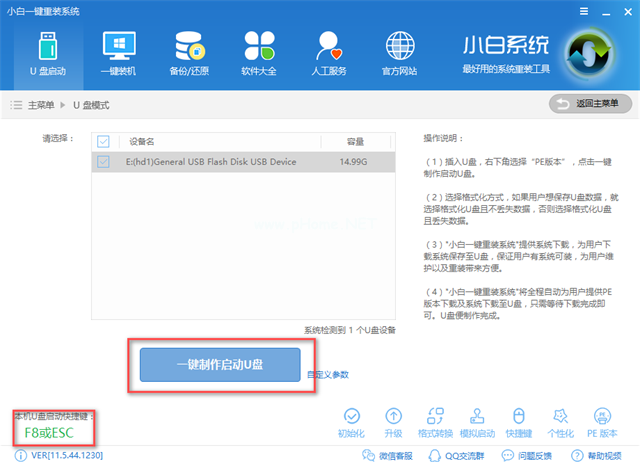
win7pe(图5)
选择高级版,高级版功能相比功能更齐全
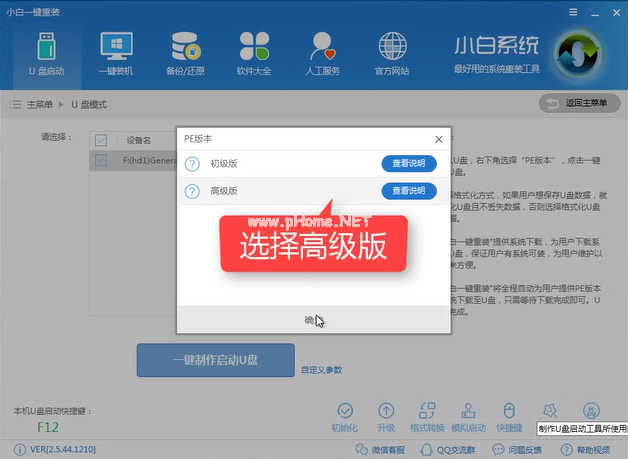
win7pe(图6)
选择【格式化U盘且不丢失数据】再点击【确定】
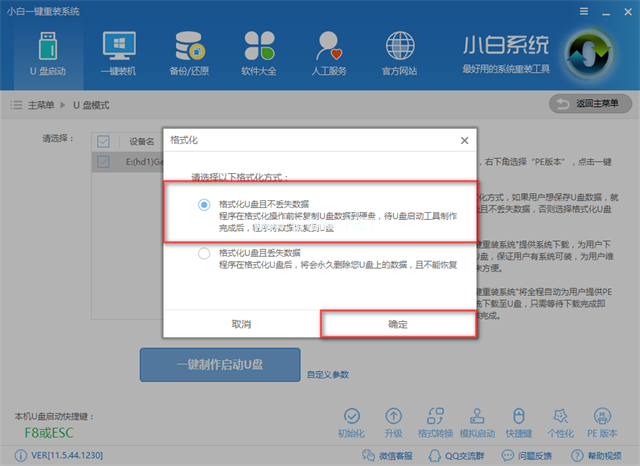
win7pe(图7)
也可以将系统镜像直接下载到U盘,若是需要这样选择【下载系统且制作U盘】,若无需系统则【取消下载且制作U盘】
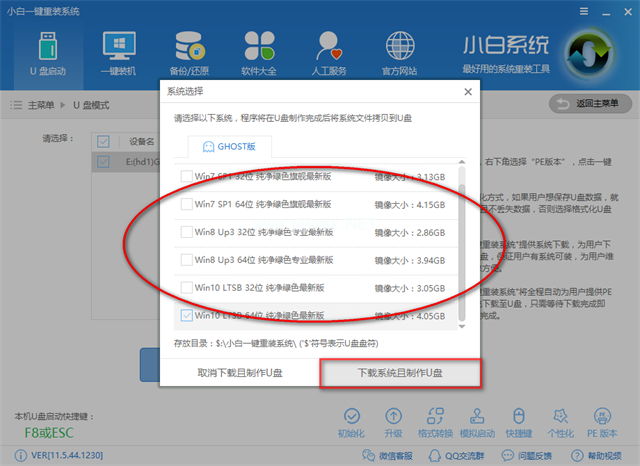
win7pe(图8)
U盘制作中
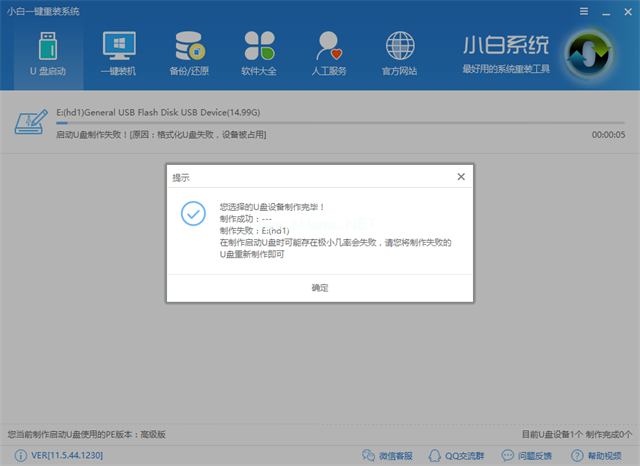
win7pe(图9)
提示是否备份,根据自己需要选择
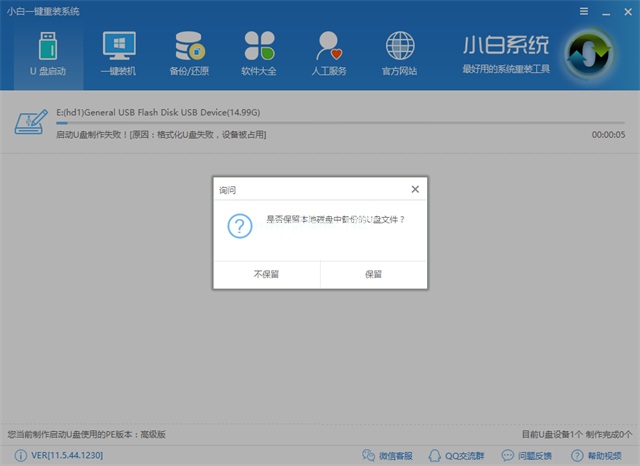
win7pe(图10)
提示制作完毕,可看右下角,有提示制作完成1个,已经制作完成,重复制作也不影响使用
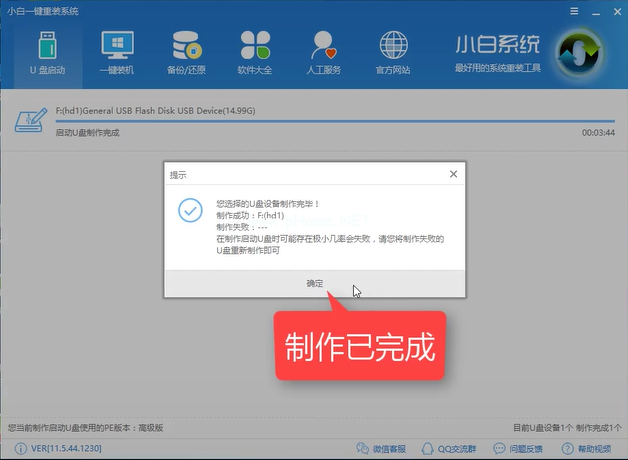
win7pe(图11)
接下来我们进如PE系统看看,设置好bios,重启插入U盘,选择第二个,回车键确定
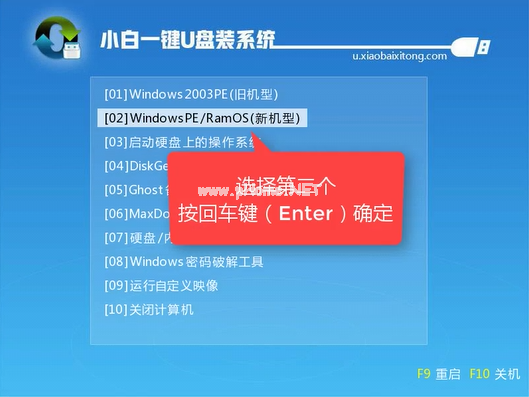
win7pe(图12)
进入windows启动管理器,选择第二个,回车键确定
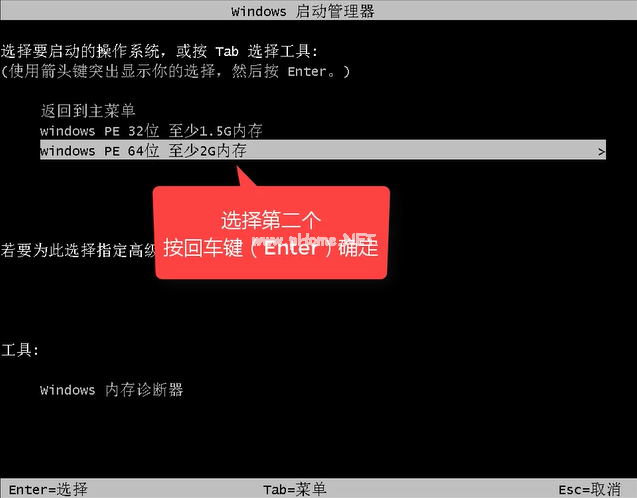
win7pe(图13)
见到这样的画面,就表示你已经成功制作好PE系统了
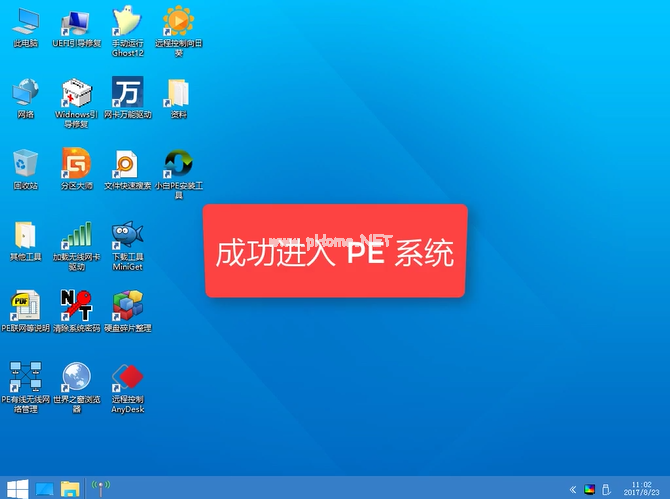
win7pe(图14)
以上就是U盘制作PE系统的全部内容了,是不是觉得制作PE系统很简单,感兴趣就下载使用吧。
 有用
26
有用
26


 小白系统
小白系统


 1000
1000 1000
1000 1000
1000 1000
1000 1000
1000 1000
1000 1000
1000 1000
1000 1000
1000 1000
1000猜您喜欢
- 电脑win7硬盘安装教程步骤2021/04/06
- 雷蛇电脑在线重装win7系统2020/07/08
- 小编教你主页被篡改怎么办..2018/10/29
- win7系统升级win10的方法步骤..2022/09/18
- win7磁盘清理具体怎么操作2023/01/28
- 腾达路由器设置,小编教你腾达路由器设..2018/10/18
相关推荐
- 电脑桌面图标都没了,小编教你电脑桌面..2018/06/27
- win7系统u盘pe启动盘制作教程..2022/08/22
- 戴尔笔记本电脑如何重装系统win7..2023/04/15
- 如何用u盘装win7系统2019/06/20
- 重装系统win7要多少钱 电脑重装系统的..2023/04/27
- 华硕adol14f怎么装win7系统2021/03/19

















