屌丝一键重装系统图文教程
- 分类:Win7 教程 回答于: 2017年07月02日 08:04:36
网友留言问小编屌丝一键重装系统如何操作,因为屌丝系统重装软件不需要任何技术基础,傻瓜式一键重装windowsxpiso镜像下载安装方法,全自动完成,屌丝一键重装系统完全不需要光驱和光盘,电脑应急,最给力的帮手。下面小编来讲解屌丝系统重装工具使用教程。
xp系统安装步骤:
1. 选择分区页面!
有磁盘图为黄色和"本机推荐"图标建议如果不是装一机多系统的话推荐直接点装到此分区按钮进入下一步!如果点自定义分区按钮的话,可以把系统装到其他分区!
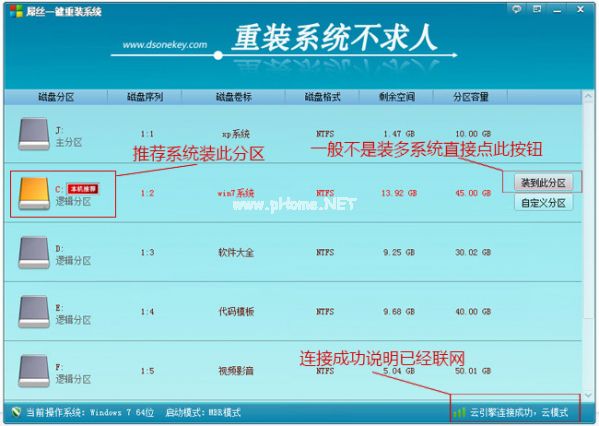
屌丝一键重装系统图文教程图1
2. 选择要装的系统页面!
要安装那个系统就直接选择对应的行的“安装系统到此分区”按钮就可以了,如果您是新手不知道要装神马系统,您可以看左下角“当前操作系统:”选择这里提示信息一样的系统就可以了
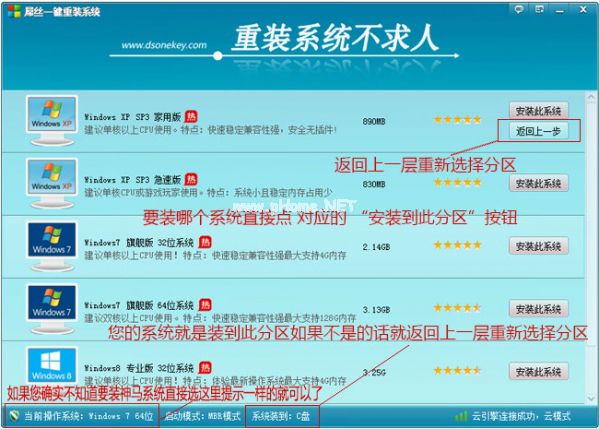
屌丝一键重装系统图文教程图2
3. 选择下载服务器对话框页面!
默认程序已经自动判断应该选择哪个下载服务器。当然如果程序判断的服务器下载速度慢或者无法下载,您可以手动选择另个服务器!
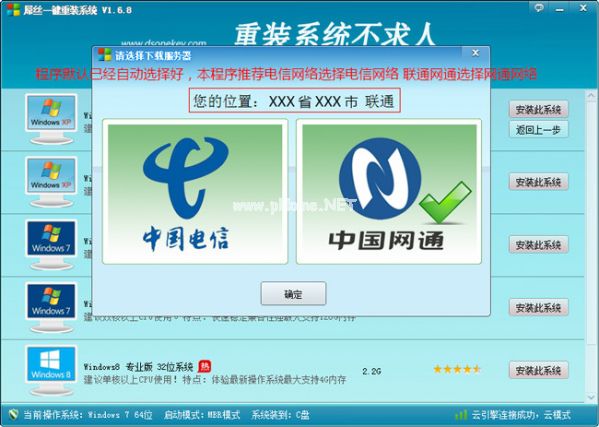
屌丝一键重装系统图文教程图3
4. 连接“云”下载页面!
显示连接“云”下载系统,显示下载速度,剩余时间一些下载信息等!
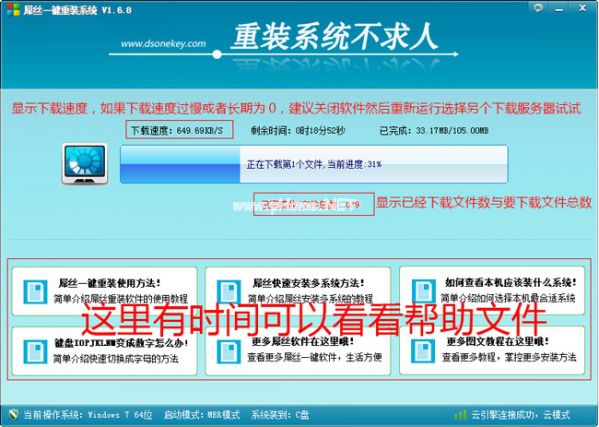
屌丝一键重装系统图文教程图4
等了十几分钟提示下载完成后的界面!然后您只要猛的点击下“是”立即重启安装系统,接下来就是全自动安装系统了,无需用户去操作直到进入桌面后,重装完成!
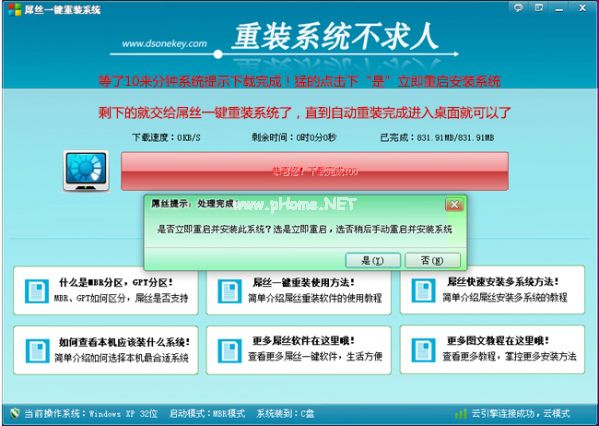
屌丝一键重装系统图文教程图5
系统安装驱动过程

屌丝一键重装系统图文教程图6
系统安装完成后进入系统滚动条界面
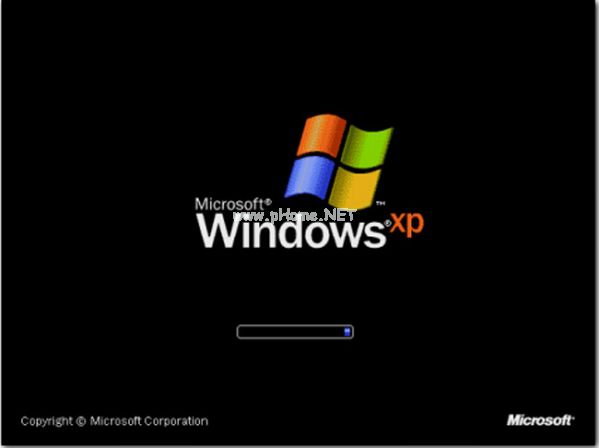
屌丝一键重装系统图文教程图7
屌丝一键重装系统图文教程的全部内容到此就结束了,等屌丝系统重装软件一键重装xp系统进入到桌面的时候,屌丝系统重装的整个过程完成了,然后就可以体验全新的windowsxp操作系统了!可以非常尽兴下载软件玩游戏了。
 有用
26
有用
26


 小白系统
小白系统


 1000
1000 1000
1000 1000
1000 1000
1000 1000
1000 1000
1000 1000
1000 1000
1000 1000
1000 1000
1000猜您喜欢
- appdata,小编教你appdata是什么文件夹..2018/08/31
- 电脑系统安装win7多少钱2022/12/21
- 台式电脑xp升级到win7配置要求是什么..2021/03/04
- 主编教您电脑连接投影仪方法..2019/02/23
- 小编教你苹果笔记本安装win7系统的方..2018/10/29
- drivers文件夹,小编教你drivers文件夹..2018/08/23
相关推荐
- 图文详解电脑装系统死机怎么办..2018/11/17
- 未知设备,小编教你win7设备管理器中出..2018/09/14
- 小编教你电脑休眠和睡眠的区别..2017/10/08
- 怎么用360重装系统win72023/02/13
- 电脑系统怎么重装win72022/05/08
- 如何设置打印机端口,小编教你设置电脑..2017/12/05

















