简述电脑怎么重装系统win11
- 分类:Win11 教程 回答于: 2023年03月21日 09:45:31
近期,微软发布了Win11正式版系统,并提供全新安装以及从Windows10升级安装两种模式.所以今天我就是要来跟大家说说电脑怎么重装系统win11,如果我们还有不懂的如何安装的小伙伴可以来看看下面这篇电脑怎么重装系统win11教程。
工具/原料:
系统版本:win11系统
品牌型号:戴尔成就3681
软件版本:小白三步装机版 1.0+小白一键重装系统 v2290
方法/步骤:
方法一:小白三步装机版软件在线重装win11系统
1、电脑怎么重装系统win11教程,我们首先在电脑上下载安装小白三步装机版软件,选择需要安装的win11系统,点击立即重装。
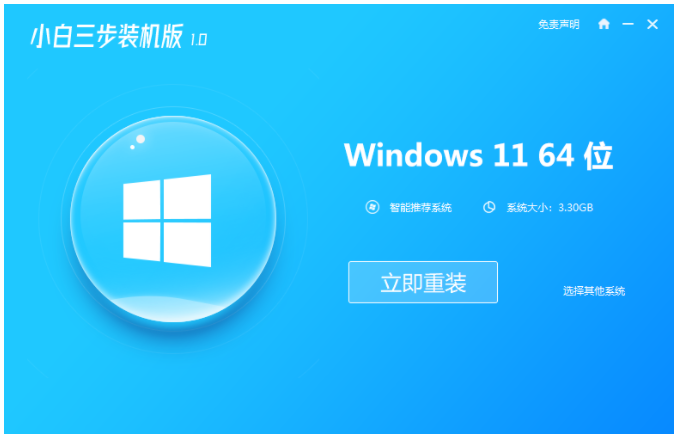
2、我们耐心等待软件下载搜集安装系统所需要的各种资源。
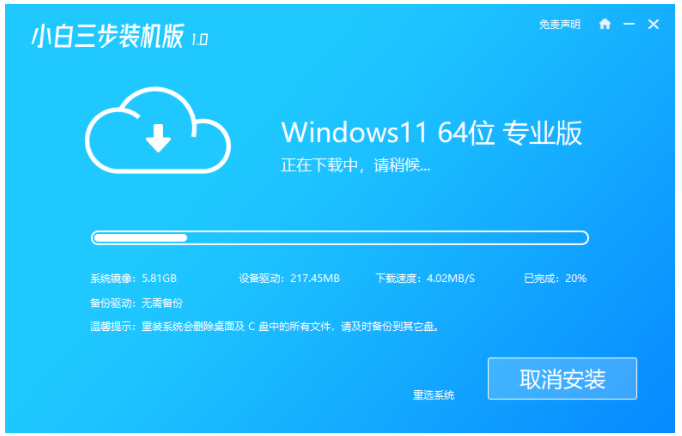
3、耐心等待,装机软件会自动安装。
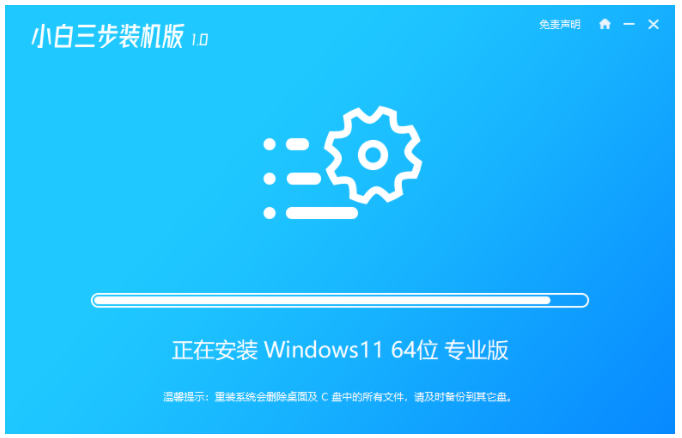
4、安装完成后我们点击立即重启电脑。
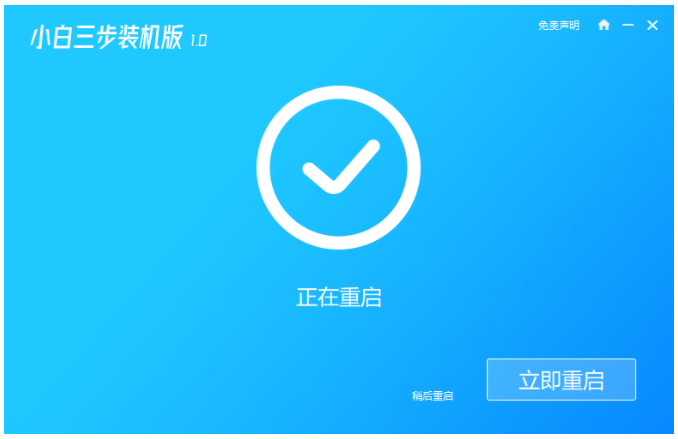
5、重启电脑后进入启动管理器的界面,我们选择第二项,回车确定。
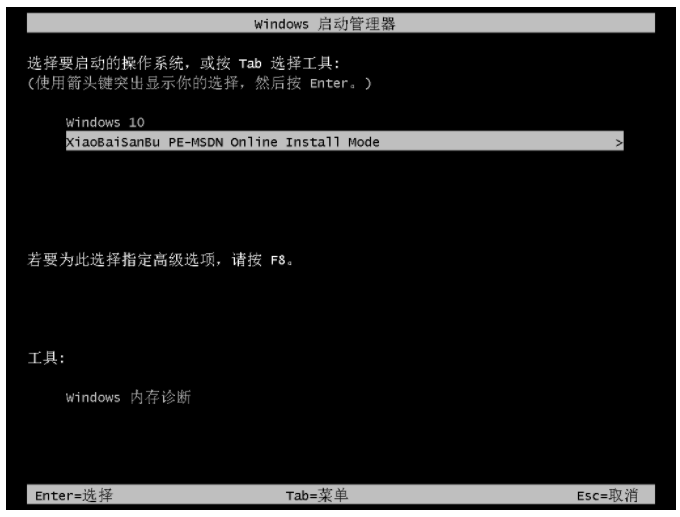
6、耐心等待系统自动安装即可。
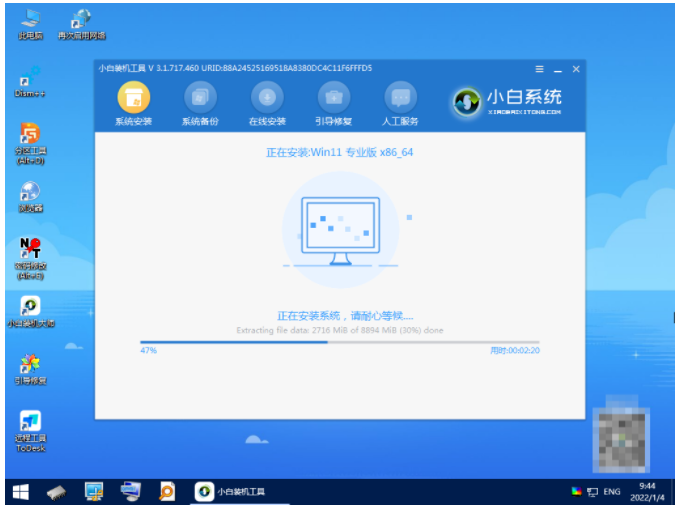
7、系统安装完成后按提示点击立即重启选项。
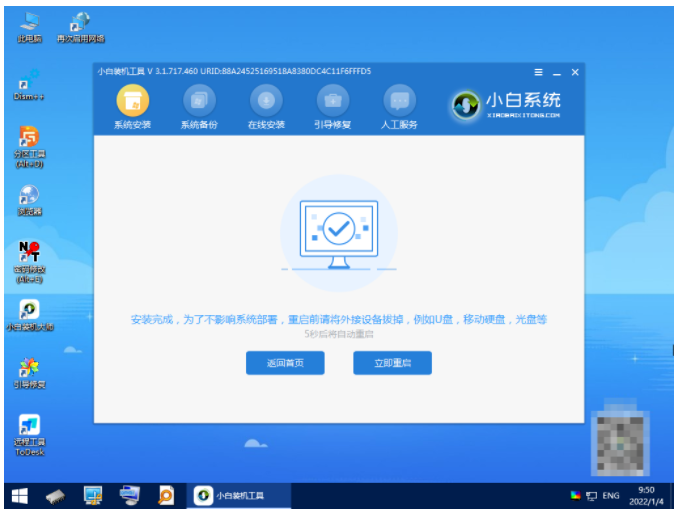
8、我们耐心等待文件加载中。
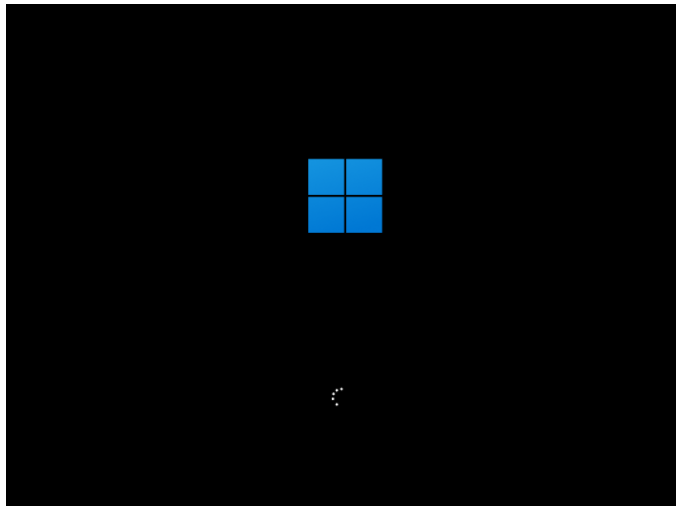
9、进入系统桌面,即代表电脑重装系统win11完成。
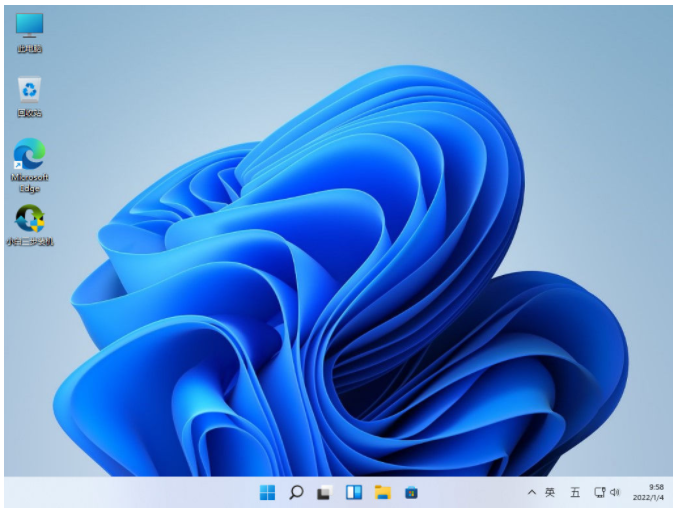
方法二:通过小白一键重装系统软件在线重装win11系统
1、首先下载安装一个名叫小白一键重装系统的软件,双击打开可以看到界面如下图所示,点击需要安装的windows11系统。
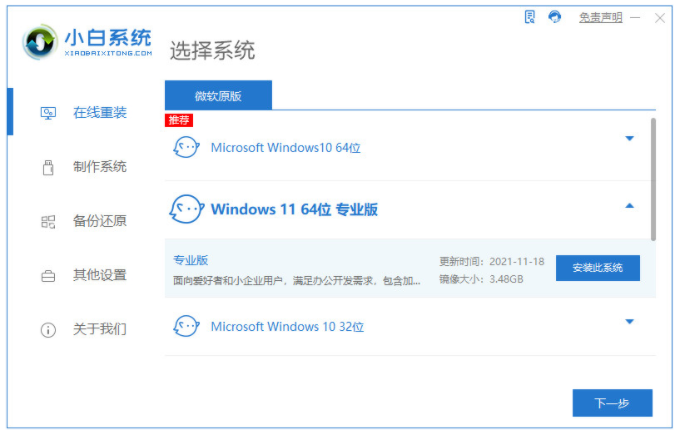
2、当然小白工具也会给我们提供一些系统软件,如果我们不需要的话可以不勾选,跳过此步骤就可以啦。
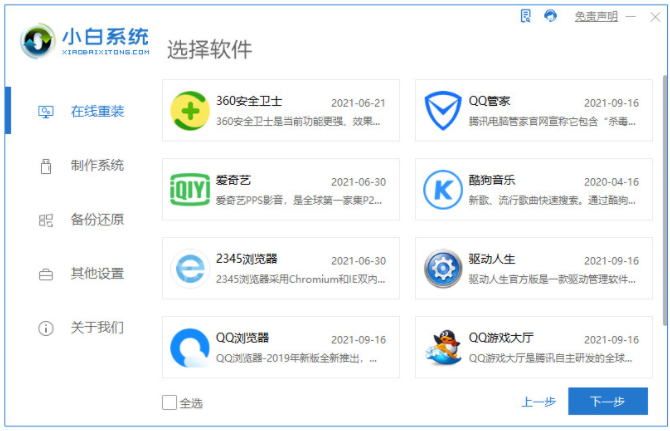
3、下一步就是需要我们耐心的等待系统镜像的下载了,下载期间要把安全软件关掉,并在保证电脑不断电断网就可以啦。
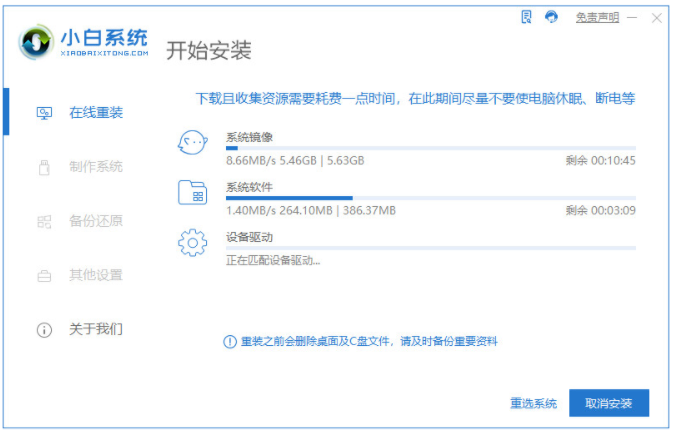
4、下载完成之后部署电脑的系统环境,耐心等待部署完成,我们需要点击立即重启选项。
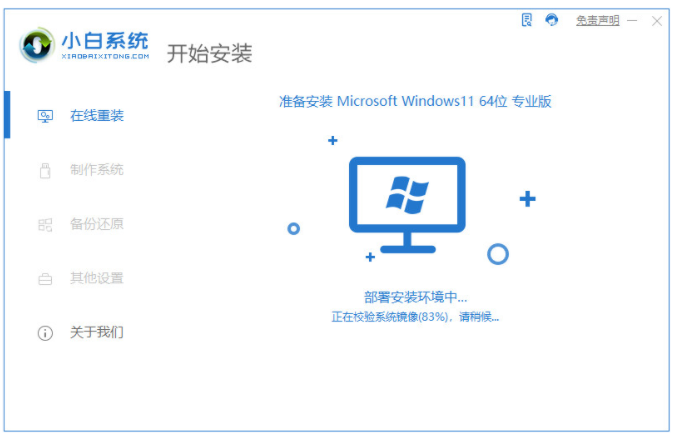
5、重启电脑会进入到如下图所示页面,我们选择第二个进入小白的pe系统里面。
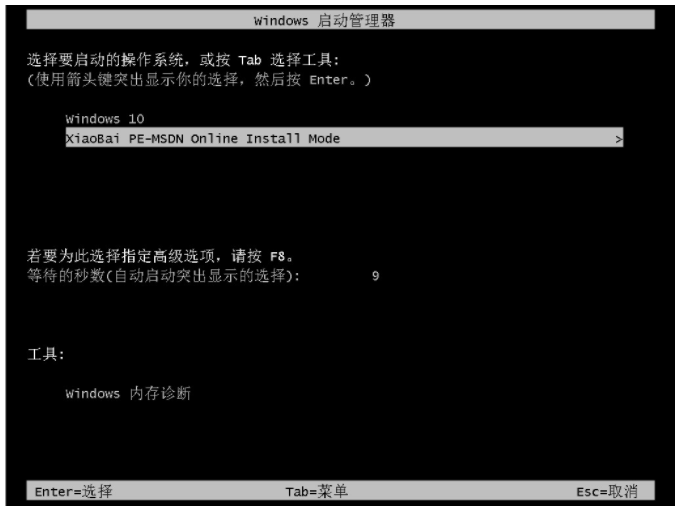
6、进入到pe系统里面之后,电脑会继续开始自动帮我们安装windows11系统。
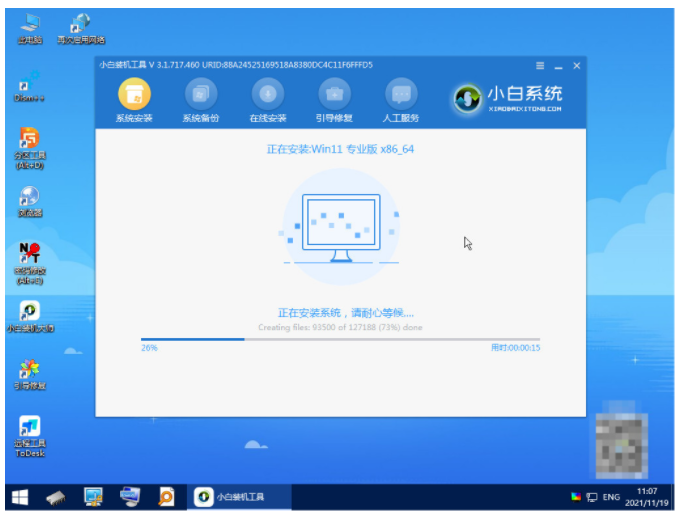
7、我们只需要耐心等待安装完成之后再次点击重启电脑即可。
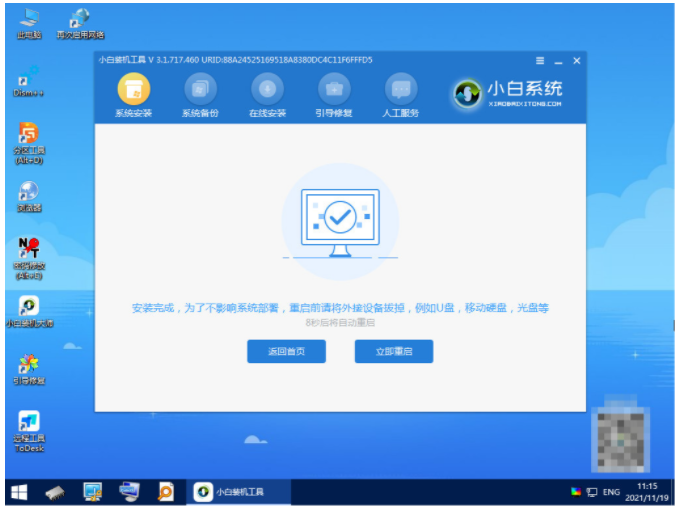
8、重启电脑之后我们会进行一系列的相关设置,最后显示正在准备设备,这代表我们的系统快要安装完成啦。
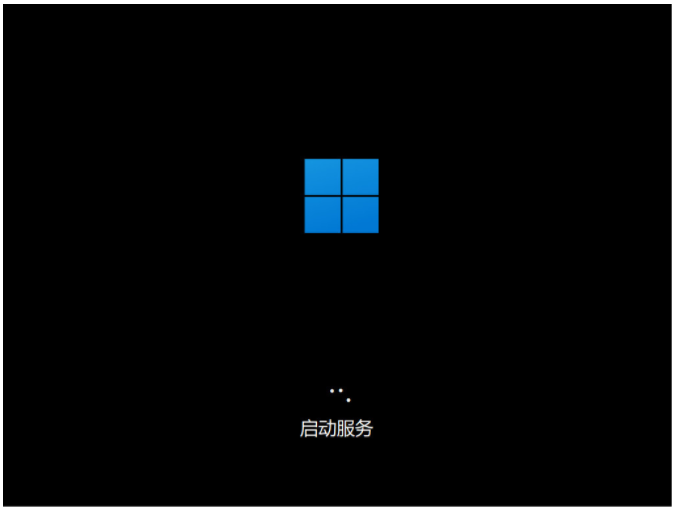
9、最后电脑成功进入windows11系统桌面代表电脑重装系统win11完成。

总结:
以上就是我整理分享的电脑重装系统win11教程,用过的小伙伴都给与了高度评价,不会的小伙伴可以按照以上步骤操作,希望能帮助到大家。
 有用
26
有用
26


 小白系统
小白系统


 1000
1000 1000
1000 1000
1000 1000
1000 1000
1000 1000
1000 1000
1000 1000
1000 1000
1000 0
0猜您喜欢
- windows11配置要求多少钱能满足..2022/02/03
- 关于win11帧率查看2023/01/13
- 电脑cpu不支持win11怎么升级2022/02/17
- win11系统重装系统教程2023/01/03
- win11任务栏怎么透明的操作方法..2022/06/28
- 想知道微软win11怎么登录电脑..2023/02/01
相关推荐
- 7700处理器支持win11吗可以升级吗..2023/01/01
- win11下载软件被阻止怎么办2022/05/31
- 电脑如何快速下载win11原版镜像..2022/10/21
- win11关闭屏幕不锁屏设置2023/01/05
- win11兼容怎么推送的详细介绍..2021/12/14
- 电脑升级win11提示必须支持安全启动怎..2021/12/20

















