小白一键重装系统后怎么激活windows11系统
- 分类:Win11 教程 回答于: 2023年02月15日 09:10:47
windows11是微软最新的操作系统,所以很多朋友都想安装尝试这个系统,但windows11安装后是需要激活才能使用全部的功能的。很多朋友咨询小白一键重装系统后怎么激活windows11,方法其实很简单,下面小编为大家带来了小白一键重装系统后激活windows11方法,一起往下看。
工具/原料:
系统版本:windows11系统
品牌型号:联想小新Air 13 Pro
软件版本:win11激活工具 v23.1.0
方法/步骤:
方法一:使用win11激活工具激活系统
1、小白一键重装系统后怎么激活windows11?首先打开浏览器搜索Win11系统激活工具,然后将该软件下载到桌面当中。
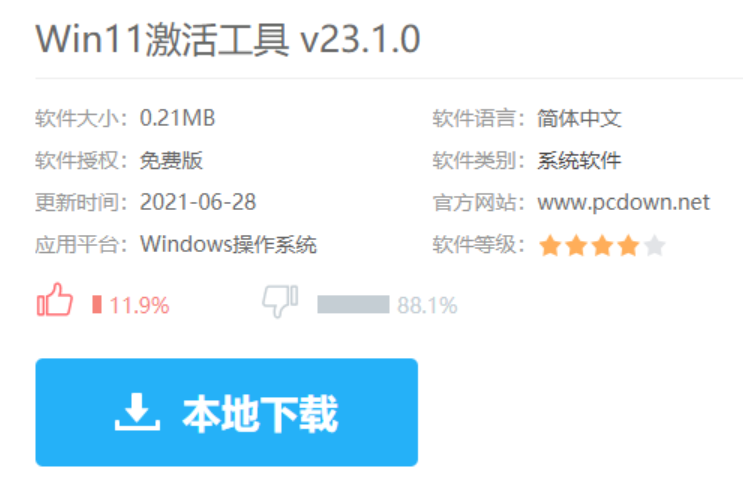
2、然后打开软件,点击左侧【智能激活】。
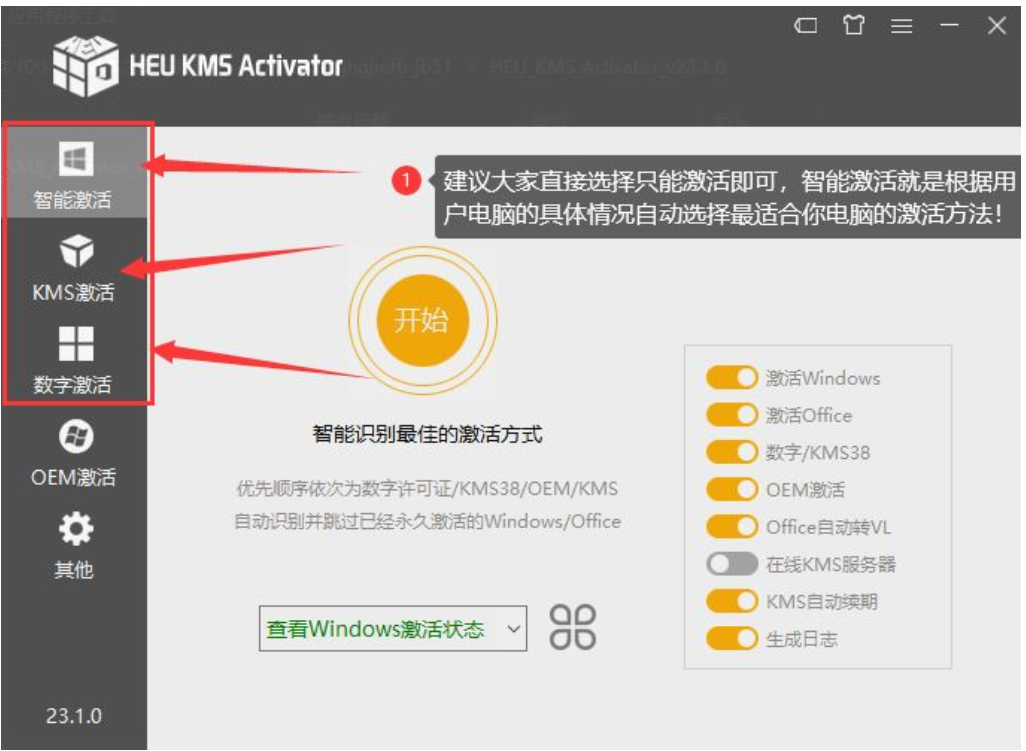
3、点击页面中智能识别功能上方的【开始】按钮,开始进行系统激活的操作。
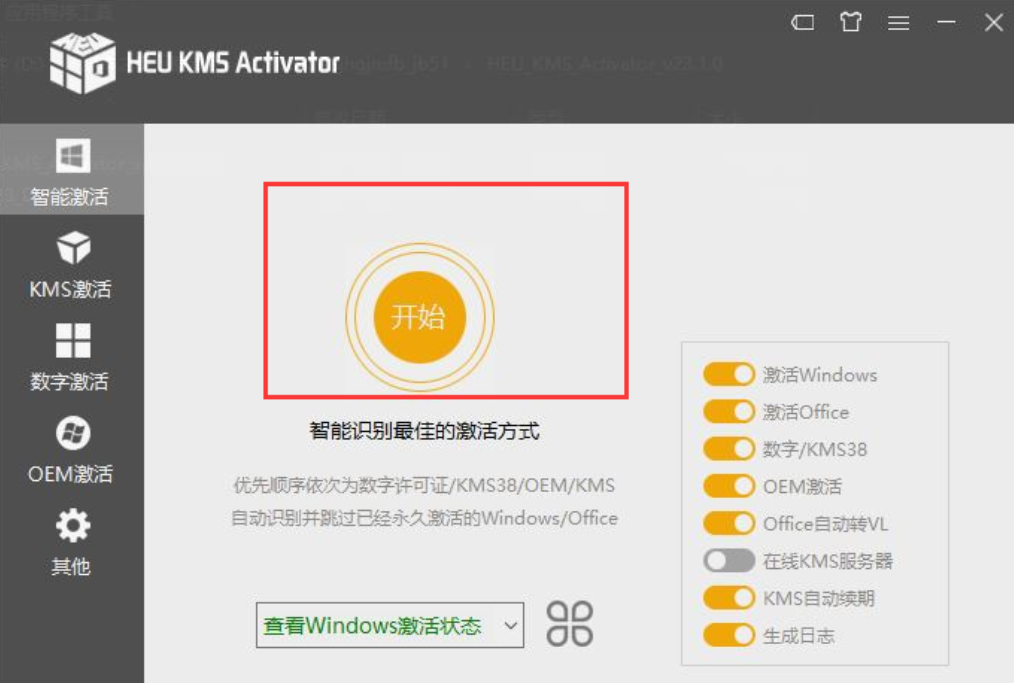
4、当软件激活完成后,会弹出提示永久激活,点击【确定】就可以激活了。
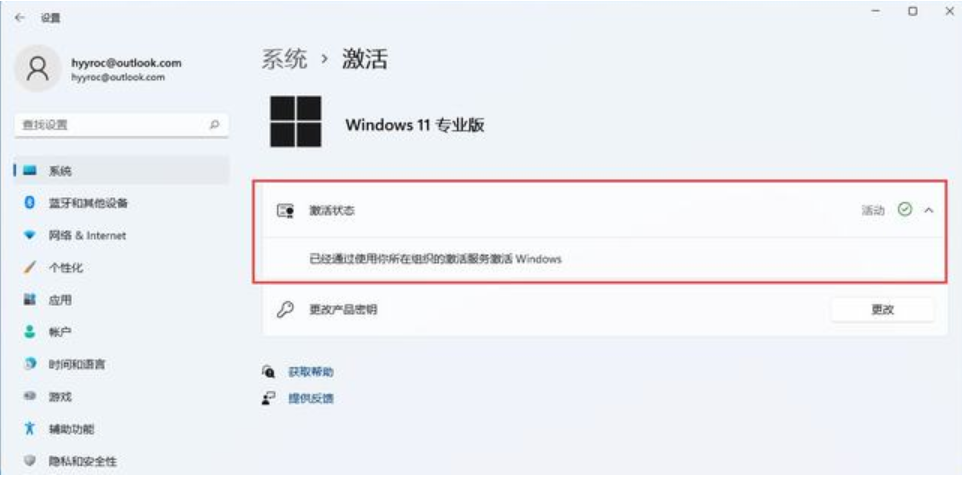
方法二:使用秘钥激活系统
1、首先在桌面新建一个文本文档,把以下代码复制进去,如图所示: slmgr /ipk W269N-WFGWX-YVC9B-4J6C9-T83GX slmgr/skms kms.03k.org slmgr /ato。
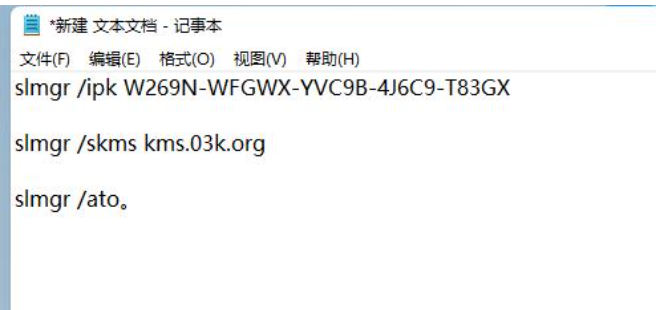
2、点击文件选择“另存为”,在弹出的界面中,将保存位置选择在桌面,保存类型改为所有文件,文件名改为.bat格式的文件,点击“保存”。
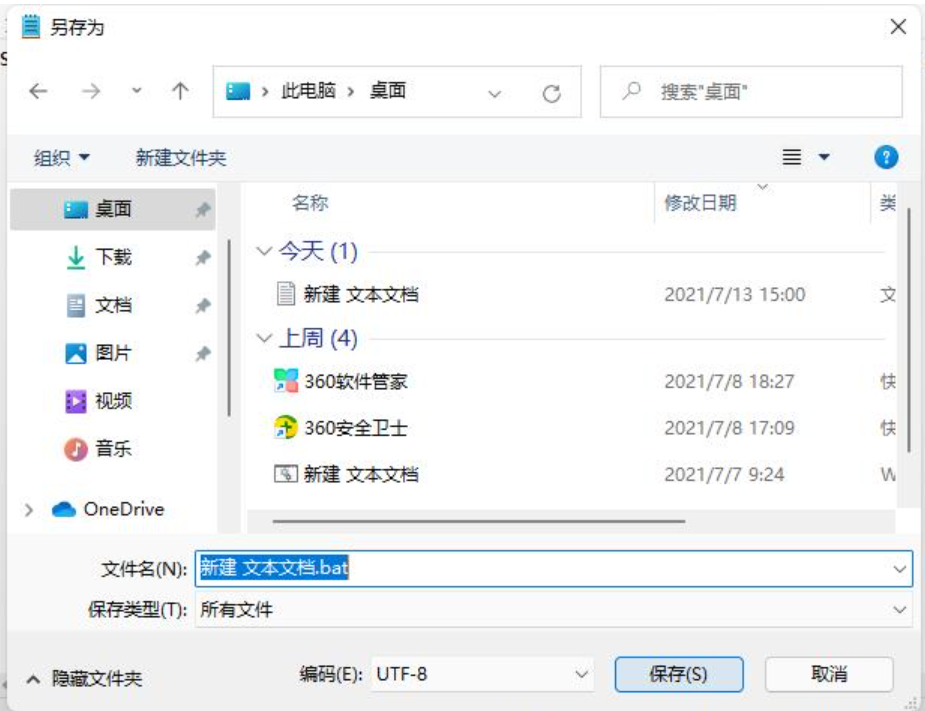
3、右键点击在桌面刚保存的文件,选择【管理员身份运行】,之后会弹出“成功地安装了产品密钥”提示,点击“确定”。
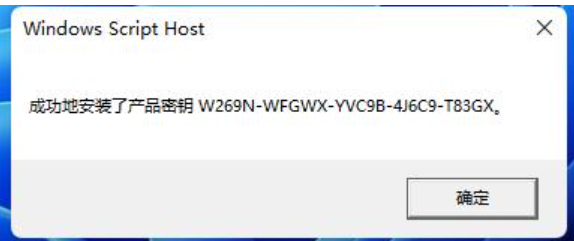
4、接着会弹出“密钥管理服务计算机名称成功设置为kms.xspace.in”提示,点击“确定”。
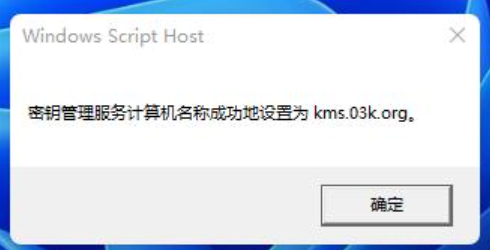
5、会弹出“成功地激活了产品”提示,点击“确定”就成功了。
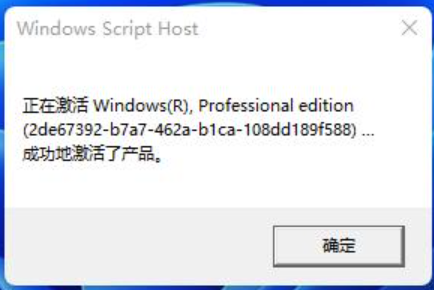
总结:
以上就是小编为大家带来的小白一键重装系统后激活windows11教程的全部内容。大家可以安装教程进行操作就可以完成激活了,希望本位内容可以对大家有所帮助。
免责声明:
对于任何因直接或间接采用、转载本站提供的信息造成的损失,本网站均不承担责任。如因使用本网站资料而触犯中华人民共和国法律,使用者应自行承担全部责任。
 有用
26
有用
26


 小白系统
小白系统


 1000
1000 1000
1000 1000
1000 1000
1000 1000
1000 1000
1000 1000
1000 1000
1000 1000
1000 0
0猜您喜欢
- 电脑系统怎么重装win11 64位2022/07/28
- 怎么下载安装极速输入法win11..2023/02/01
- win11任务管理器占用很多内存的解决方..2022/02/15
- 电脑u启动重装系统步骤win11分享..2023/04/12
- 电脑怎么安装win11系统2021/12/24
- 流畅运行win11的配置需要2022/10/31
相关推荐
- 想知道4代i3可以升级win11吗只需要下..2022/10/25
- 什么主板可以安装win11系统2022/10/20
- 台式电脑系统安装win11步骤图解..2022/09/13
- win11设置中文的详细步骤教程..2021/08/19
- 更新win11游戏画面模糊怎么办..2022/11/29
- 电脑怎么重装系统教程win112022/12/07

















