联想拯救者win11升级的方法是什么
- 分类:Win11 教程 回答于: 2023年01月31日 10:55:49
工具/原料:
系统版本:win11
品牌型号:联想yoga13
软件版本:小白一键重装系统V2209
方法/步骤:
方法一:进入微软官网下载win11助手
1、大部分拯救者都是支持win11的。
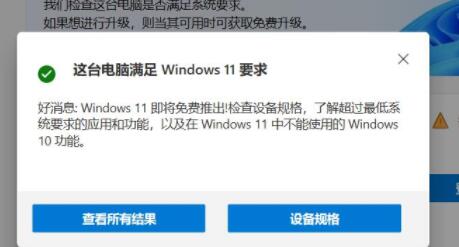
2、所以我们只要进入微软win11官网,“立即下载”win11安装助手。
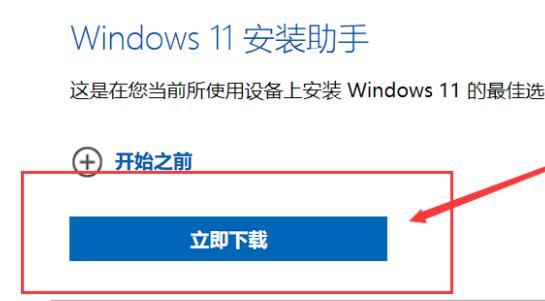
3、下载完成后,运行它就能自动下载安装win11了。
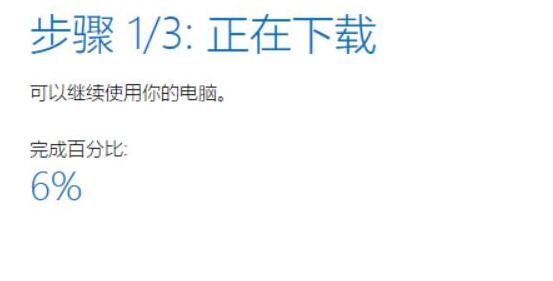
4、等待安装完成后,只要点击“立即重新启动”,等待重启完成就能完成升级win11了。
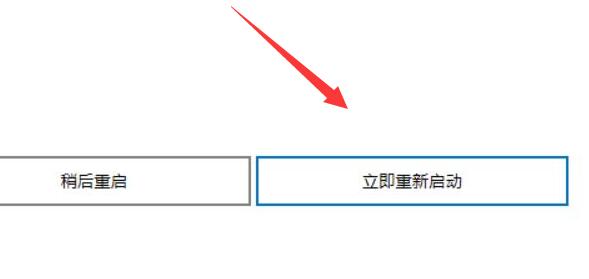
方法二:使用小白系统的在线重装功能完成win11安装
1、在浏览器搜索小白一键重装系统。

2、选择windows11 64位 专业版 点击“安装此系统”。
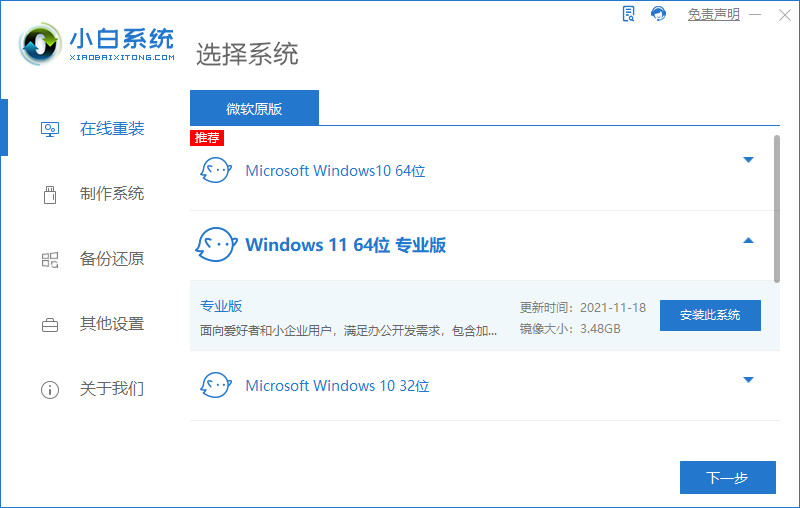
3、软件自动下载win11系统,耐心等待下载。

4、win11下载完成后,软件进入环境部署。
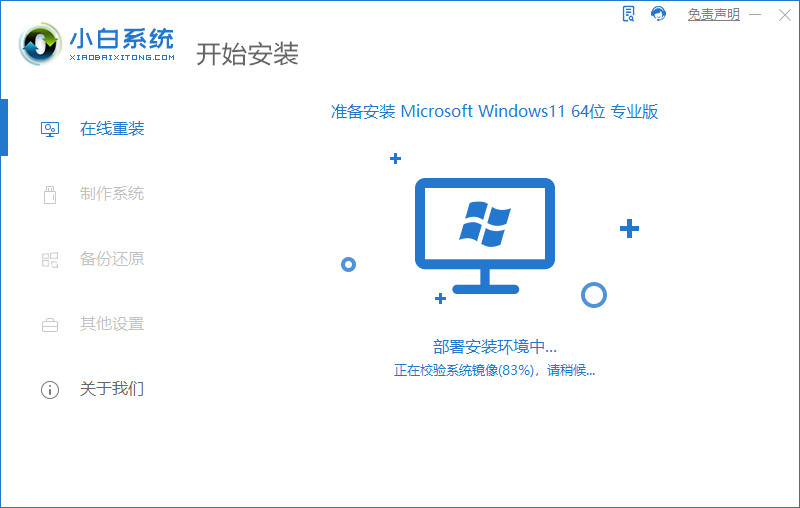
5、准备完成后,点击“立即重启”。

6、重启后点击“XiaoBai PE-MSDN Onlin Install Mode”进入PE系统。
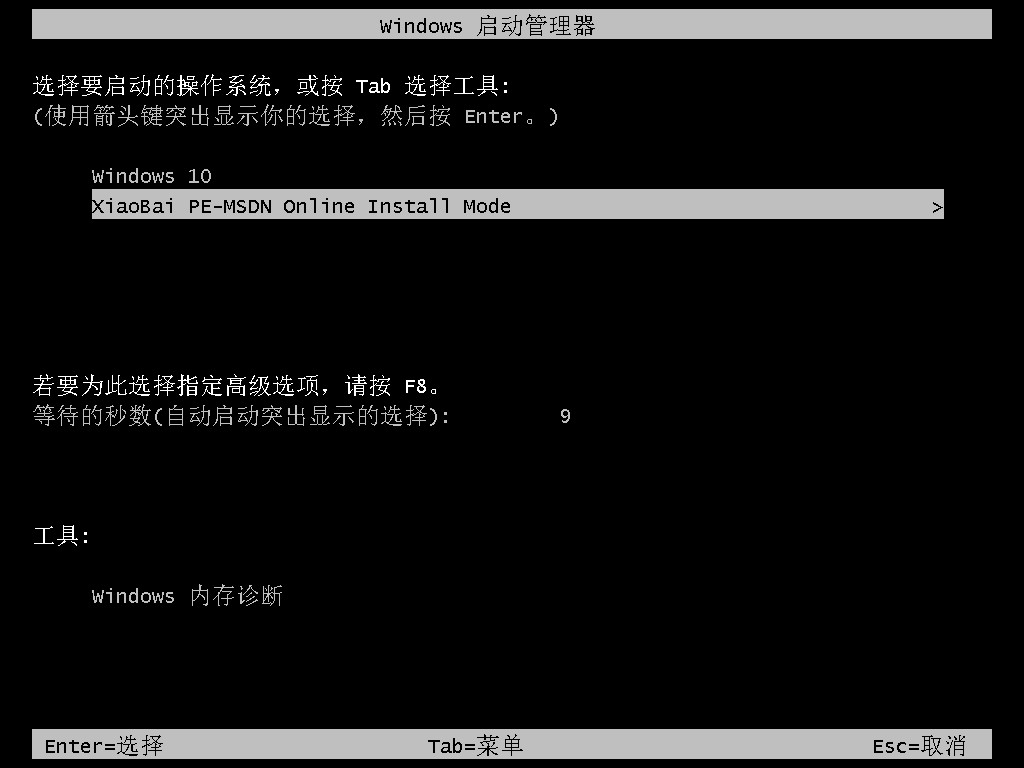
7、重启后小白软件将会继续执行win11系统的安装。

8、等待安装完毕后,点击立即重启。
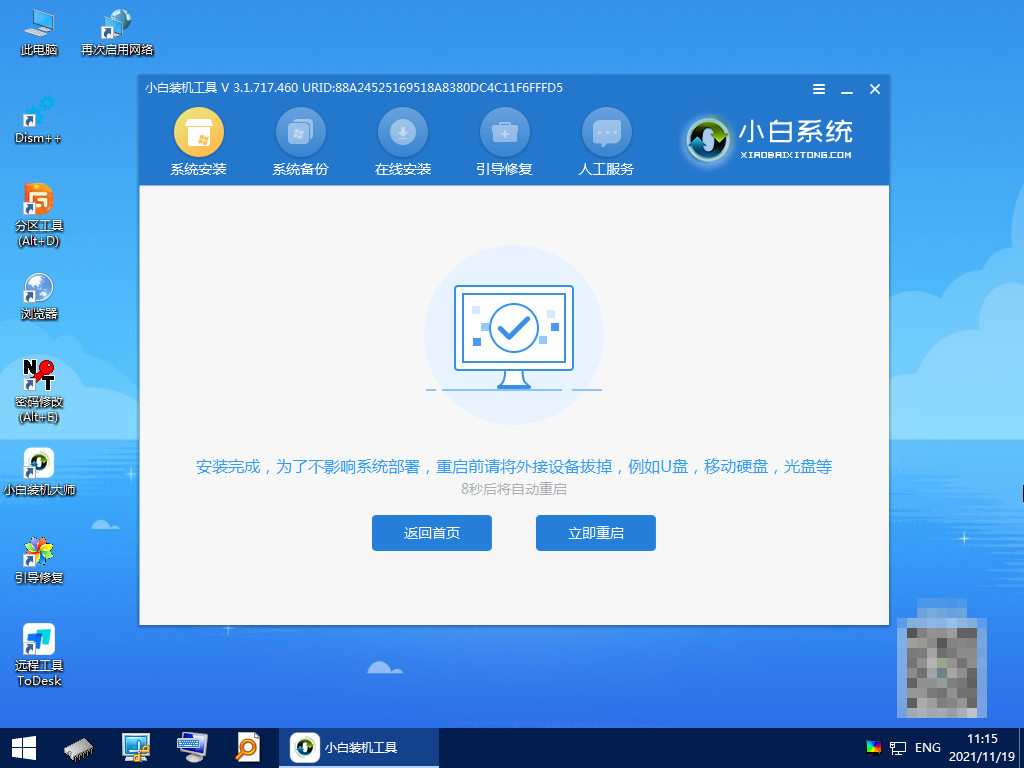
9、重启后,将会进入win11正式版的引导页面。
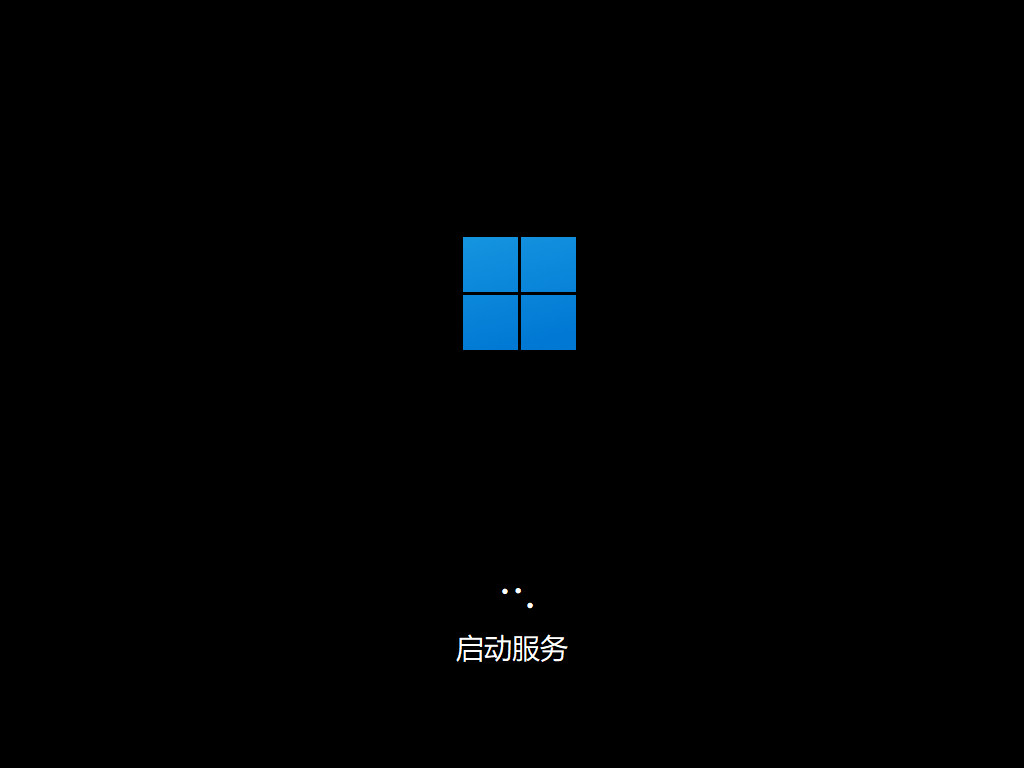
10、引导完成后转入win11页面,系统安装完毕。

总结:
下载完小白一键重装系统后按照指示完成相应步骤;
重启后选择“XiaoBai PE-MSDN Onlin Install Mode”进入PE系统;
安装完毕后再次重启;
完成win11正式版的指导后即可正常使用win11系统。
这样联想拯救者就完成win11升级了,学会的话快去试试看吧。
 有用
26
有用
26


 小白系统
小白系统


 1000
1000 1000
1000 1000
1000 1000
1000 1000
1000 1000
1000 1000
1000 1000
1000 1000
1000 0
0猜您喜欢
- 电脑win11图标大小怎么调节2022/08/22
- win11重启卡住不动怎么办2022/02/27
- windows11下载慢怎么解决的方法介绍..2022/01/12
- Win11怎么升级显卡驱动2022/10/18
- 怎么安装正版win112022/10/18
- win11默认浏览器怎么设置的详细教程..2021/08/27
相关推荐
- 得峰笔记本电脑怎么重装系统win11..2022/11/01
- windows7装win11双系统-小白装机教程..2022/01/03
- win11显卡控制面板在哪里打开..2022/03/13
- u盘怎么重装系统win112022/09/21
- win11怎么进入bios的详细教程..2021/08/27
- 20h2能直接升级win11吗如何操作..2022/11/10

















