u盘怎么重装系统win11教程
- 分类:Win11 教程 回答于: 2022年12月19日 09:52:20
工具/原料:
系统版本:windows11系统
品牌型号:惠普星15
软件版本:小白一键重装系统12.6.49.2290+1个8g以上的空白u盘
方法/步骤:
阶段一:制作win11u盘启动盘
1、首先制作win11u盘启动盘,先在一台可用的电脑上安装好小白一键重装系统工具打开,插入u盘,选择制作系统打开。
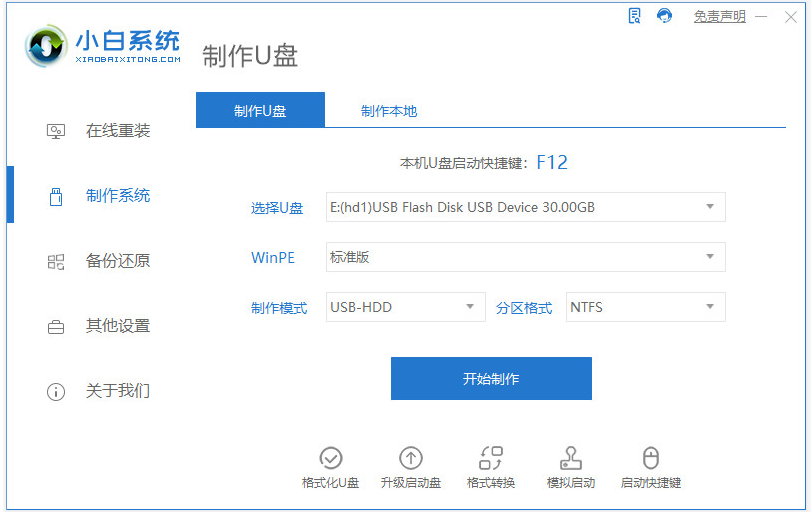
2、选择需要安装的原版win11系统点击开始制作启动盘。
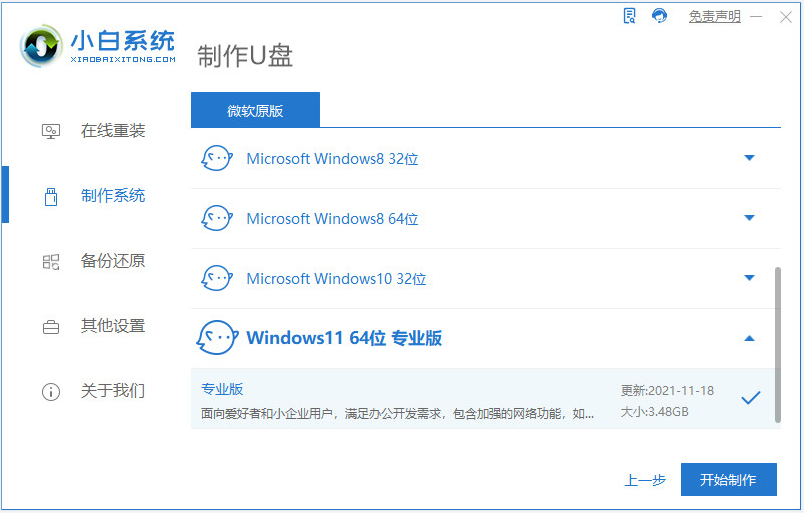
3、等待制作u盘启动盘完成后,先查看需要安装的电脑的启动快捷键是多少,再拔出u盘退出。

阶段二:使用启动盘重装系统
1、将制作好的u盘启动盘插入到要安装的电脑中,重启电脑不断按快速启动键进入快速启动菜单页面,将启动项设置为u盘启动项进入。

2、选择第一项小白pe系统进入。

3、在pe系统内打开小白装机工具,选择win11系统安装到系统c盘。

4、安装完成后,选择重启电脑。

5、重启电脑后,等待进入win11系统界面即安装完成。

拓展知识:在线一键重装系统win11的方法
如果你的电脑能够正常进入系统的情况下,小编更建议大家使用工具在线一键重装系统win11的方式,操作更加简单,比u盘重装的方式更快捷简便。具体的步骤可参照:小白在线一键重装win11系统教程。
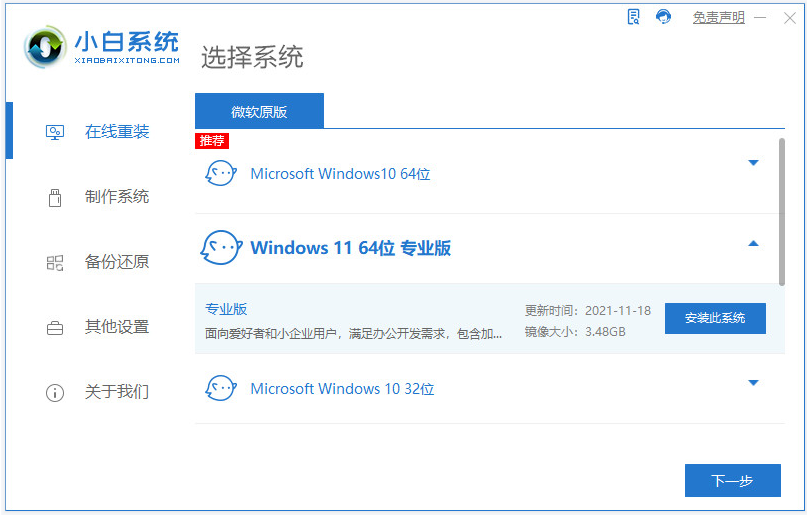
注意事项:在安装系统之前,先备份好系统盘的相关数据,避免丢失。关闭电脑的杀毒软件,避免被拦截导致安装失败。
总结:
以上便是u盘重装系统win11教程步骤图解,只需使用到小白一键重装系统工具以及u盘,无论电脑是否能进系统,都能安装原版win11系统体验,有需要的小伙伴可参照教程操作哦。
 有用
26
有用
26


 小白系统
小白系统


 1000
1000 1000
1000 1000
1000 1000
1000 1000
1000 1000
1000 1000
1000 1000
1000 1000
1000 0
0猜您喜欢
- 笔记本怎么自己重装系统win11..2022/10/10
- 红米笔记本推送win11系统后怎么安装..2022/03/13
- win11浏览器怎么设置默认浏览器..2022/07/26
- 想知道怎么安装家庭版win112022/11/24
- 小米10pro刷win11教程是什么2022/11/18
- 七代酷睿为什么不能升级win11的解答..2021/12/28
相关推荐
- 怎么重装系统win11正版教程2022/06/14
- 搜索win11设置动态壁纸的方法..2022/12/25
- win11完美平台世界对战平台玩csgo游戏..2022/11/21
- win11和win10哪个好用?win11和win10优..2022/01/22
- win11系统如何格式化u盘2022/05/21
- 小白一键系统重装win11系统2022/10/27

















