win11正式版重装方法
- 分类:Win11 教程 回答于: 2022年12月16日 09:52:17
win11正式版重装方法是什么?如今重装系统的方法虽然比较多,但是比较流行的,也比较省时省力的就是一键重装系统了,因为很多朋友并没有接触过一键重装,所以今天我们来看看联想电脑一键重装系统win11详细教程
工具/原料:
系统版本:Windows11
品牌型号:联想yoga13
软件版本:小白三步装机版1.0 、小白一键重装系统V2209
方法/步骤:
方法一:使用小白一键重装工具的在线重装功能进行win11安装
1、win11正式版重装方法,首先打开小白系统进行win11系统的安装。
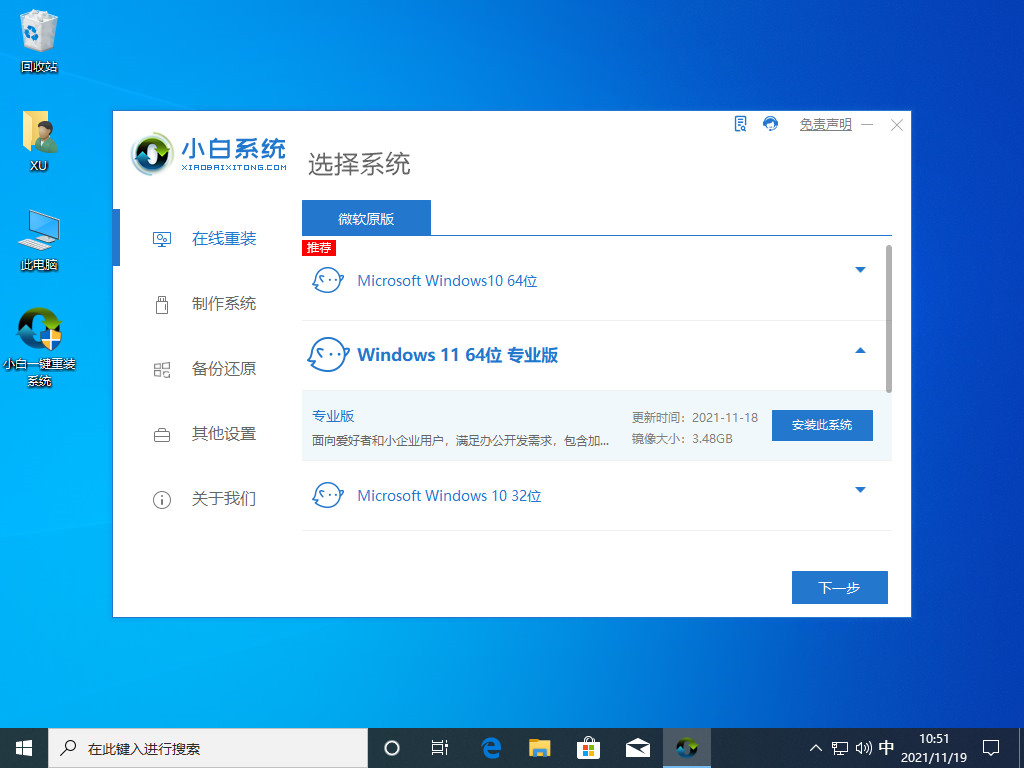
2、选择相应的软件进行安装。
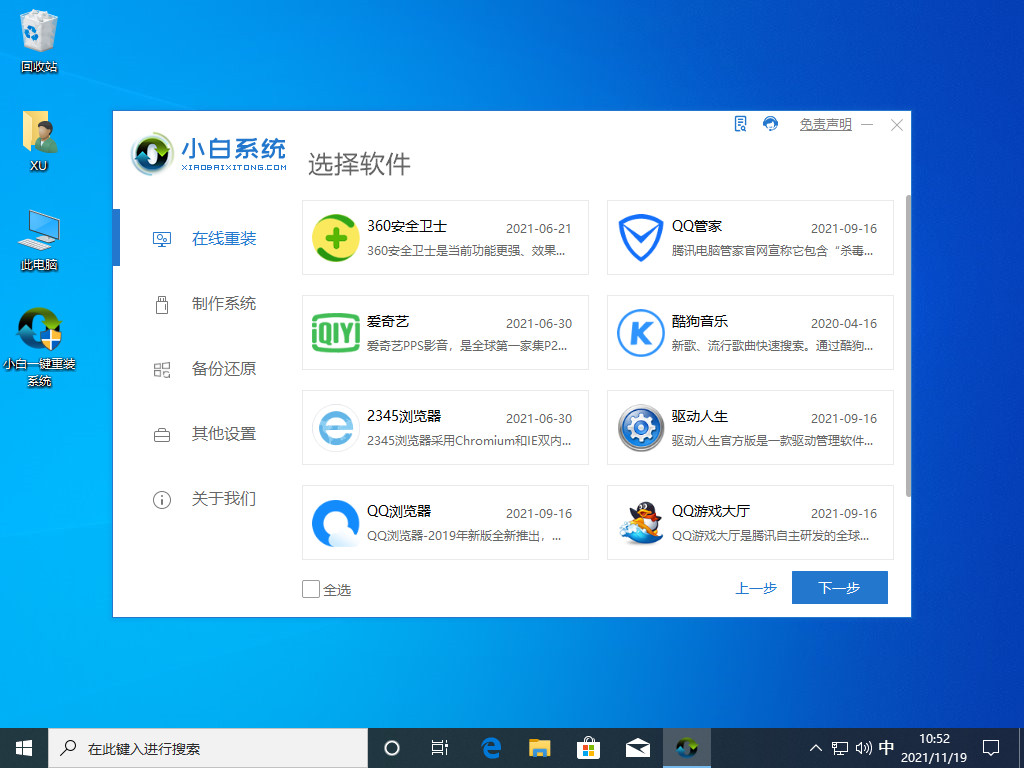
3、等待系统镜像以及软件的下载安装。
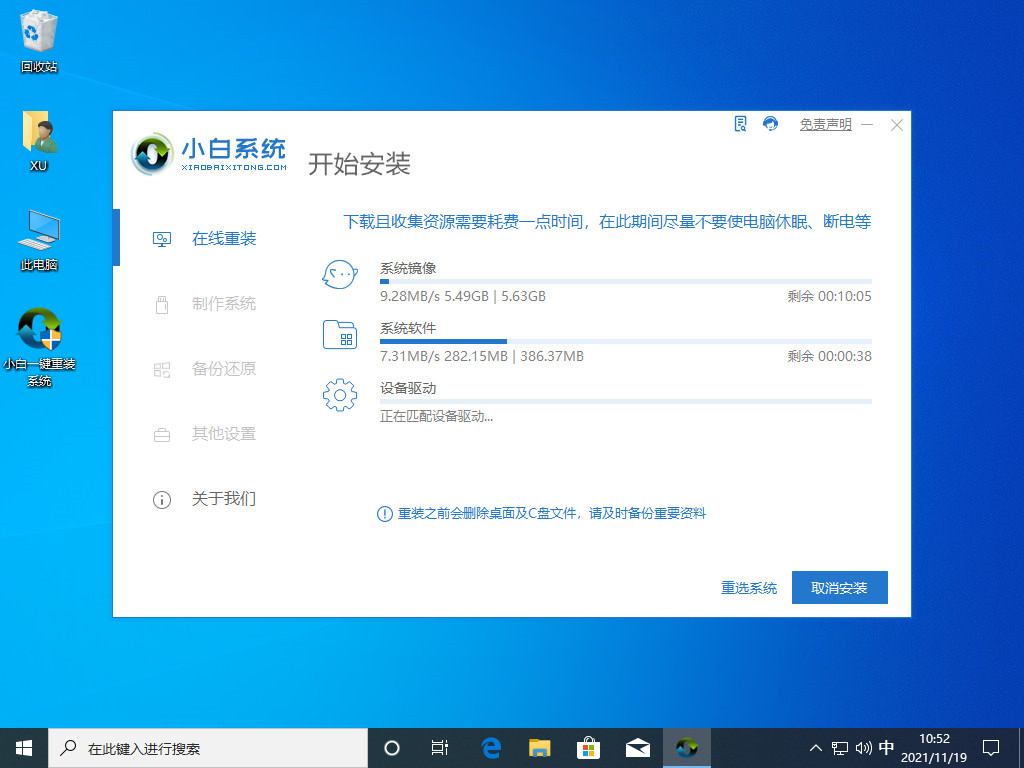
4、等待安装环境的部署。
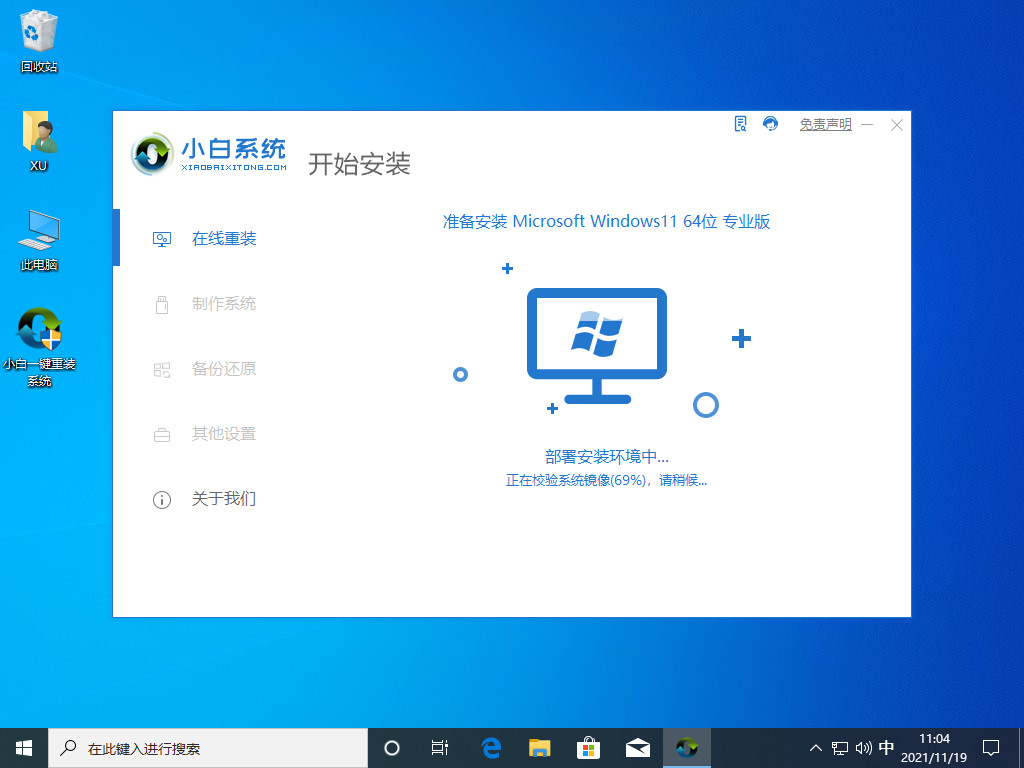
5、等待电脑的稍后重启。
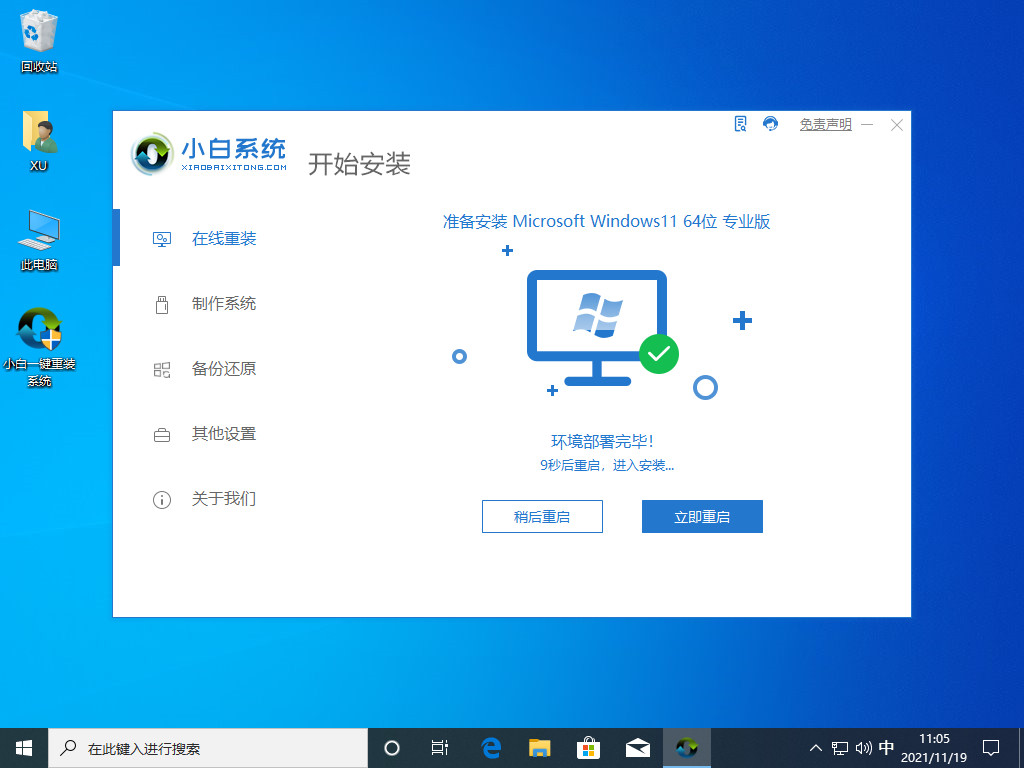
6、选择小白pe系统的安装。
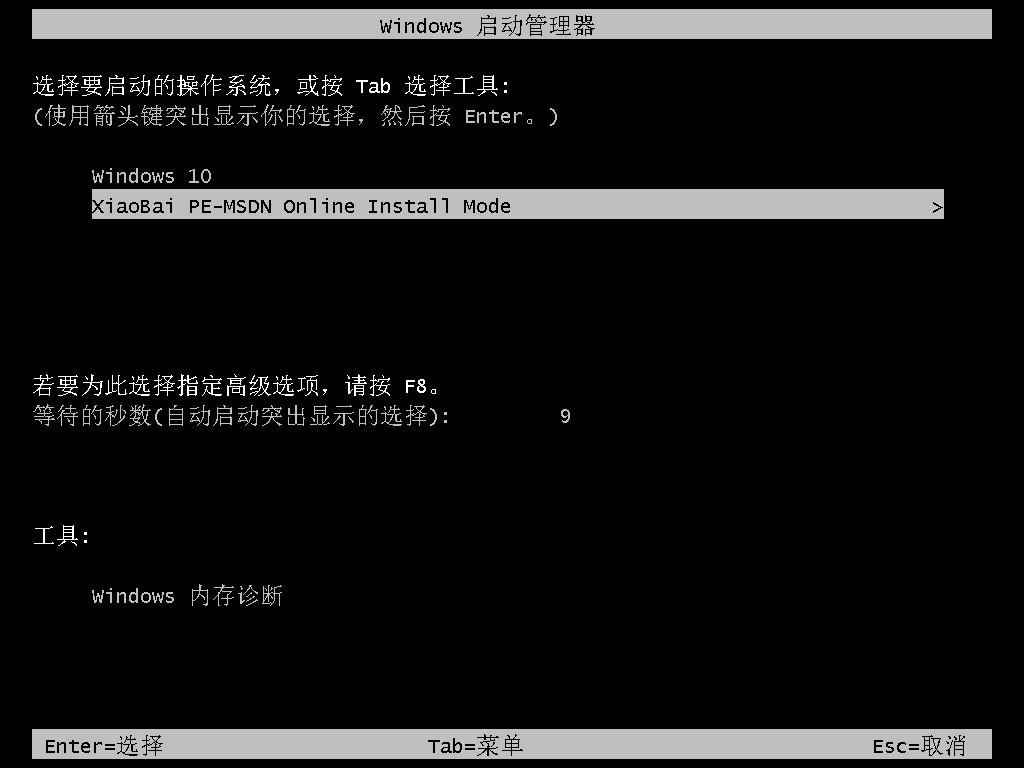
7、等待安装系统。
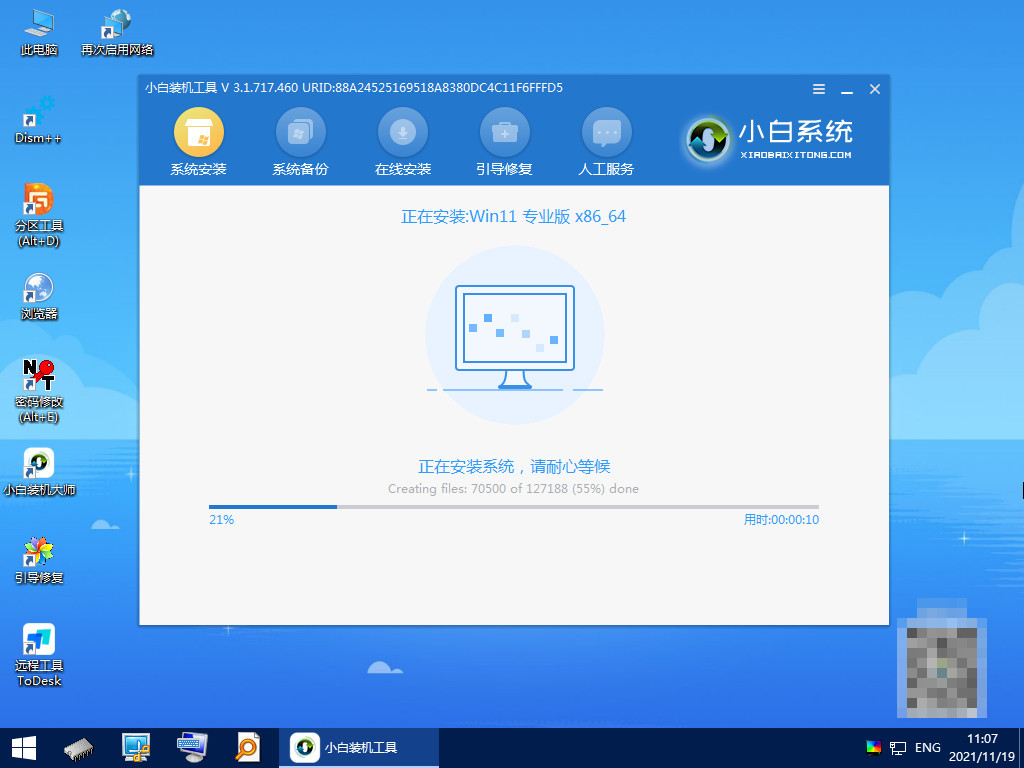
8、等待立即重启。
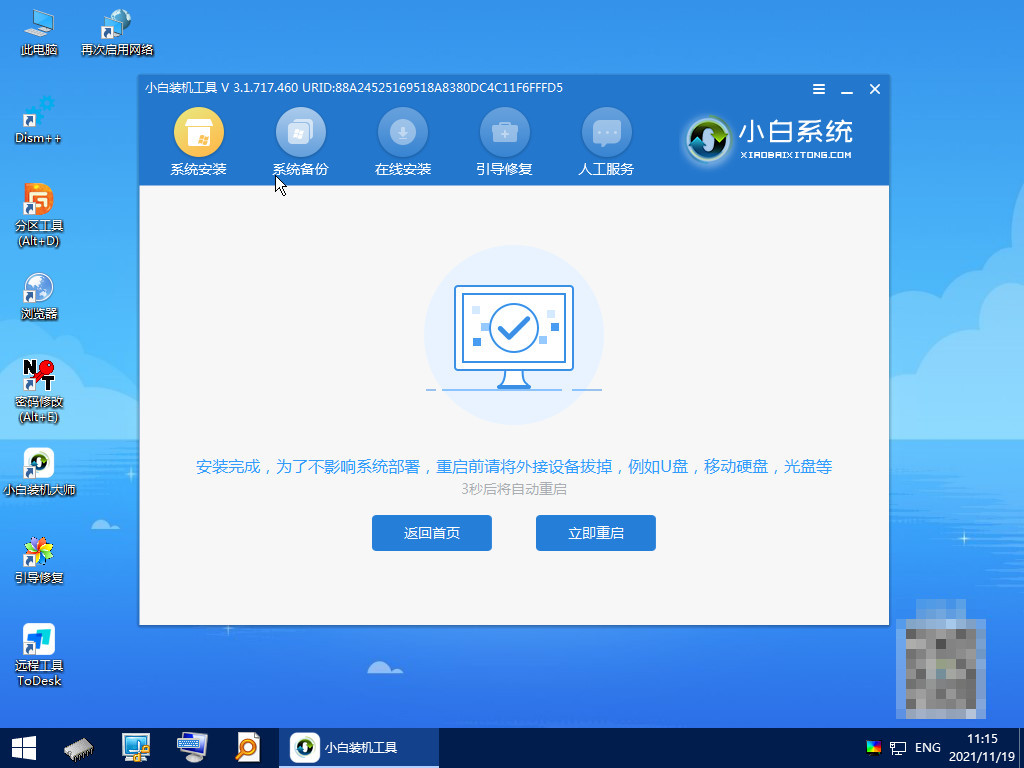
9、以下是重启以后的画面。
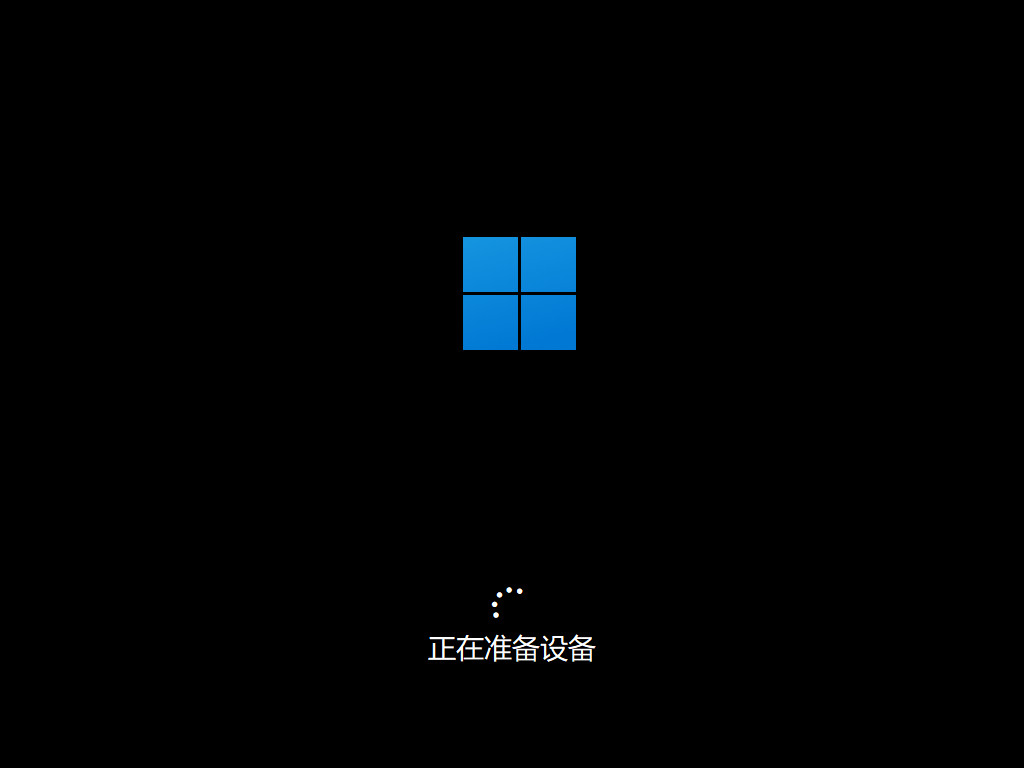
方法二:使用小白三步装机版根据的在线重装功能进行win11安装
1、打开并安装小白三步装机版,进行win11的安装。
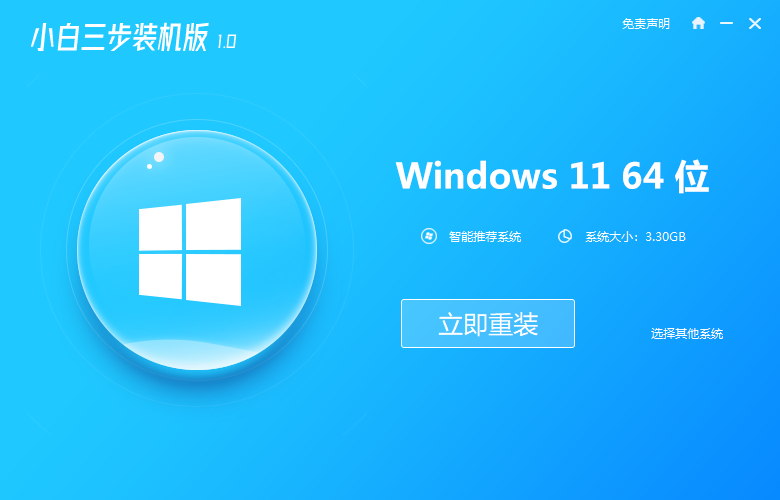
2、等待资源的下载。
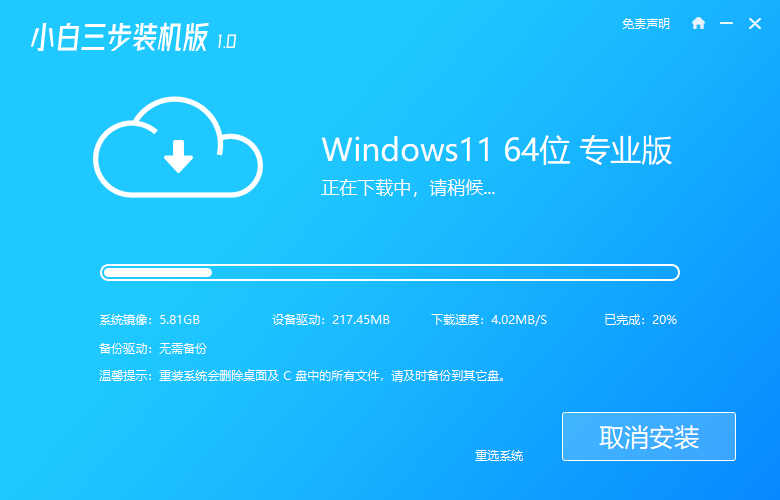
3、等待win11的安装。
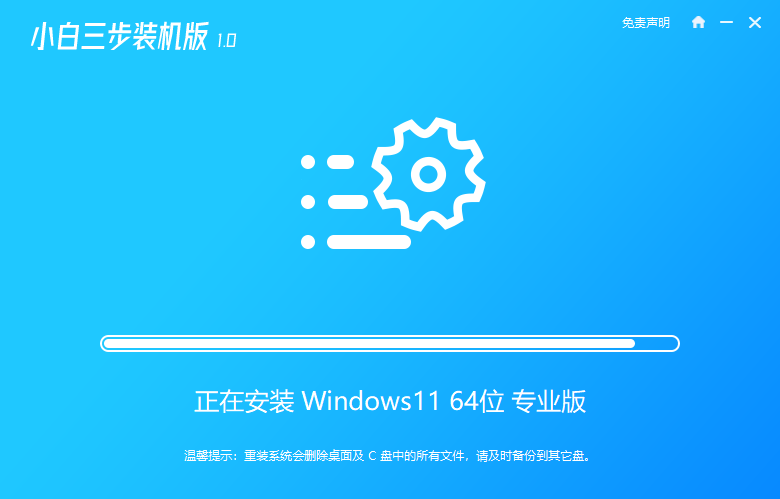
4、等待电脑的重启。
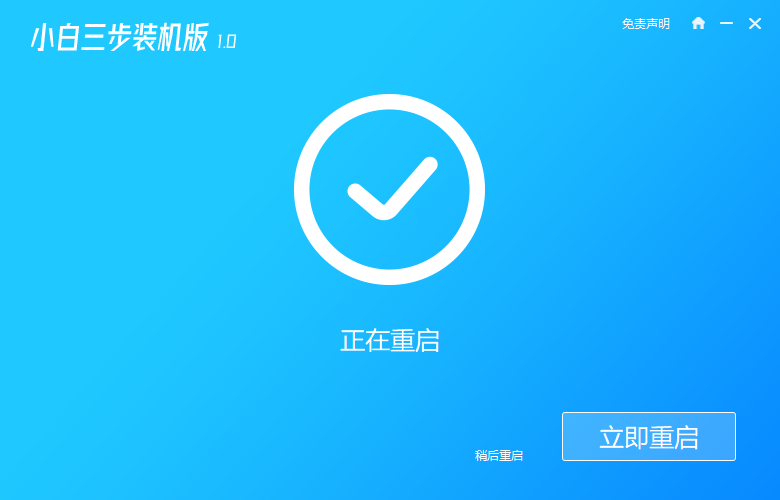
5、选择小白pe系统的安装。
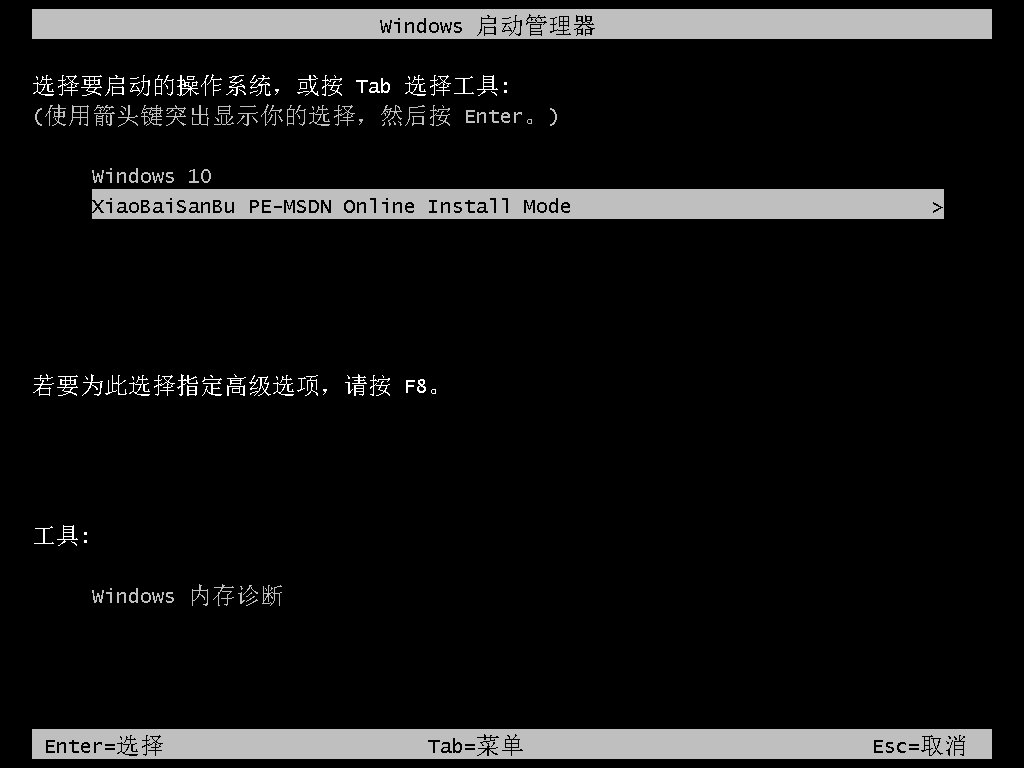
6、等待win11的安装。
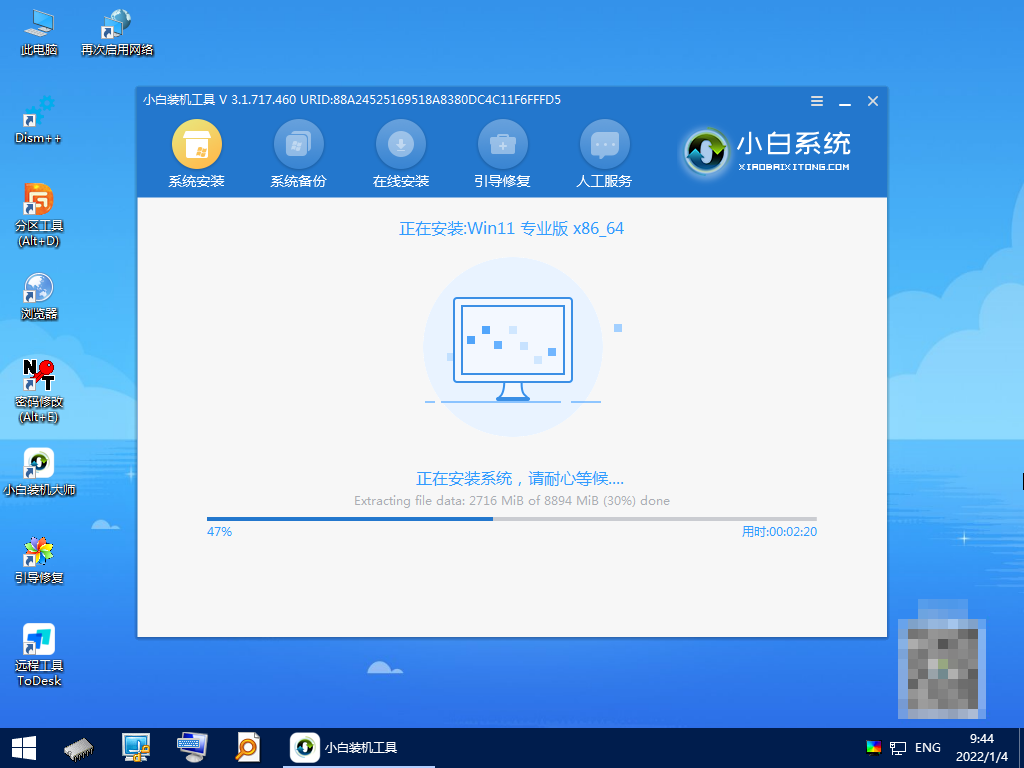
7、等待电脑重启即可。
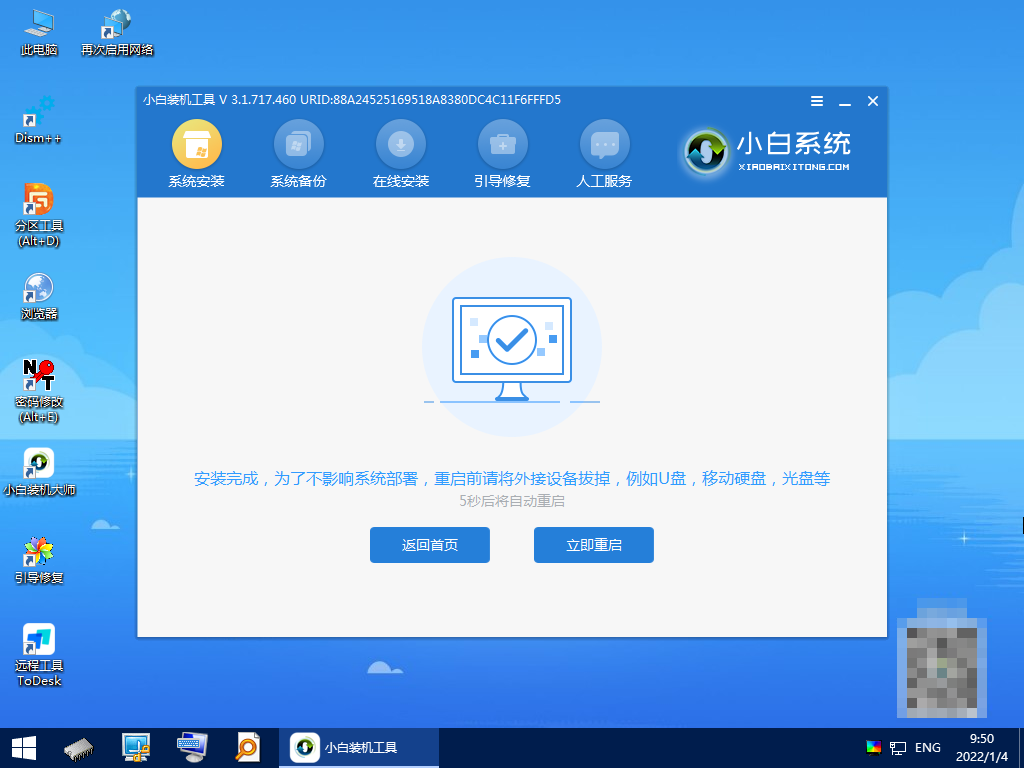
8、以下就是电脑安装以后的画面。
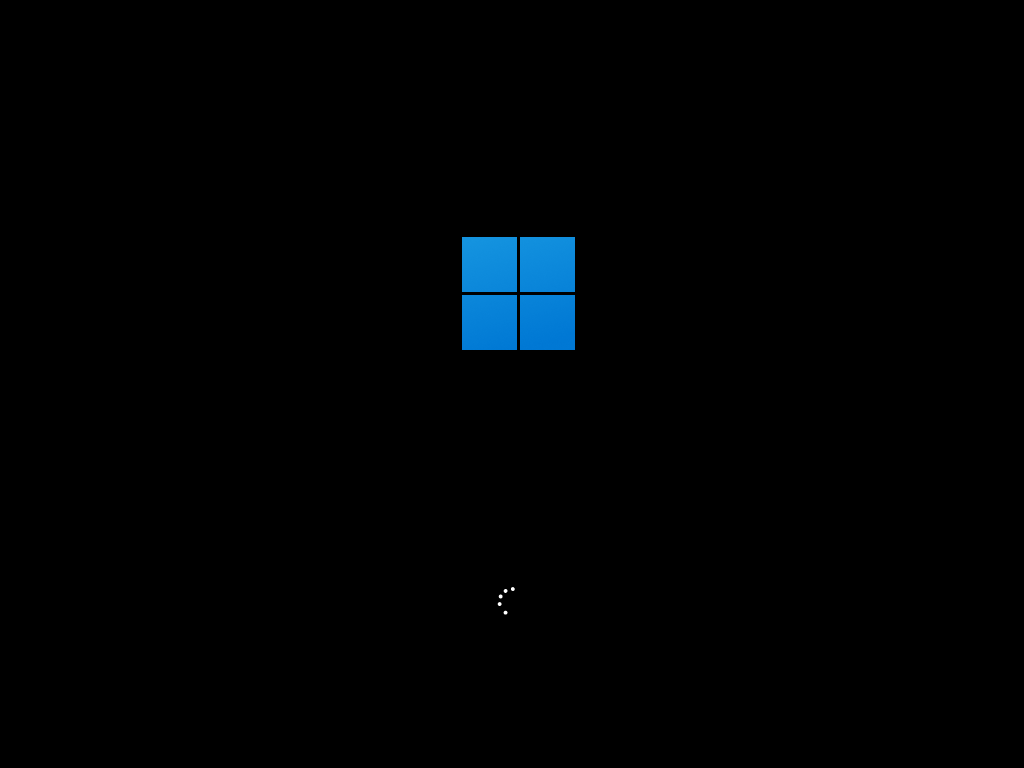
注意事项:注意重要文件的保存。
总结:以上是win11正式版重装方法,可以使用小白重装系统的在线重装功能进行win11安装或者使用小白三步装机版的在线重装功能进行win11安装。
 有用
26
有用
26


 小白系统
小白系统


 1000
1000 1000
1000 1000
1000 1000
1000 1000
1000 1000
1000 1000
1000 1000
1000 1000
1000 0
0猜您喜欢
- 老电脑升级win11详细教程图文..2022/10/21
- 电脑怎样重装系统win11专业版..2022/07/25
- 笔记本电脑windows11系统下载安装的教..2021/12/16
- win11怎么升级-小白一键重装windows11..2021/11/20
- 升级win11安全启动怎么开启2023/01/14
- win11关闭屏幕不锁屏设置2023/01/05
相关推荐
- win11怎么更改管理员权限的步骤..2022/12/03
- win11最佳屏幕缩放比例多少合适..2022/10/23
- windows11中文版系统下载安装教程..2021/12/06
- win11安全模式怎么进入2022/04/29
- win11游戏进程加载慢怎么办2022/11/25
- win11正式版的安装教程2022/07/09

















