小白一键重装系统U盘怎么装win11
- 分类:Win11 教程 回答于: 2022年12月15日 08:56:19
工具/原料:
系统版本:win11
品牌型号:联想thinkpadp14s
软件版本:小白一键重装系统v6.5.2022
方法/步骤:
方法一:微信公众号获取文件安装
1、首先我们要下载win11镜像文件,在小白一键重装系统微信公众号回复windows11即可获取镜像文件。
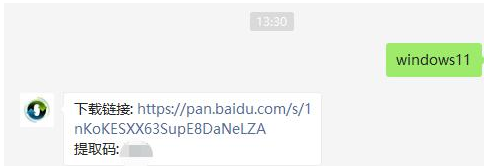
2、然后打开小白一键重装系统,点击备份还原,然后选择自定义还原扫描出我们下载好的win11系统。
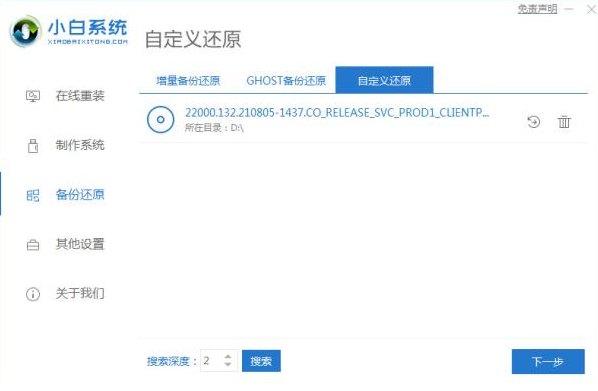
3、在出现的系统当中我们选择win11安装即可。
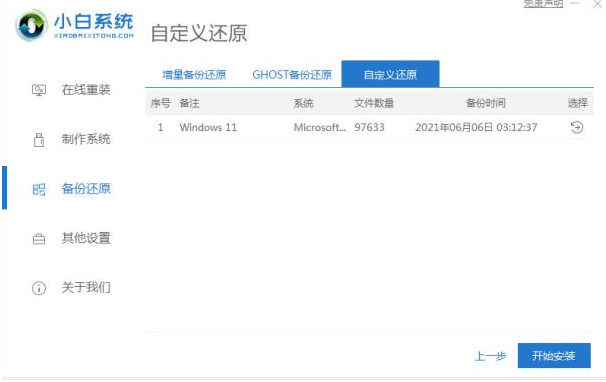
4、接着跟着软件提示完成一系列的操作后重启电脑。
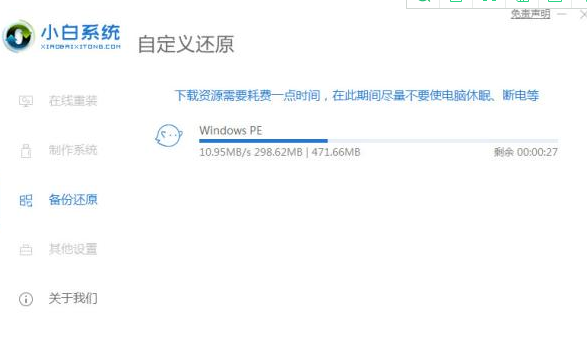
5、接下来自行完成一系列的基础设置即可。
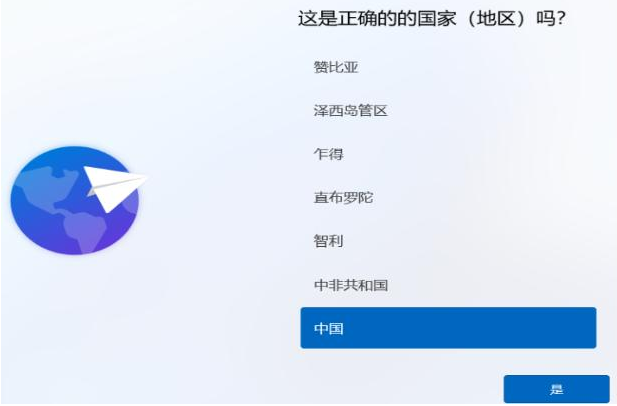
6、操作完上述的基本设置后电脑会再次重启,等待一小段时间就行了。

7、系统安装完成后来到windows11桌面,可以开始使用了。
方法二:制作u盘启动盘安装系统
1、插入u盘进电脑,然后下载安装好小白一键重装系统工具打开,选择制作系统打开。
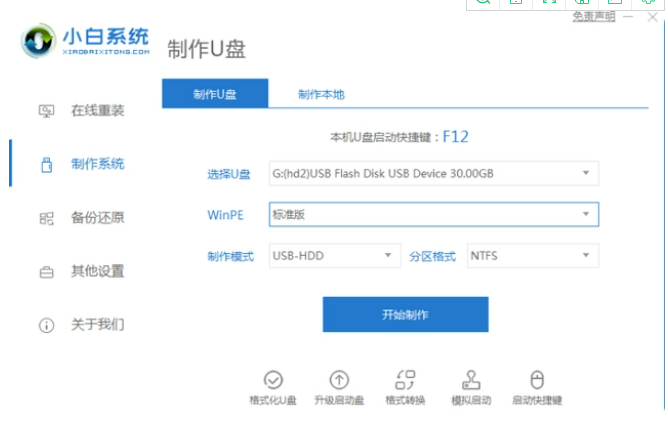
2、选择win11系统点击开始制作启动盘。
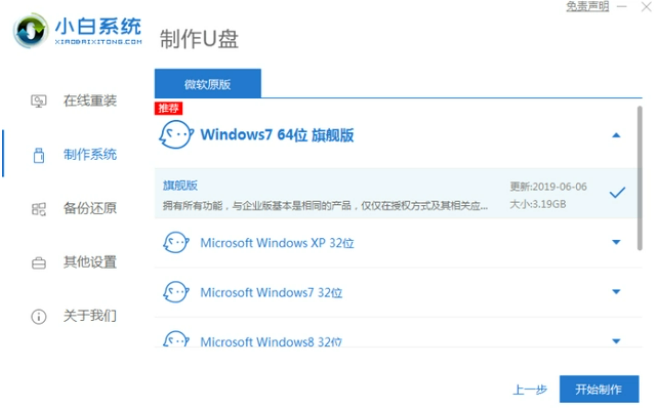
3、软件自动开始制作u盘启动盘,制作完成后先查看需要安装的电脑的启动快捷键是多少,再拔出u盘退出。
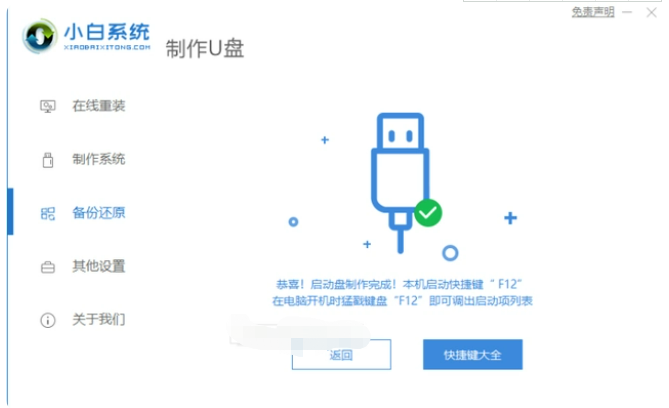
4、接着将u盘启动盘插入到电脑中,重启电脑不断按快速启动键进入启动项,设置为u盘启动项进入,选择第一项pe系统。
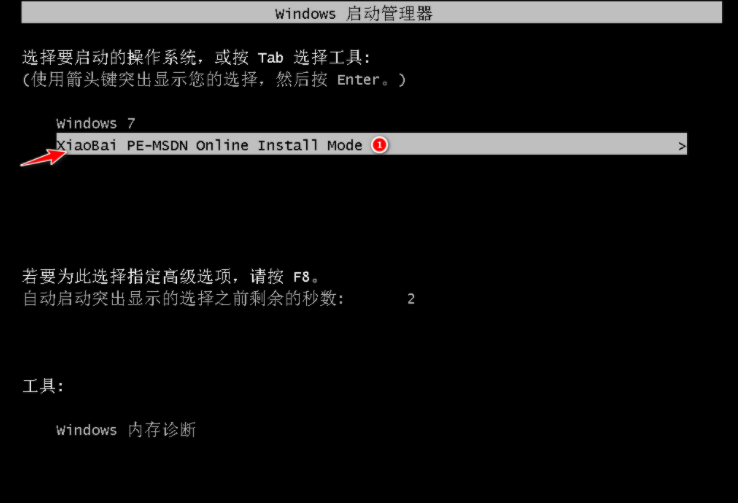
5、进入pe系统之后,小白装机工具打开,并选择win11系统安装到系统c盘。
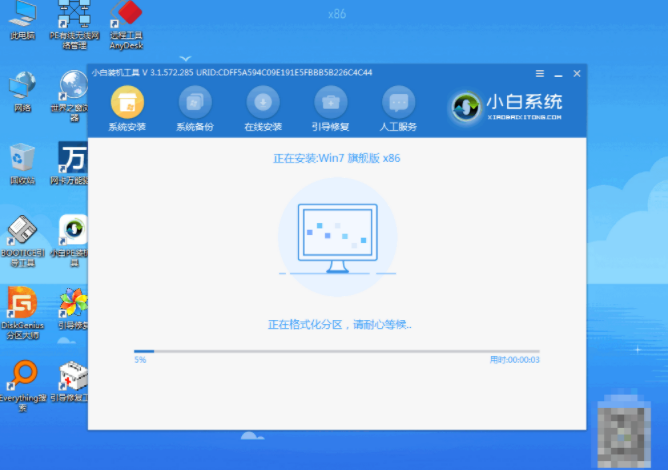
6、安装完成后,选择重启电脑。
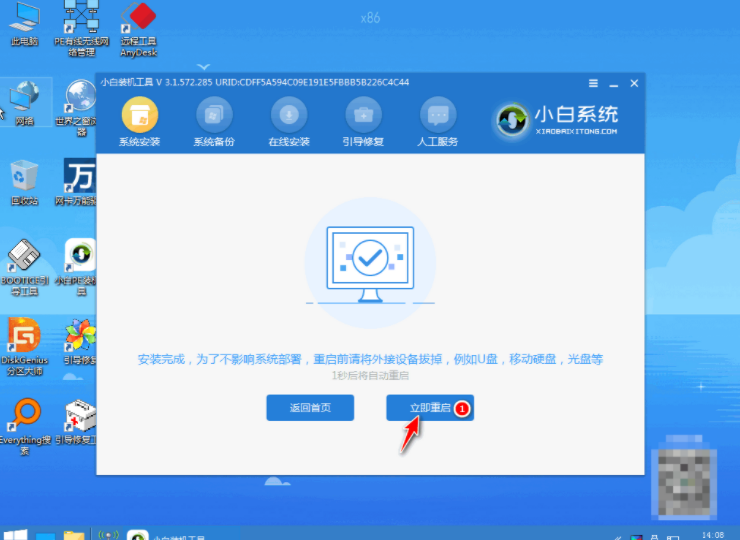
7、重启电脑后,等待进入到新的系统界面即表示小白系统u盘重装win11完成。
总结:以上就是小编今天给大家推荐的使用u盘重装系统的操作步骤,大家如果有需要的话可以试试体验看看哦!
 有用
26
有用
26


 小白系统
小白系统


 1000
1000 1000
1000 1000
1000 1000
1000 1000
1000 1000
1000 1000
1000 1000
1000 1000
1000 0
0猜您喜欢
- win11电脑设置开机密码的方法..2022/05/24
- 一键小白重装系统win112022/10/20
- 官方正版win11发布内容的详细介绍..2021/06/27
- win11分区gpt格式设置安装方法..2022/01/23
- win11多窗口布局2022/10/06
- win11怎么设置2个屏幕2022/10/22
相关推荐
- 小白一键装机怎么重装win112022/08/11
- 小白系统u盘重装教程win11安装步骤..2022/03/31
- win11局域网没有访问权限2022/10/23
- win11切换桌面快捷键的介绍2021/08/09
- win11如何将图标移到桌面上教程..2022/10/31
- 电脑win11服务器未响应怎么修复..2022/08/15

















