win11预览更新版本教程
- 分类:Win11 教程 回答于: 2022年11月08日 10:31:48
现在Win11系统可以说非常火爆,全新的功能吸引了很多小伙伴安装进行体验,但是很多小伙伴不知道win11预览版本怎么更新,所以今天我给大家带来win11预览更新版本教程。大家快过来看看。
工具/原料:
系统版本:Win11系统
品牌型号:惠普星14高性能轻薄本
方法/步骤:
win11预览版本更新教程:
1、首先鼠标点击桌面左下角的windows图标,在弹出的列表界面中点击设置。
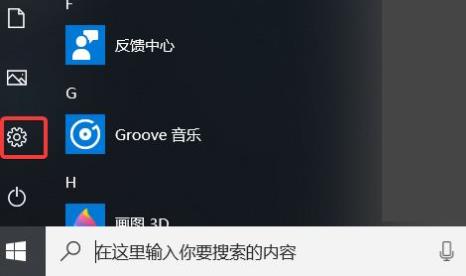
2、接着我们在设置列表中选择“更新与安全”。
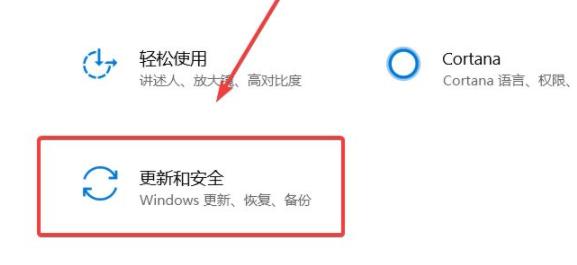
3、然后在更新与安全中选择“windows更新预览计划”。
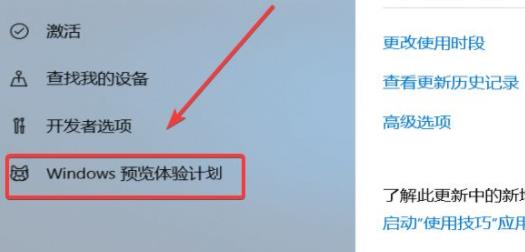
4、鼠标点击参与windows更新预览计划。
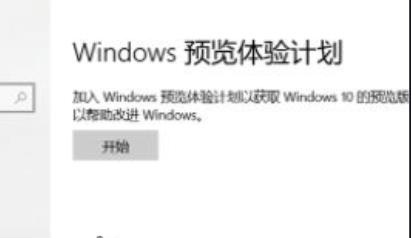
5、此时我们可以在更新与预览计划窗口界面中选择“dev渠道”。
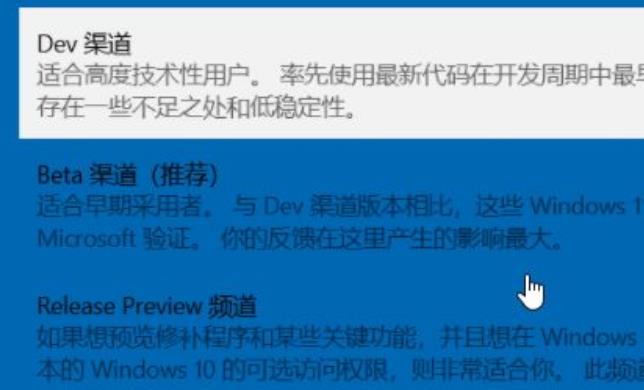
6、最后点击重启电脑,选择windows更新页面,再点击页面的检查更新,即可成功开始自动下载更新。

总结:
1、点击windows图标,点击设置,“更新与安全”;
2、选择“windows更新预览计划”,点击参与windows更新预览计划;
3、选择“dev渠道”,重启电脑,选择windows更新,点击检查更新,电脑即可开始自动下载更新。
 有用
26
有用
26


 小白系统
小白系统


 1000
1000 1000
1000 1000
1000 1000
1000 1000
1000 1000
1000 1000
1000 1000
1000 1000
1000 0
0猜您喜欢
- win11系统重装后无法分盘解决方法..2022/09/16
- 电脑win11系统怎么用u盘安装..2023/04/15
- 电脑重装win11系统教程演示2022/01/03
- 最新windows11下载安装步骤演示..2022/01/10
- win11浏览器怎么设置兼容模式..2022/08/31
- 电脑win11怎么下载彩虹岛2022/10/29
相关推荐
- win11正式版下载到u盘如何安装..2022/05/26
- 相比win10 win11有哪些改进2021/07/22
- win11系统还原点设置方法2021/12/10
- 新电脑怎么装系统win112022/05/22
- 电脑win11怎么将软件放入任务栏..2022/10/21
- z97主板无法安装WIN11怎么办2022/10/19

















