Windows7轻松升级Win11步骤图解(非常详细!)
- 分类:Win11 教程 回答于: 2022年11月01日 10:32:11
工具/原料:
系统版本:windows7系统
品牌型号:联想小新air14
软件版本:小白三步装机版1.0
方法/步骤:
方法一:使用微软官方工具升级win11系统
1、首先需要确定自己的电脑符合win11的电脑配置要求,再进入微软官方的windows11下载地址。
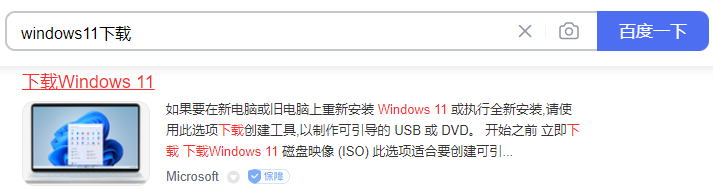
2、使用第二种方式升级比较适合新手,相同版本系统安装后会自动激活,我们按图所示点击下载。

3、下载完成后运行安装工具,选择系统推荐Windows 11版本。
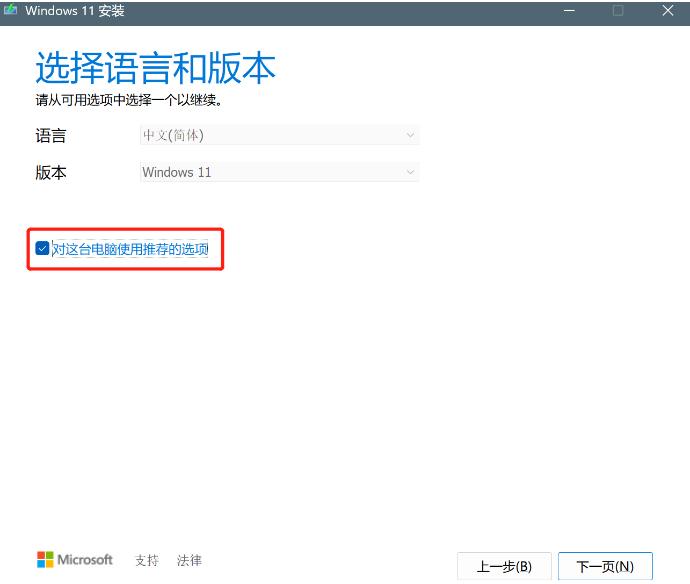
4、保存Windows 11文件方式及位置,推荐使用IOS文件。

5、根据设置完成后,等待下载Windows 11系统文件。
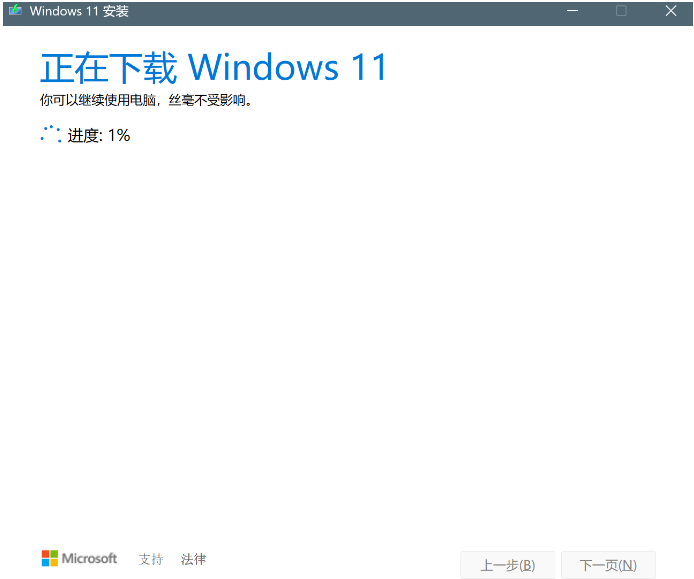
6、在保存位置看到IOS文件,打开转载或解压均可,运行“setup”程序。

7、安装默认选项直接下一步。

8、安装过程中的画面如下,均使用推荐设置即可,最后点击安装。

9、耐心等待即可,安装完成进入全新Windows 11主界面,根据提示设置下相关系统设置即可。

方法二:使用小白工具在线一键安装win11系统
1、下载小白三步装机版工具并打开,选择需要安装的win11系统,点击安装。

2、等待软件下载系统镜像文件资料并部署环境,完成后自动重启电脑。
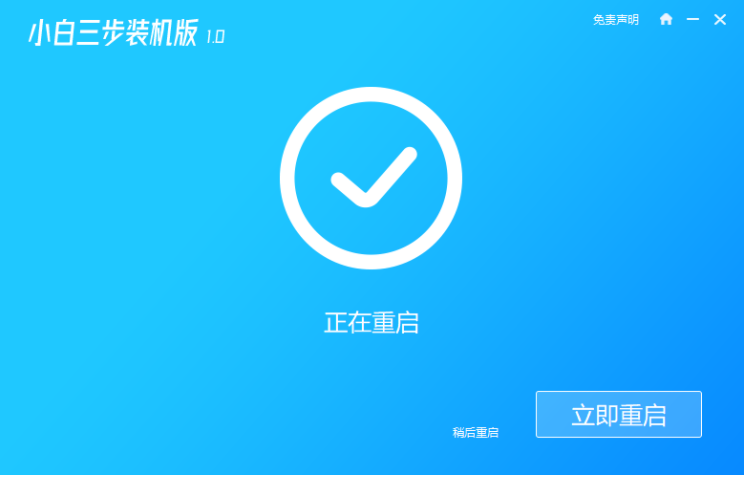
3、自动进入第二项xiaobai-pe系统。

4、小白装机工具会自动安装win11系统,完成后自动重启。

5、期间可能会多次自动重启,安装完成后进入系统桌面即成功。

拓展资料:更多升级安装win11的方法
电脑系统怎么安装win11专业版
安装win11绕过最低硬件要求设置
老主板怎么安装win11教程
注意事项:在安装前备份好c盘重要资料,关掉电脑上的杀毒软件避免被拦截。
总结:
以上便是借助微软工具或者小白三步装机工具将Windows7轻松升级Win11步骤,其中方法二小白工具可绕开win11配置限制,而且操作更加简便,有需要的小伙伴可参照教程下载使用哦。
 有用
26
有用
26


 小白系统
小白系统


 1000
1000 1000
1000 1000
1000 1000
1000 1000
1000 1000
1000 1000
1000 1000
1000 1000
1000 0
0猜您喜欢
- 笔记本win11怎么分盘的教程2021/12/22
- 联想笔记本电脑怎样重装系统win11的教..2021/10/30
- 强行升级win11-小白系统教程..2021/12/21
- win11最低硬件要求破解的解决方法..2021/12/23
- win11退回win10会清除数据吗的介绍..2021/11/29
- win11怎么没有高性能2022/08/24
相关推荐
- win11wifi总掉线怎么办2022/07/02
- 如何用u盘重装电脑系统win11..2022/07/19
- win11下载的软件怎么移到桌面..2022/08/12
- 电脑怎么重装系统win112022/08/13
- win11正式版任务栏卡死怎么办..2022/05/10
- windows11好用吗 值得升级吗2021/12/22

















