win11下载路径怎么设置?更改win11下载路径的方法
- 分类:Win11 教程 回答于: 2022年10月21日 09:45:00
工具/原料:
系统版本:windows11系统
品牌型号:联想小新air14
方法/步骤:
情况一:修改应用保存路径
1、首先打开win11系统的左下角开始菜单。
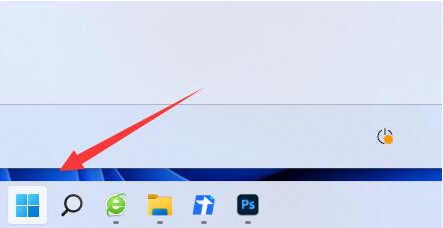
2、选择其中的“设置”进入。
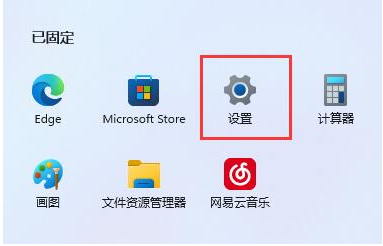
3、继续点击进入“存储”选项。
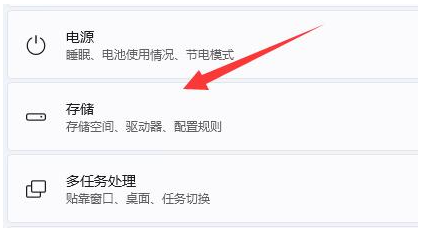
4、展开高级存储设置,然后选择“保存新内容的地方”。
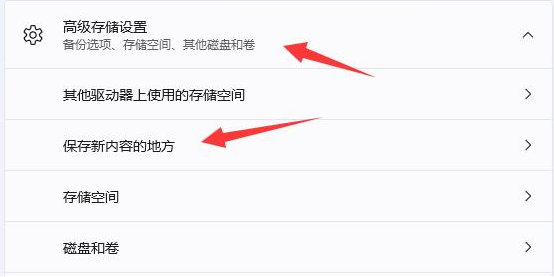
5、在其中修改新内容的保存路径,这样以后下载的系统应用就会保存到新设置的路径中了。
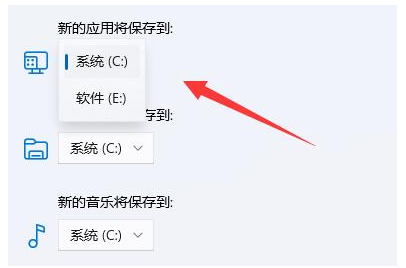
情况二:修改文件保存路径
1、一般下载的文件都是保存到资源管理器中的“下载”文件夹中,因此我们先打开文件资源管理器,右键下载文件夹选择“属性”打开。
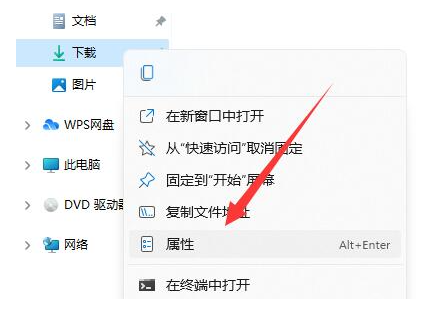
2、点击“位置”项,选择“移动”就能更改默认下载路径了,这样文件就会保存到新设置的路径中了。
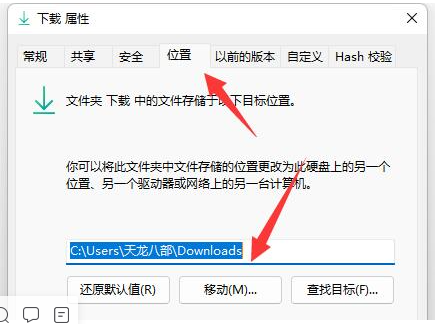
总结:
以上便是更改win11下载路径的方法,无论是下载的系统应用还是文件类都可以通过上面的方法设置路径,将资料放在自己想要的位置。
 有用
26
有用
26


 小白系统
小白系统


 1000
1000 1000
1000 1000
1000 1000
1000 1000
1000 1000
1000 1000
1000 1000
1000 1000
1000 0
0猜您喜欢
- 双系统mac升级win11的步骤教程..2022/03/21
- windows11有必要升级吗知乎的介绍..2022/01/13
- win11登录界面转圈怎么办2023/03/29
- 教你电脑win11任务栏怎么变小..2022/06/29
- win11怎么改屏幕亮度的方法2022/12/09
- 电脑系统怎么安装win11专业版..2023/01/15
相关推荐
- win11下载重装系统2023/01/06
- windows11专业版系统下载安装步骤..2022/11/01
- win11正式版安装教程2022/08/12
- 电脑怎么自己重装系统win112023/02/06
- 演示固态硬盘装win11系统教程..2021/10/21
- win11正式版退回win10系统教程..2022/02/06

















