如何重装电脑系统win11教程
- 分类:Win11 教程 回答于: 2022年10月05日 11:12:18
随着win11系统的发布,很多朋友都选择将电脑升级至win11系统使用,而大部分都是预装的win10系统,那么如何重装电脑系统win11呢?下面,小编就把如何重装电脑系统win11教程分享给大家.
工具/原料:
系统版本:windows11专业版
品牌型号:雷蛇灵刃14
软件版本:小白一键重装系统v2290
方法/步骤:
如何重装电脑系统win11教程:
1、首先进入官网下载小白一键重装系统工具,准备一个8G以上大小的u盘(最好是空白u盘)插入电脑,双击打开小白工具,将它制作成u盘启动盘。
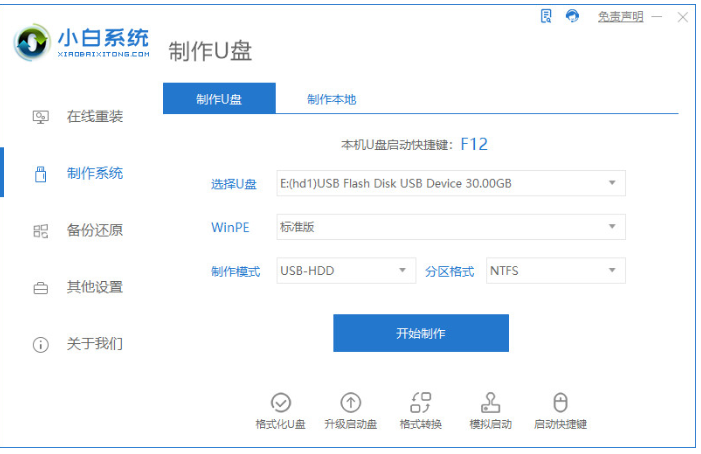
2、选择要安装的win11系统点击开始制作u盘启动盘。
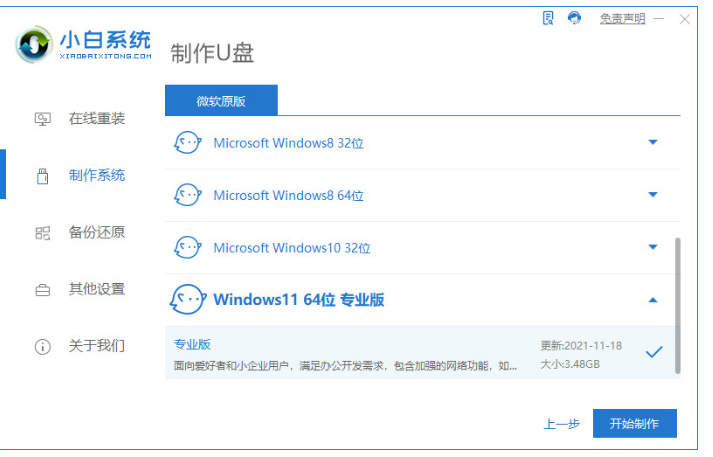
3、耐心等待软件自动开始制作u盘启动盘,制作完成后,先检查需要安装的电脑的启动快捷键是多少,再拔出u盘退出。
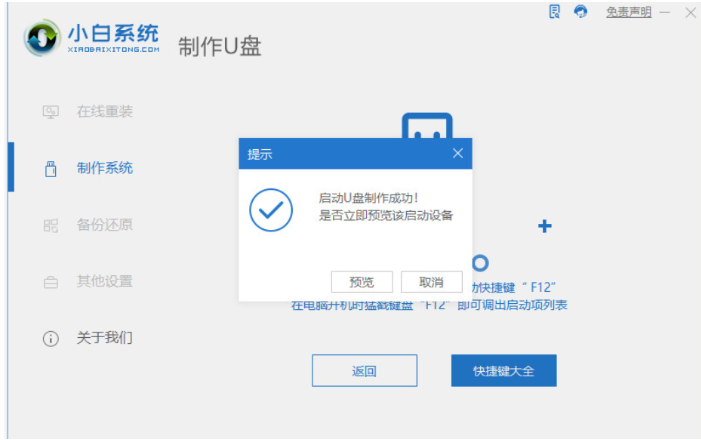
4、将u盘启动盘插入到需要安装的电脑中,重启连续按快速启动键进入,快速启动菜单界面,将启动项设置为u盘启动项进入。
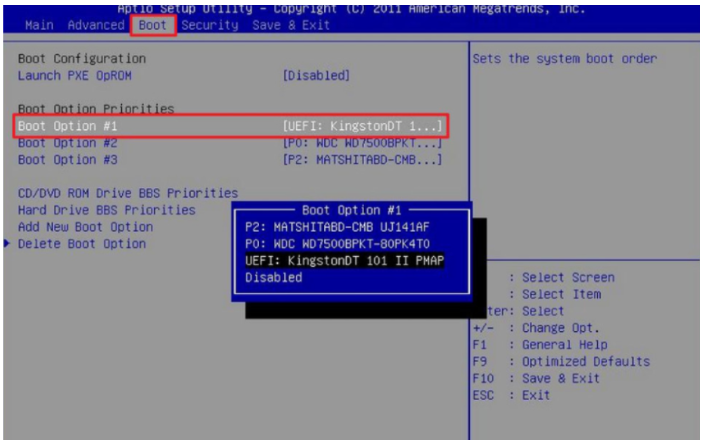
5、然后选择第一项pe系统进入。
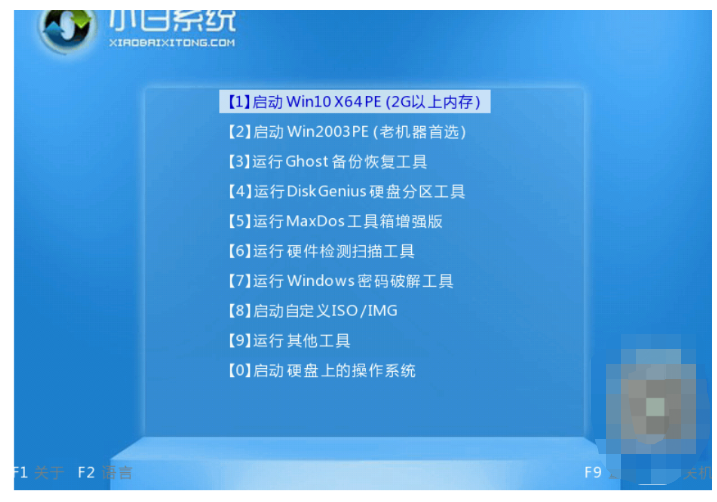
6、进入pe系统之后打开小白装机工具,点击选win11系统开始安装到系统c盘。
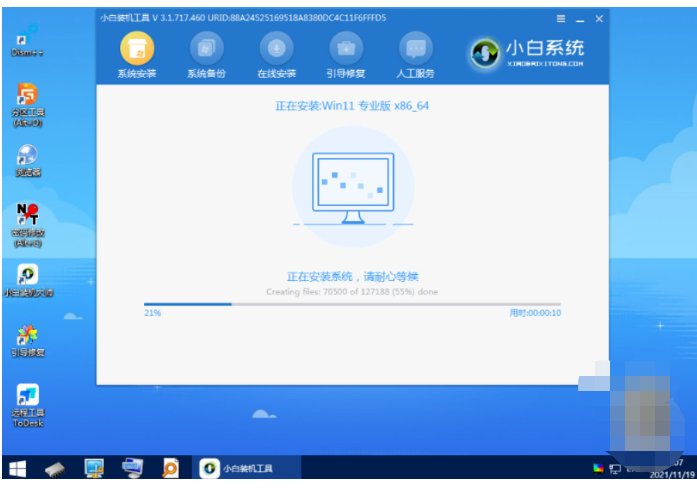
7、安装完成后系统会自动重启,重启电脑过后便会进入win11界面了,就可以正常使用win11系统了。
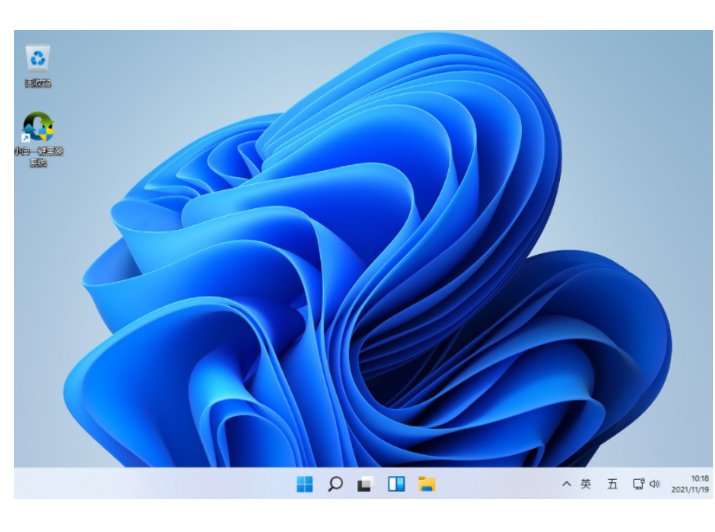
总结:
1、首先打开小白工具制作U盘启动盘;
2、然后插入u盘启动盘重启进入pe系统;
3、打开,装机工具安装系统;
4、最后安装完成后重启电脑。
 有用
26
有用
26


 小白系统
小白系统


 1000
1000 1000
1000 1000
1000 1000
1000 1000
1000 1000
1000 1000
1000 1000
1000 1000
1000 0
0猜您喜欢
- m1安装Windows11的方法-win11系统如何..2022/03/16
- win11更新卡在100%不动了的解决方法..2022/12/20
- win11微信字体调大怎么操作2023/01/12
- win11怎么进入bios的详细教程..2021/08/27
- win11下载方法的详细介绍2021/11/21
- win11进系统就黑屏的解决方法..2021/08/09
相关推荐
- win11恢复密钥字母打不上去的的解决方..2022/11/11
- 手把手教你win11怎么设置自动关机..2021/09/01
- 笔记本电脑win11系统还原的步骤..2022/02/25
- i77700不能升级win11如何解决2022/10/18
- win10升级win11系统教程演示2021/12/09
- win11电脑长截图怎么截的方法..2022/11/09

















