小白一键重装系统u盘重装win11的教程
- 分类:Win11 教程 回答于: 2022年08月12日 09:40:53
工具/原料:
系统版本:windows11
品牌型号:联想拯救者 Y7000P
软件版本:小白一键重装系统12.6.49.2290
方法/步骤:
1、打开小白一键重装系统软件,然后插入一个空白u盘,选择制作系统中的制作U盘,点击开始制作按钮。
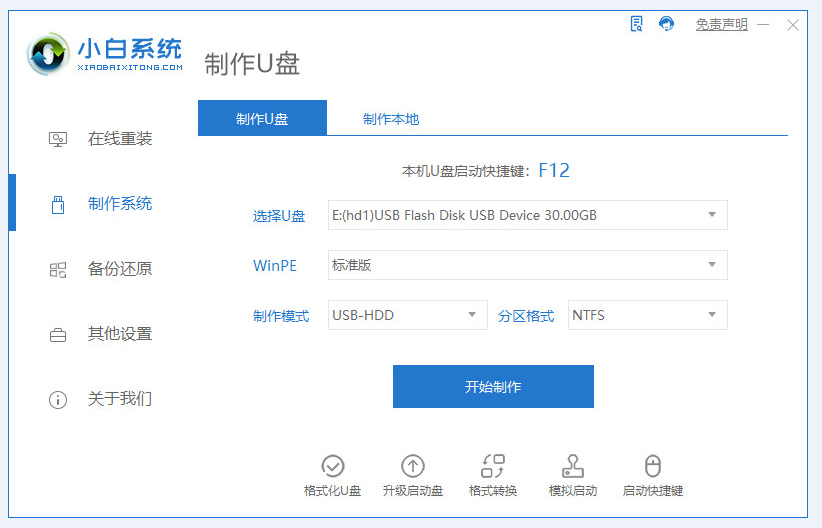
2、选择本次需要重装的windows11 64位,点击开始制作。
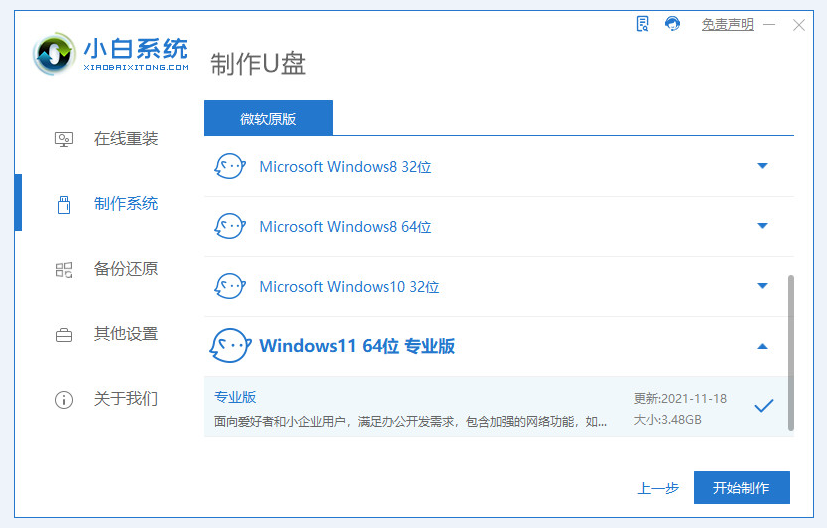
3、点击确定。(注意在制作u盘启动盘前要提前备份好重要数据,以防数据丢失。)
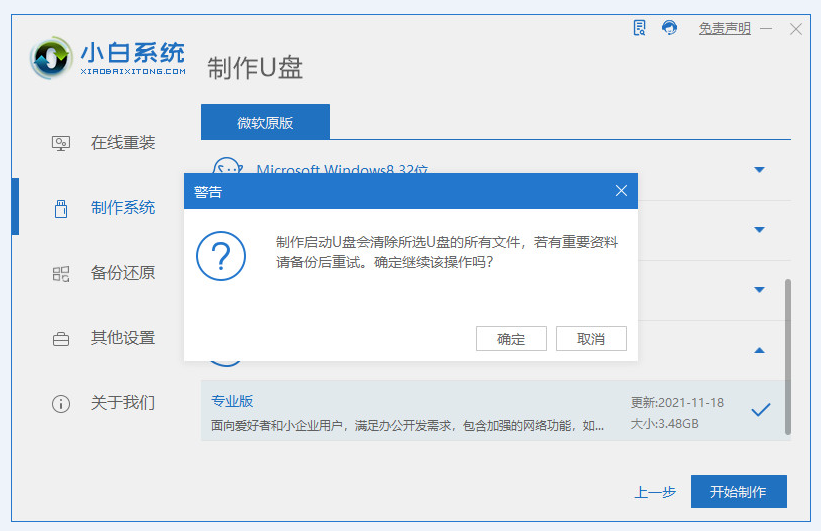
4、随后耐心的等待软件制作u盘即可。
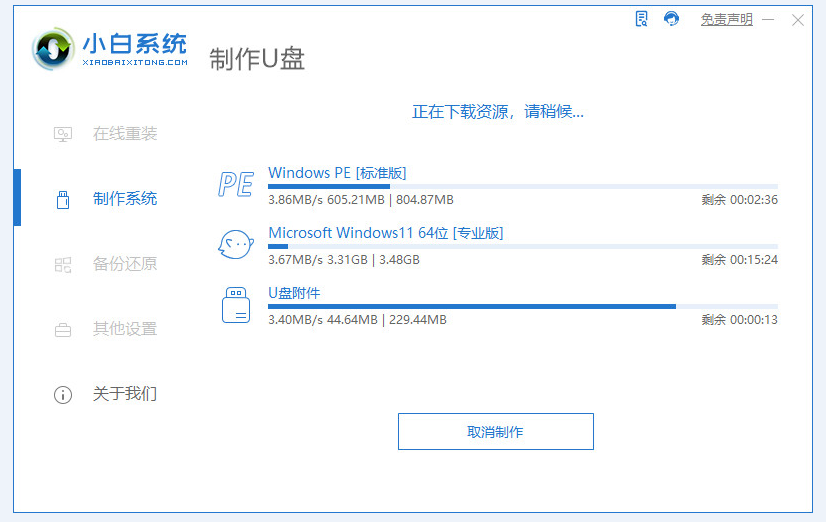
5、最后弹出如下提示框则表示u盘启动盘制作完成。
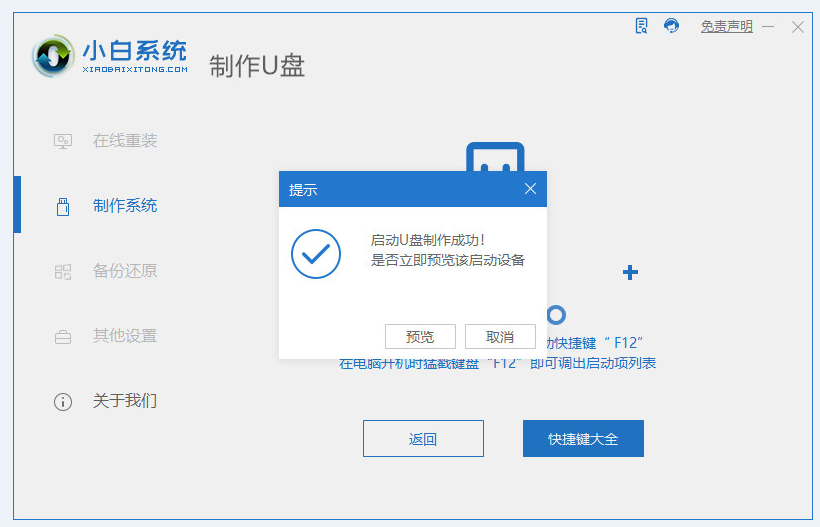
6、u盘启动器制作完成后,重启电脑,设置u盘为第一启动项。

7、进入pe系统后,小白软件会自动安装系统,稍作等待。

8、系统安装完成后,点击立即重启。

9、电脑重启后最终进入系统桌面则表示此次系统重装完成。
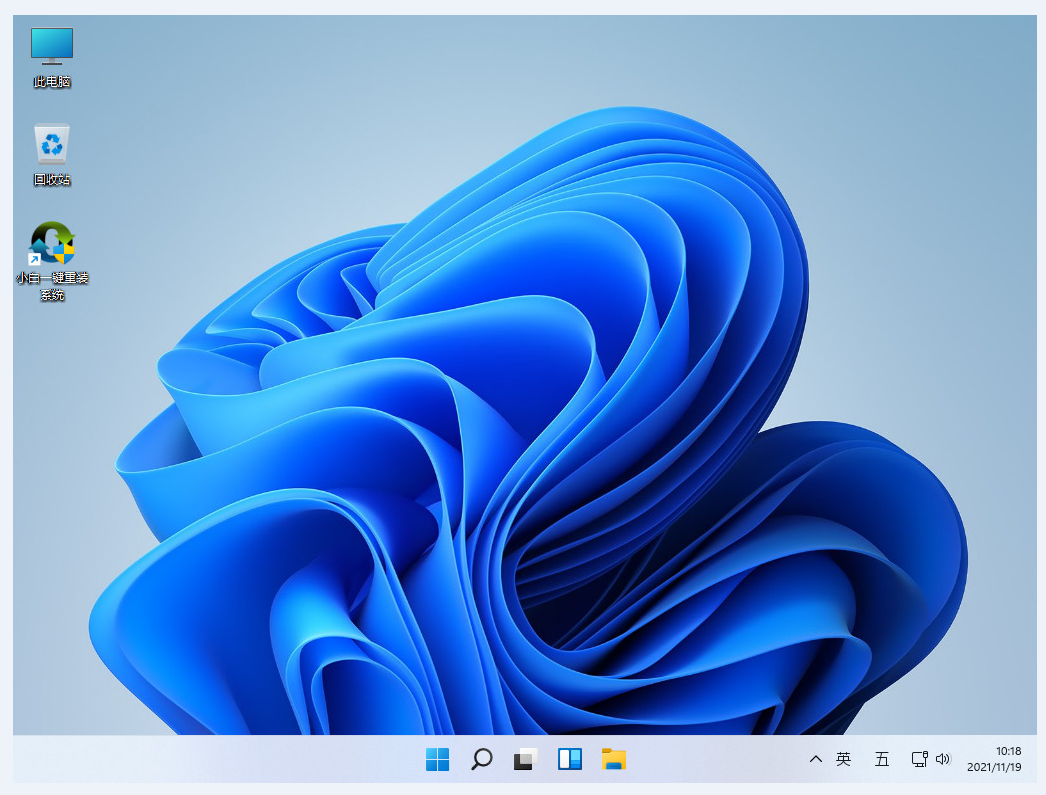
总结:以上就是小白一键重装系统u盘重装win11系统的详细教程,希望对你有所帮助。
 有用
26
有用
26


 小白系统
小白系统


 1000
1000 1000
1000 1000
1000 1000
1000 1000
1000 1000
1000 1000
1000 1000
1000 1000
1000 0
0猜您喜欢
- win11怎么升级系统驱动2022/06/17
- 哪个win11版本系统最好2021/12/05
- win11常用下载软件推荐2022/10/15
- 演示win11防火墙怎么关闭2021/09/03
- win10能直接更新到win11吗2022/10/18
- win11重启后无法进入系统怎么回事..2022/03/13
相关推荐
- 虚拟机无法安装在win11系统怎么解决..2023/01/08
- win11正式版最新版本号是什么..2022/05/02
- win11网络连接用不了解决教程..2023/02/02
- 电脑如何重装系统win112023/03/13
- win11不支持8代以下怎么解决..2022/10/13
- 微软windows11怎么样安装到电脑上..2021/08/19

















