电脑怎么重装系统win11步骤教程
- 分类:Win11 教程 回答于: 2022年06月12日 08:05:04
如果不能让电脑直接升级win11的话,那就直接给电脑重装win11体验即可。不过有些网友还不清楚电脑怎么重装系统win11,我们可以借助装机工具实现,下面教下大家详细的重装系统win11步骤教程。
工具/原料
系统版本:Windows11
品牌类型:Acer 新蜂鸟
软件版本:小白一键重装系统12.6.49.2290
联想笔记本重装win11:
1.实现重装系统win11,需要打开下载好的小白一键重装系统,选择win11系统,点击【下一步】。
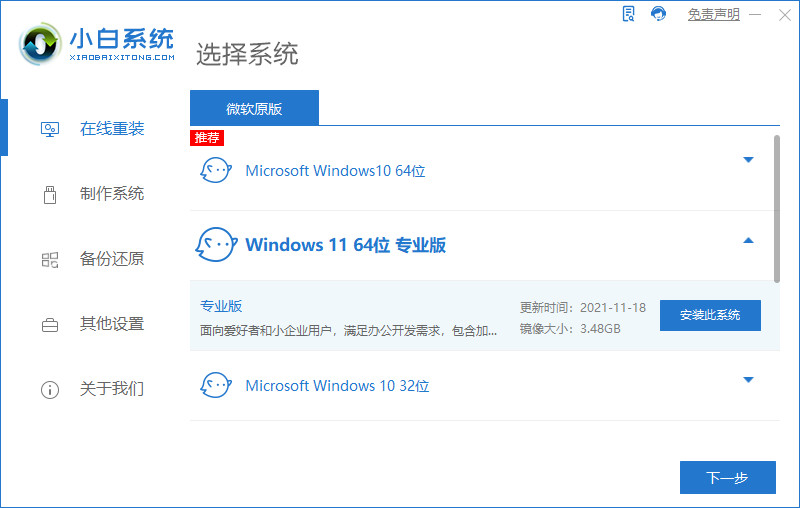
2.软件正在下载选择好的系统,及其安装所需要的环境,等待即可。
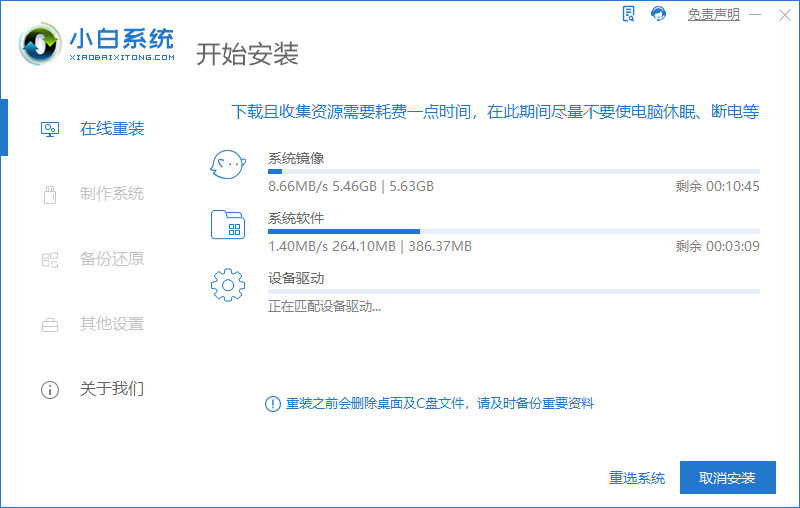
3.环境部署完毕,等待重启进入系统安装。
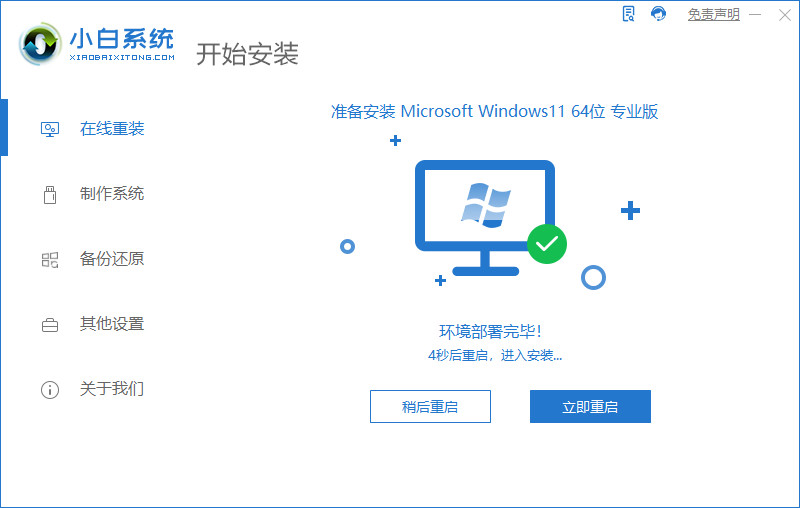
4.重启后,在菜单上选择带有【PE-MSDN】的选项回车进入。
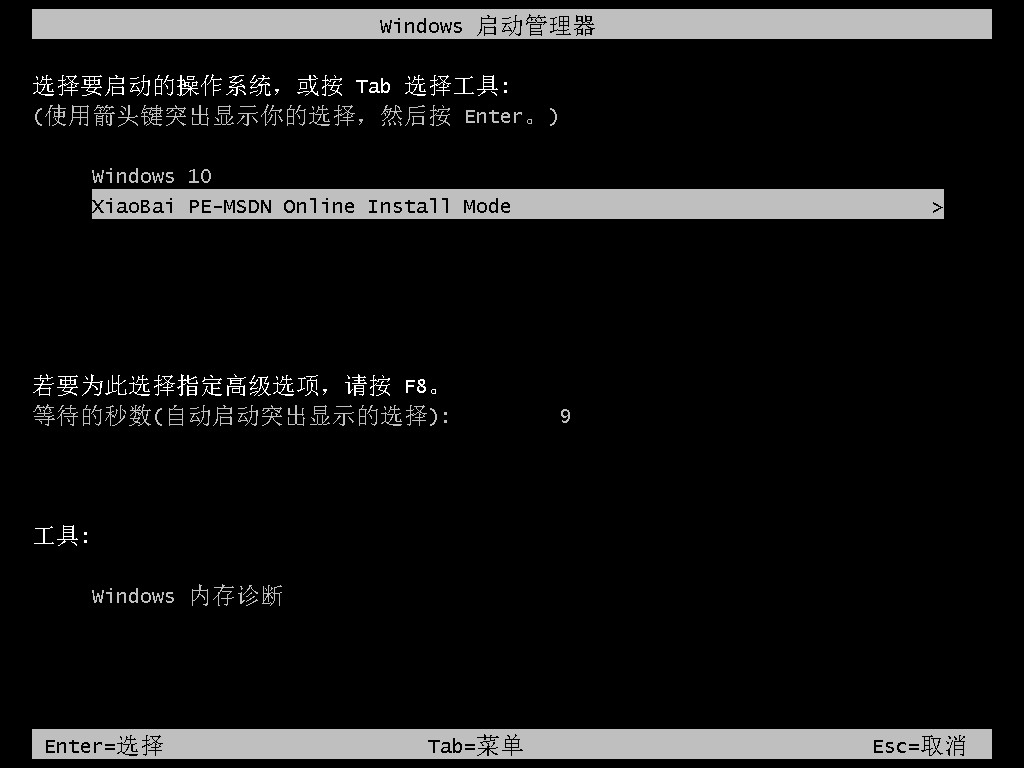
5.进入pe之后,系统会自动开始安装。
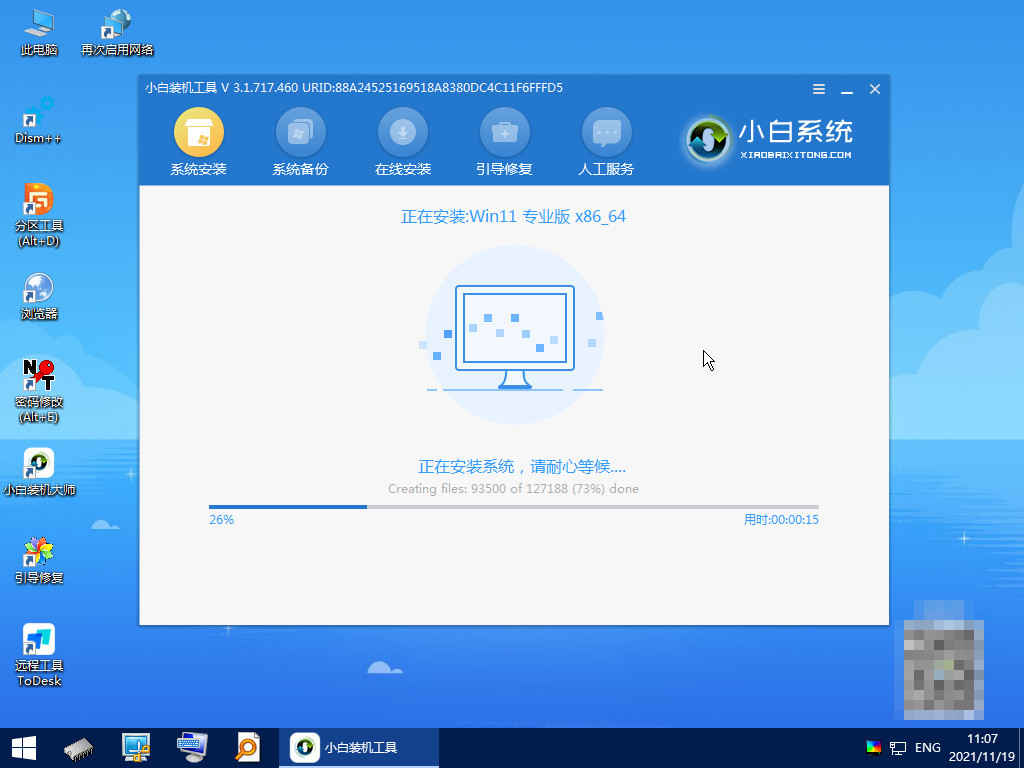
6.安装完成,等待系统进入最后的部署工作。
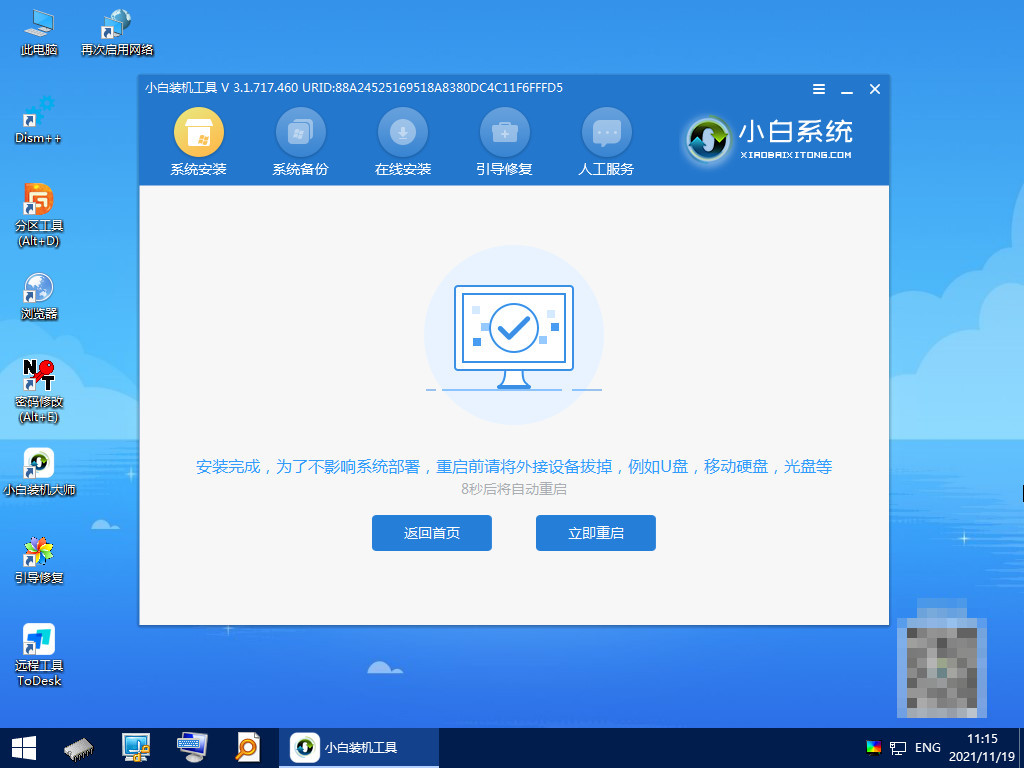
7.等待部署完后会进入全新的系统桌面,笔记本重装win11系统完成。
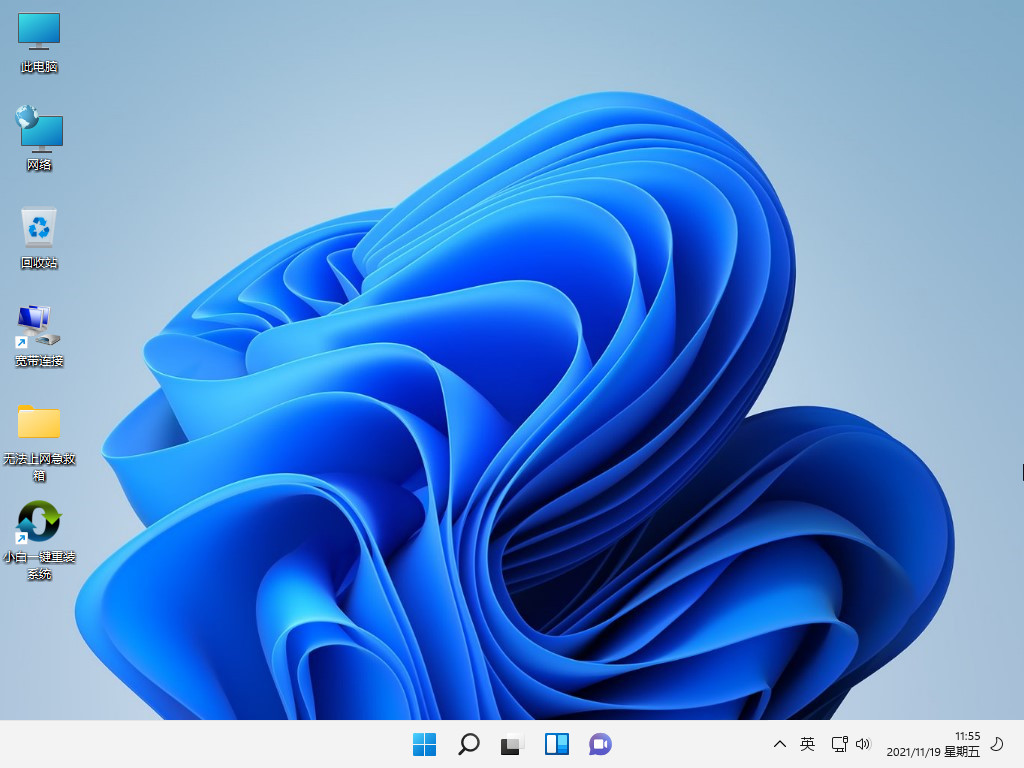
总结
打开小白一键重装系统,选择win11系统进行下载,等待系统安装即可。
 有用
26
有用
26


 小白系统
小白系统


 1000
1000 1000
1000 1000
1000 1000
1000 1000
1000 1000
1000 1000
1000 1000
1000 1000
1000 0
0猜您喜欢
- 电脑升级win11系统方法步骤(小白官网..2021/12/05
- 联想拯救者win11升级的方法是什么..2023/01/31
- win11插网线无法访问网络怎么办..2022/11/15
- 想知道win11如何更改默认下载路径..2022/12/22
- asus华硕u盘重装win11教程_小白系统官..2021/11/14
- win11耳机插电脑没声音怎么办..2021/08/24
相关推荐
- win11浏览器怎么设置兼容模式..2022/10/06
- win11下载的软件怎么移到桌面..2023/04/30
- 电脑重装win11系统的方法2023/05/03
- win11小白一键重装系统激活密钥使用方..2023/01/12
- 华为MateBook14(2020锐龙版)重装系统win..2023/04/08
- win11如何选择DEV频道还是beta渠道..2022/10/27

















