华硕电脑怎么样重装系统win11
- 分类:Win11 教程 回答于: 2022年05月21日 13:08:00
简介
win11系统是现在最新的windows操作系统,功能比较新颖,不少网友想重装win11体验.那么作为华硕电脑用户,我们怎么样重装系统win11呢?下面,小编就把华硕电脑重装系统win11的步骤教程带给大家。
工具/原料
品牌型号:华硕
系统版本:windows11系统
软件版本:小白一键重装系统
方法
1、准备一个8G以上大小的u盘(最好是空白u盘)插入电脑,用小白一键重装系统将它制作成u盘启动盘。
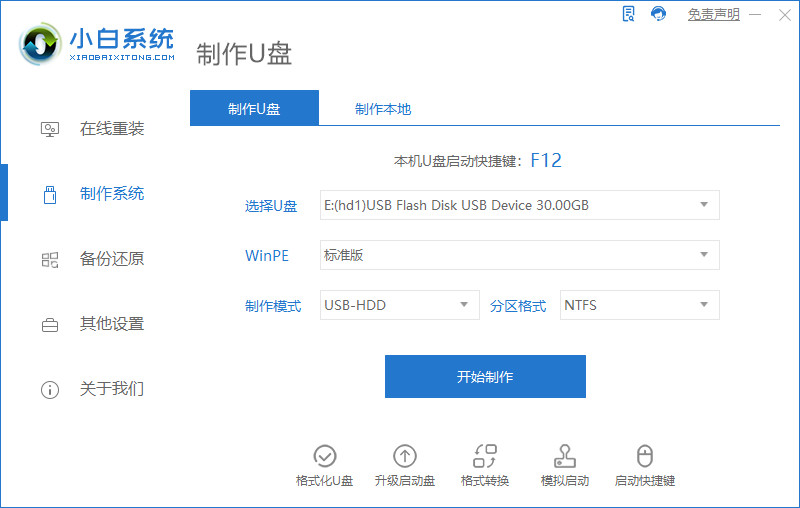
2、选择需要安装的win11系统点击开始制作u盘启动盘。
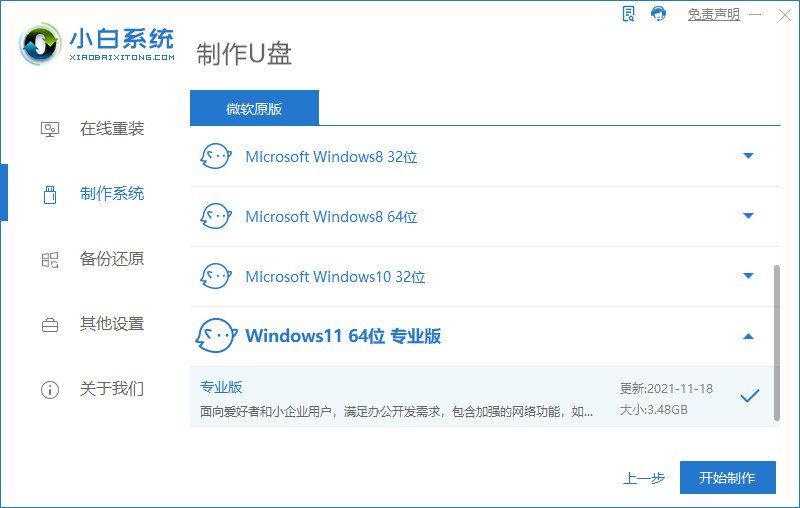
3、等待软件自动开始制作u盘启动盘,制作完成后先查看需要安装的电脑的启动快捷键是多少,再拔出u盘退出。
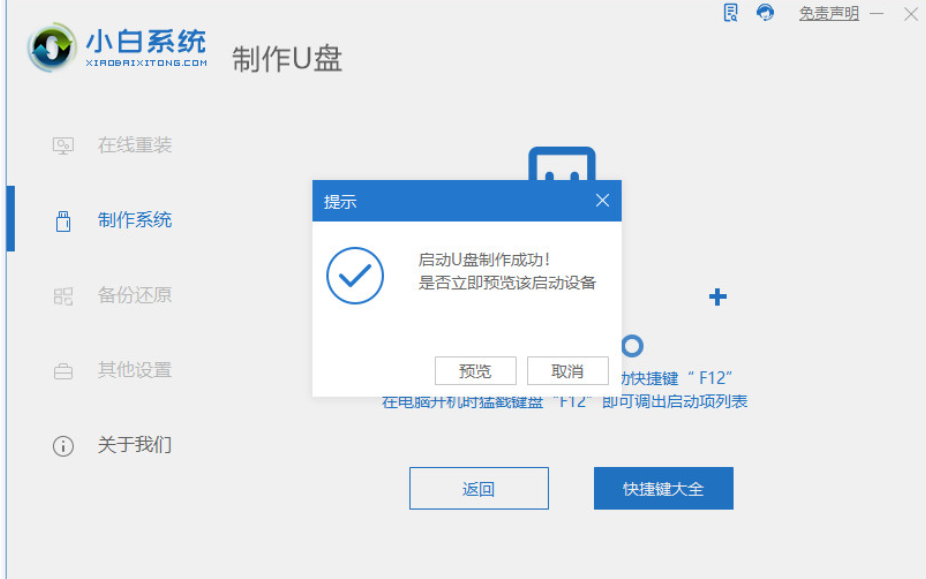
4、将u盘启动盘插入到需要安装的电脑中,重启电脑连续按快速启动键进入快速启动菜单页面,将启动项设置为u盘启动项进入。
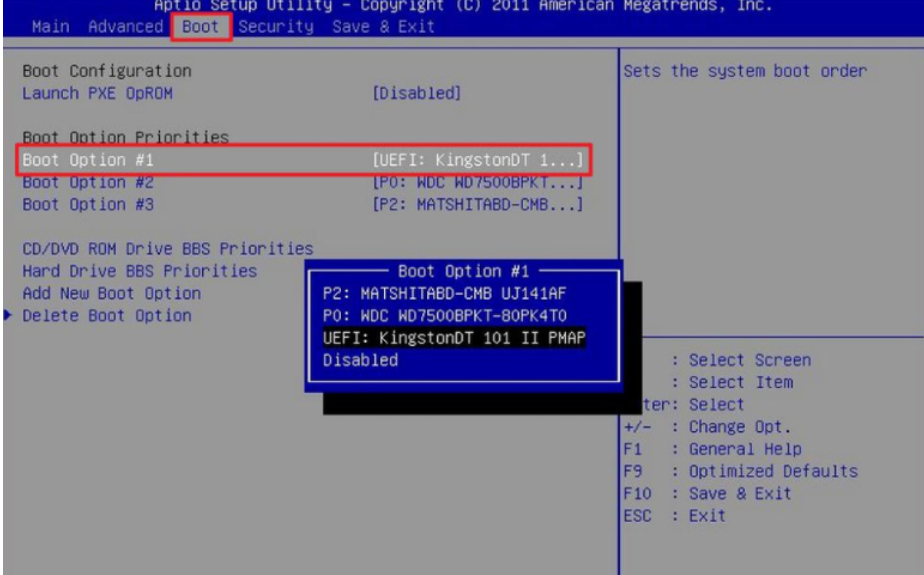
5、选择第一项pe系统进入。
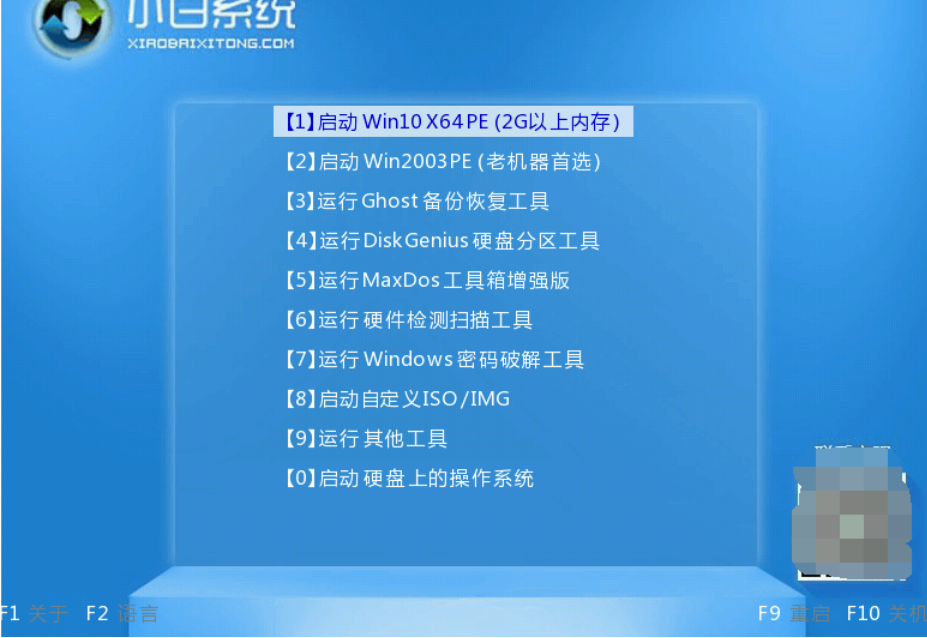
6、进入pe系统之后打开小白装机工具,点选win11系统开始安装到系统c盘。
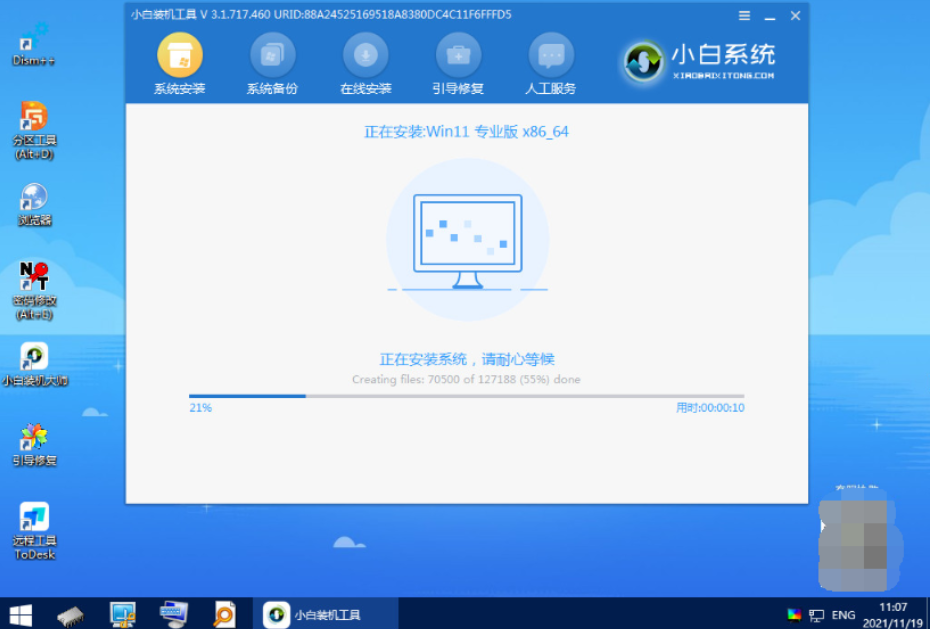
7、安装完成后系统会自动重启,重启过后便会进入win11桌面了,然后我们就可以正常使用win11系统了。
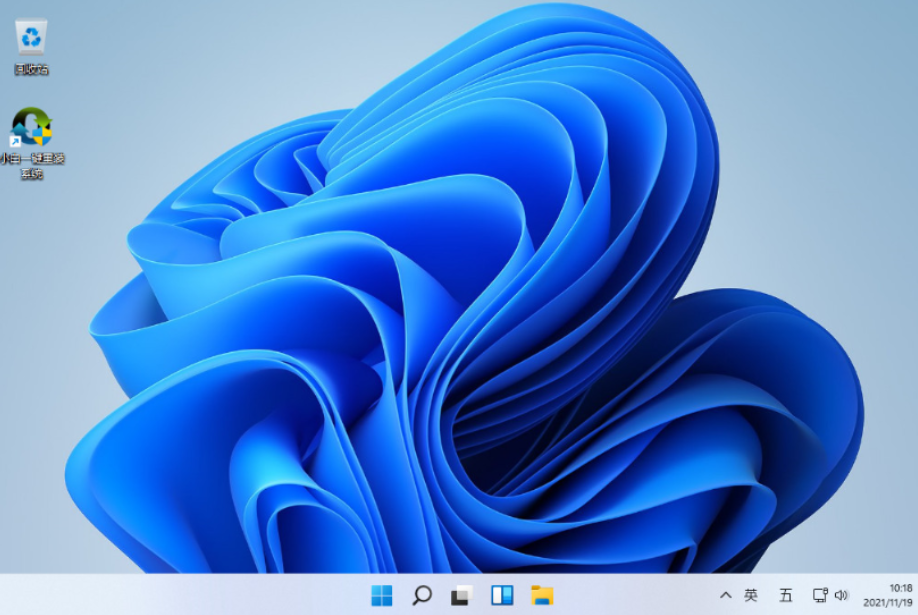
总结
1、制作U盘启动盘;
2、插入u盘启动盘重启进入pe系统;
3、打开装机工具安装系统;
4、安装完成后重启。
 有用
26
有用
26


 小白系统
小白系统


 1000
1000 1000
1000 1000
1000 1000
1000 1000
1000 1000
1000 1000
1000 1000
1000 1000
1000 0
0猜您喜欢
- 目前可用的win11激活码有哪些..2021/08/19
- win11打开的程序图标在哪教程..2022/10/31
- 电脑不开机怎么重装系统win11..2023/04/24
- 如何重装电脑系统win112022/05/02
- 怎么在win11系统一键备份2022/10/16
- win11更新导致电源驱动坏了怎么办..2022/10/20
相关推荐
- windows11激活教程2021/08/25
- win11游戏进程加载慢怎么办2022/11/25
- 系统官网win11安装教程2022/10/20
- 电脑win11假死严重的解决方法..2022/06/30
- windows11系统怎么样 win11好用吗..2022/10/19
- win11管理员权限怎么获得的教程..2022/12/13

















