win11怎么更新系统版本
- 分类:Win11 教程 回答于: 2022年05月20日 09:28:00
win11系统是微软最新开发的一款操作系统,该操作系统新增了许多新的功能,吸引很多用前往体验,我们都知道新系统每隔一段时间微软就会发出更新补丁包进行系统的更新操作,但很多用户都不知道win11怎么更新系统,那么下面,小编就把win11怎么更新系统版本的步骤带给大家。
工具/原料:
1、操作系统: windows 11
2、品牌型号:台式/笔记本电脑
3、软件版本:小白一键重装系统 12.6.49.2290 下载地址:http://www.xiaobaixitong.com/
开始教程前我们来知道一下Windows 11 的基本硬件要求
1、1 GHz 或更快的支持 64 位的处理器(双核或多核)或系统单芯片 (SoC);
2、GB 内存;64 GB 或更大的存储设备;
3、持 UEFI 安全启动;
4、任的平台模块 (TPM) 版本 2.0;
5、持 DirectX 12 或更高版本,支持 WDDM 2.0 驱动程序;对角线长大于 9 英寸的高清 (720p) 显示屏,每个颜色通道为 8 位。
此外,Windows 11 对处理器型号还有着严格要求,需要 AMD 的二代 Ryzen 锐龙或更新的处理器、英特尔第 8 代或更新的处理器,以及 i5-7640X、i7-7740X、i7-7800X、i7-7820HQ、i7-7820X、i7-7900X、i7-7920X、i9-7940X、i9-7960X 和 i9-7980XE 处理器。
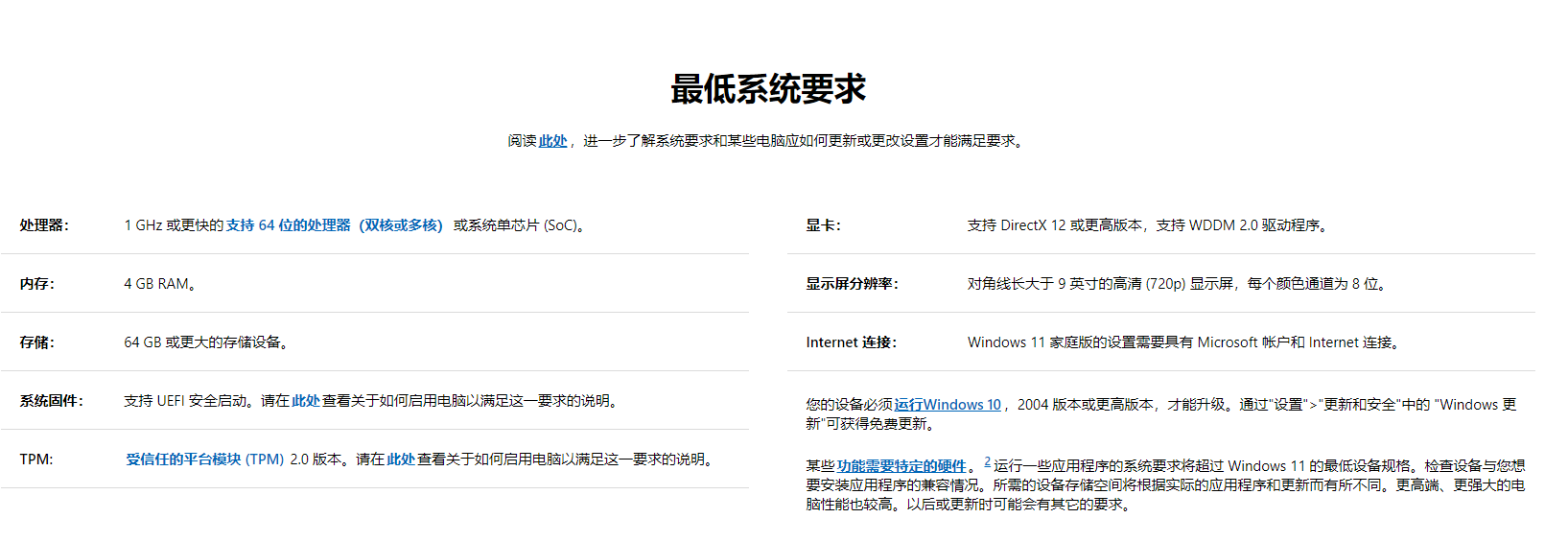
然后小编介绍三种方法:
方法一、Windows 11 安装助手来升级
首先需要打开微软 Windows 11 升级官网,然后下载这一小工具。
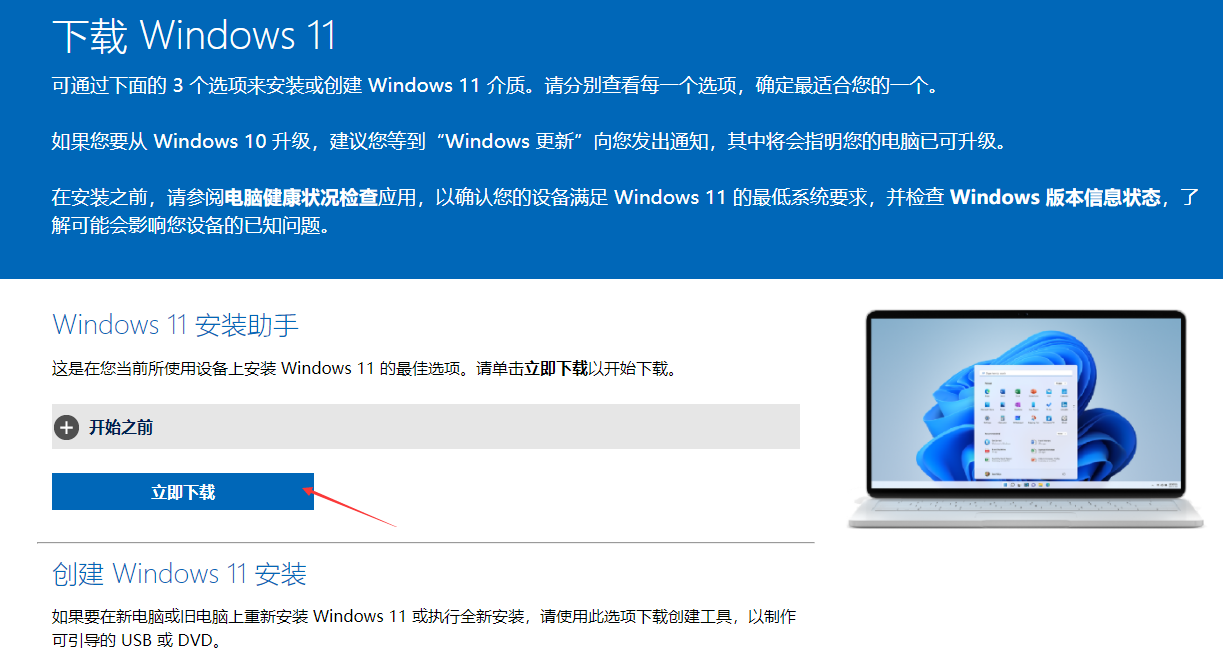
这一方法升级的电脑满足如下条件:
当前 Windows 10 已激活。
必须安装有 Windows 10 版本 2004 或更高版本。
必须有 9 GB 的可用磁盘空间才能下载 Windows 11。
下载完成后打开这一软件,然后按照步骤提示操作即可升级 Windows 11。
方法二、Windows 11 PE 启动盘安装升级
1、首先依然是打开 Windwos 11 升级官网主页,然后点击下载这一媒体创建工具。
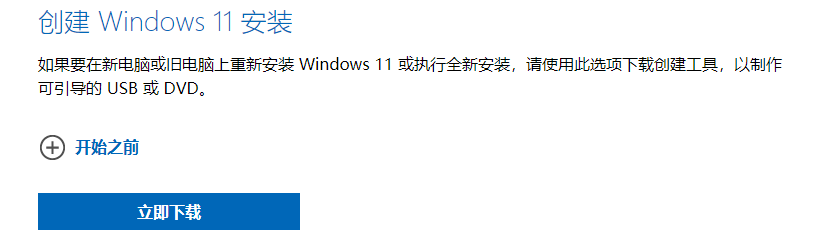
2、打开这一工具,按照步骤提示操作,选择要下载的语言和版本,选择 U 盘介质,并把 U 盘连接电脑,需要注意的是需要把 U 盘中的内容提前备份,因为在后续制作 U 盘启动盘的过程中会自动格式化 U 盘。
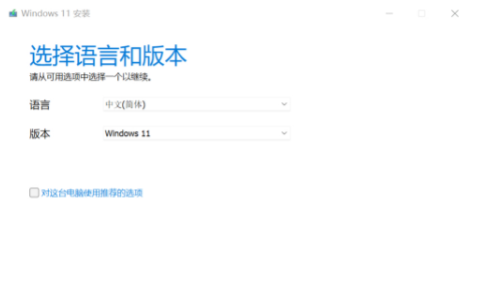
3、接下来,工具会自动开始下载系统并制作 U 盘启动盘,待制作完成后,最后在 PC 设备的 BIOS 中选择 U 盘启动即可开始安装 Windows 11 。
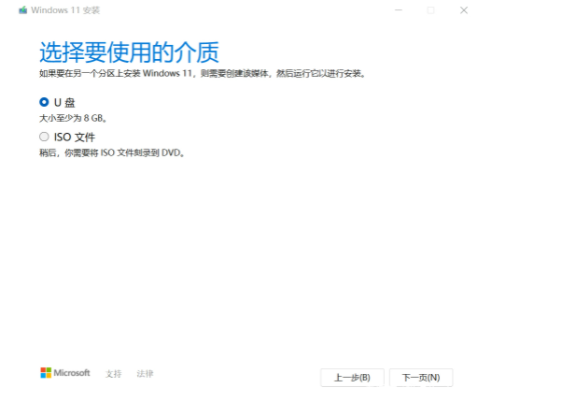
方法三、通过小白一键升级win11系统
1、小白系统官网,下载并打开小白一键重装系统软件。
2、选择微软原版系统中的‘windows11 64位 专业版’后,点击‘安装此系统’。
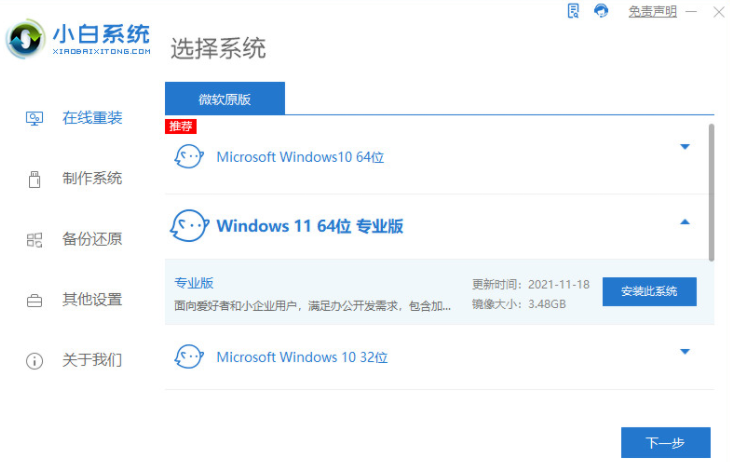
3、小白软件自动下载win11原版镜像以及相关驱动。
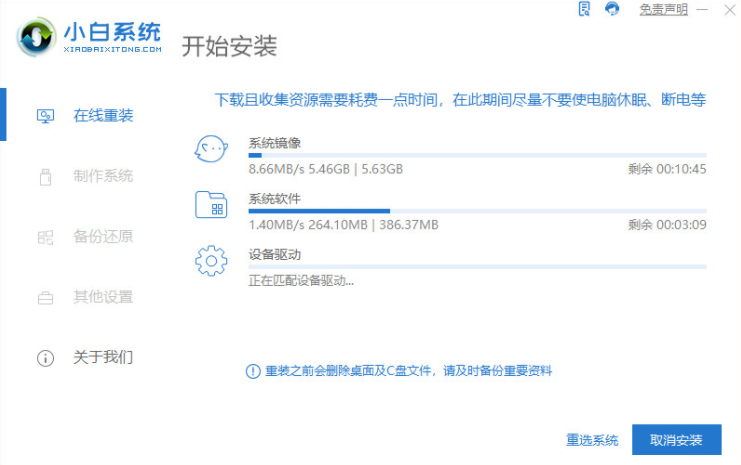
4、win11下载完成后,小白软件进入环境部署状态。
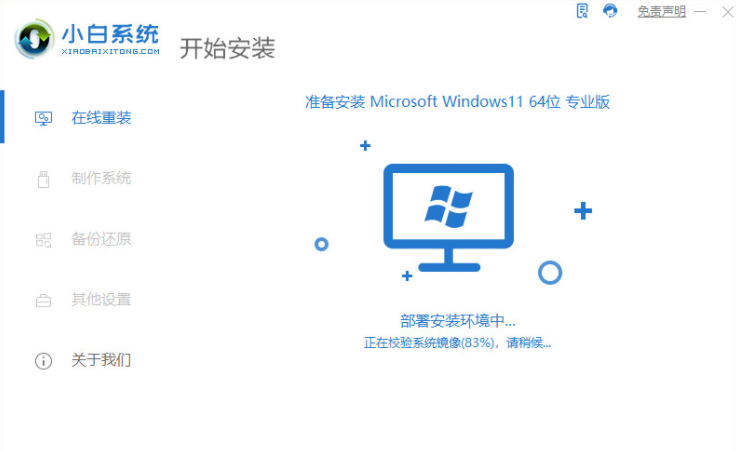
5、准备就绪,点击‘立即重启’。
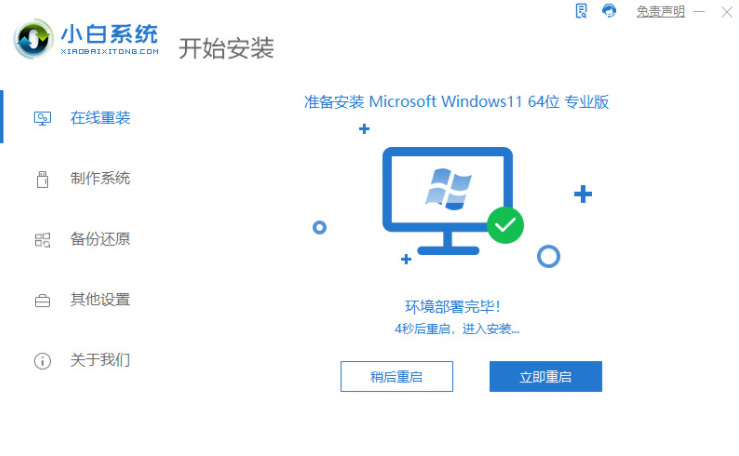
6、重启后,选择‘XiaoBai PE-MSDN Online Install Mode’进入pe系统。
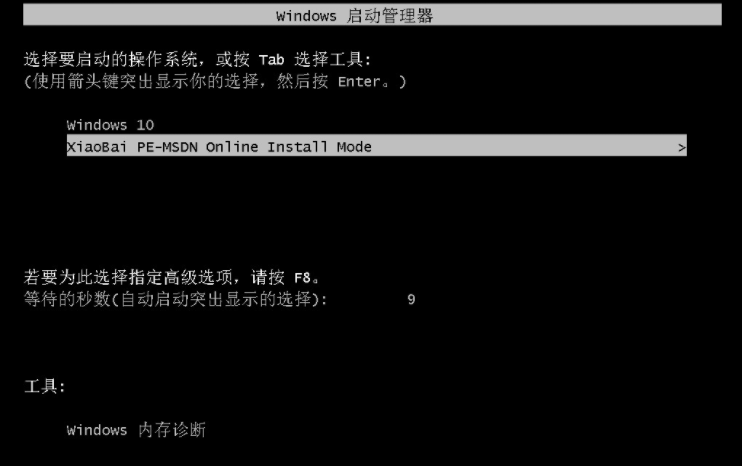
7、pe环境中,小白软件将自动执行windows11的安装。耐心等待完成即可。
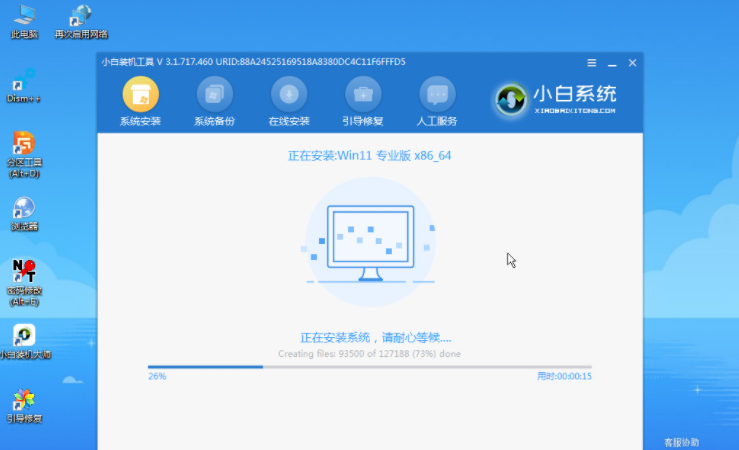
8、安装完成后,点击立即重启。
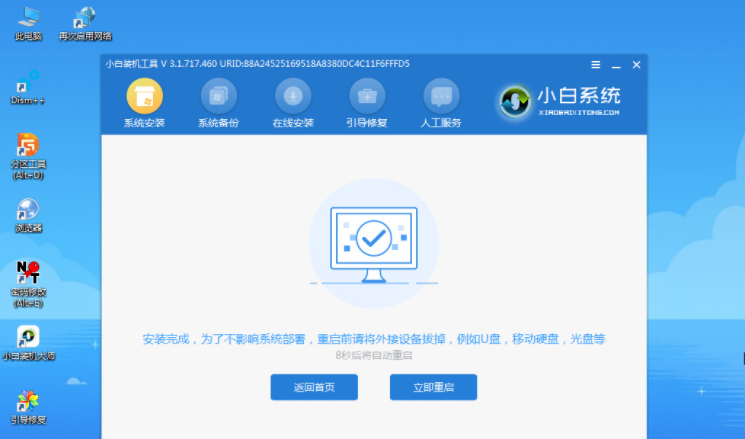
9、接着,将进入win11正式版的引导界面。

10、引导完成后,就进入windows11的桌面了。到此win11安装完成。
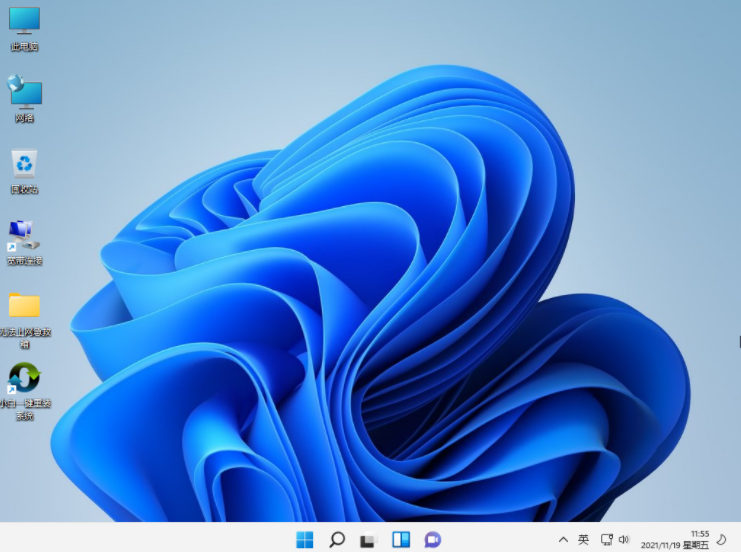
以上就是小编带来的怎样更新windows11版本的三种方法,希望可以提供帮助。( 方法一、方法二属于官方教程,步骤要求较多。方法三通过本地pe安装,可以绕开tpm2.0,免去bios设置。方法简单,推荐使用)
 有用
26
有用
26


 小白系统
小白系统


 1000
1000 1000
1000 1000
1000 1000
1000 1000
1000 1000
1000 1000
1000 1000
1000 1000
1000 0
0猜您喜欢
- 电脑系统怎么重装win11专业版..2022/05/08
- 虚拟机无法安装在win11系统怎么解决..2023/01/08
- win11系统卡死在桌面没反应的解决方法..2022/03/13
- mac装win11双系统的步骤教程2021/12/23
- win11建模软件兼容吗2022/10/26
- win11怎么分回c盘空间2022/08/08
相关推荐
- 小白一键u盘重装系统win11的详细教程..2021/08/26
- win11右键反应慢怎么解决2022/06/30
- win11触屏鼠标怎么使用2023/01/18
- windows11如何退回win102022/08/31
- 怎么电脑重装系统win11专业版..2022/10/31
- win11安装中文失败如何重装2021/10/26

















