安装正式版win11 u盘多大合适
- 分类:Win11 教程 回答于: 2022年05月03日 08:44:00
当微软推出win11系统时,大家可以使用u盘进行win11系统安装,那我们需要多大的U盘才能安装win11系统正式版的呢,下面小编来跟大家说说安装正式版win11 u盘多大合适。
工具/原料
系统版本:win11正式版
品牌型号:宏碁非凡S3X
软件版本:小白一键重装系统 v2990
方法一、分享安装正式版win11 u盘多大合适
1.win11的镜像大概是4g多,加上我们还要制作成U盘启动盘,所以我们得准备一下8g或以上的U盘,将u盘插好,打开【小白一键重装系统】软件,选择“制作系统”,点击“开始制作”选项。
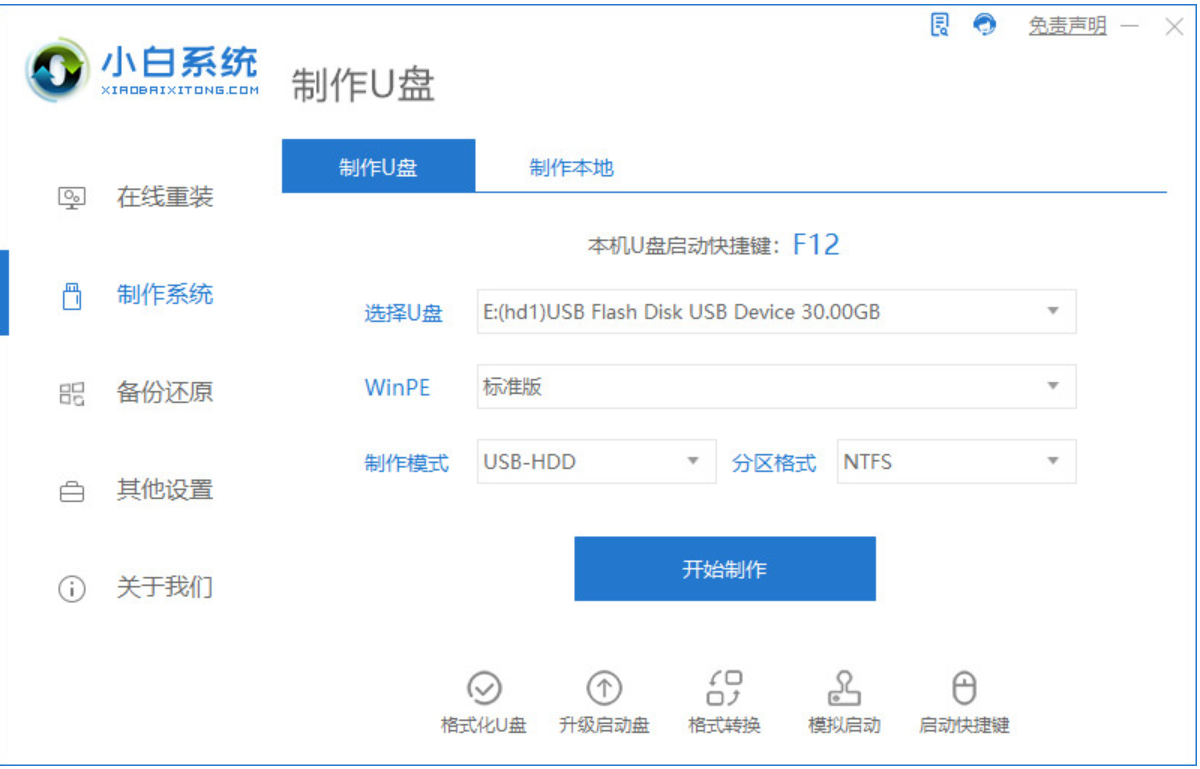
2.此时找到win11系统,并点击“开始制作”。

3.软件会开始制作启动盘,我们需耐心等待启动盘制作完成即可。

4.启动盘制作完成后,将电脑重启。

5.重启在开机启动页面时,按下启动热键进入设置u盘启动项。

6.装机工具会自动安装系统,无需手动进行操作。

7.系统安装完成后,我们点击“立即重启”。

8.最后重启进入新的页面时,安装就成功啦。

注意事项
1、在安装前需将C盘和桌面的重要文件进行备份。
总结
1、准备一个8G以上的U盘,在软件中点击“制作系统”功能选择win11系统开始制作。
2、等待启动盘制作完成后将电脑重启操作。
3、在开机页面按下启动热键设置u盘启动项。
4、装机工具会开始安装系统无需我们手动操作。
5、系统安装完成后将其再一次重启。
6、最后重启进入新的页面时,安装就成功啦。
 有用
26
有用
26


 小白系统
小白系统


 1000
1000 1000
1000 1000
1000 1000
1000 1000
1000 1000
1000 1000
1000 1000
1000 1000
1000 0
0猜您喜欢
- windows11安装跳过tpm-小白装机教程..2022/01/09
- Win11游戏专业版怎么安装2022/02/19
- win11设置图片密码教程2022/09/30
- msdn原版win11镜像下载方法2022/01/10
- win11更新后闪屏的解决教程2022/02/09
- 演示小白U盘重装系统win11教程..2021/10/09
相关推荐
- win11默认账户密码怎么修改?..2022/08/19
- 电脑win11改win10系统教程图解..2022/10/18
- 四种调出win11 任务栏管理器的方法..2022/08/18
- win11和win10哪个好用?实际体验对比告..2022/02/13
- 简述win11什么电脑都可以升级吗..2022/11/27
- 小白装机windows11游戏版安装的教程..2022/02/20

















