升级win11 系统
- 分类:Win11 教程 回答于: 2022年05月02日 16:04:00
如何升级Win11系统?目前Win11系统预览版已经向大众推送了,很多网友都想将自己的电脑升级为win11系统,但是不知道怎样操作,下面小编就为大家科普下升级win11 系统的方法。
工具/原料
系统版本:win11 专业版
品牌型号:华为MateBook X Pro
软件版本:小白一键重装系统 v2290
方法一、升级win11 系统的方法
1、网上搜索下载小白一键重装系统软件,打开后,点击在线重装,选择要安装的系统,点击安装此系统。
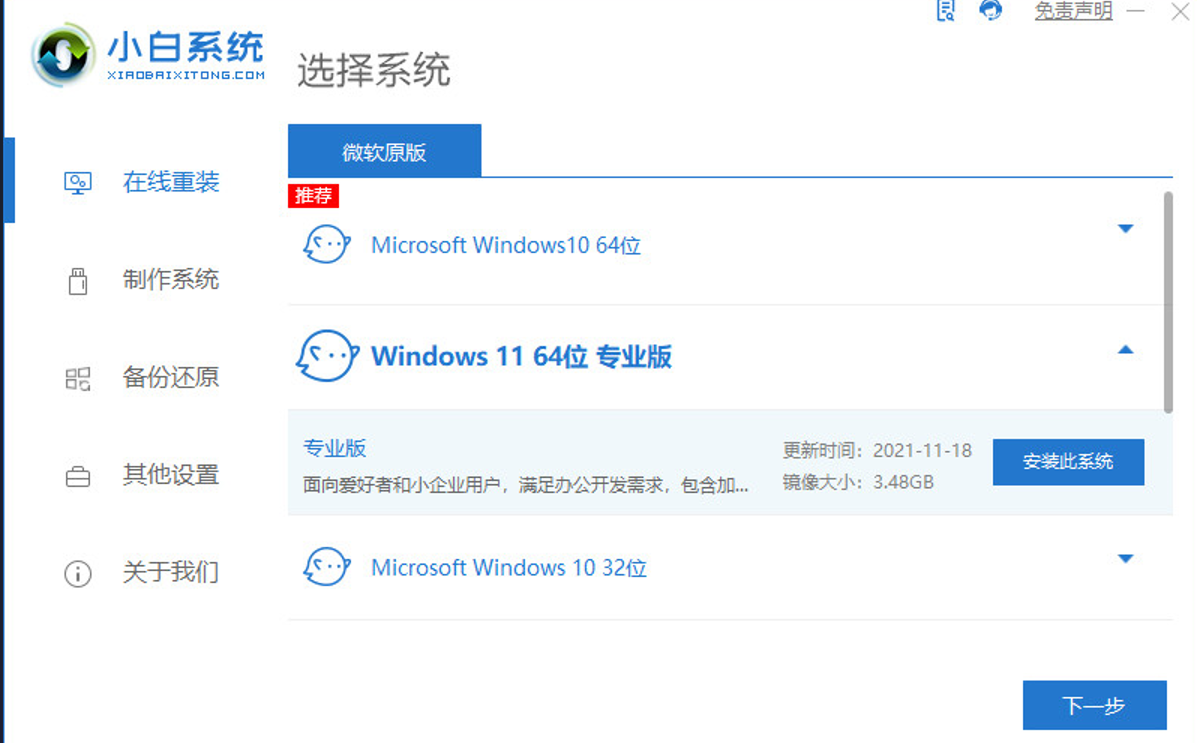
2、选择要安装的其他应有软件,勾选完成后点击下一步。
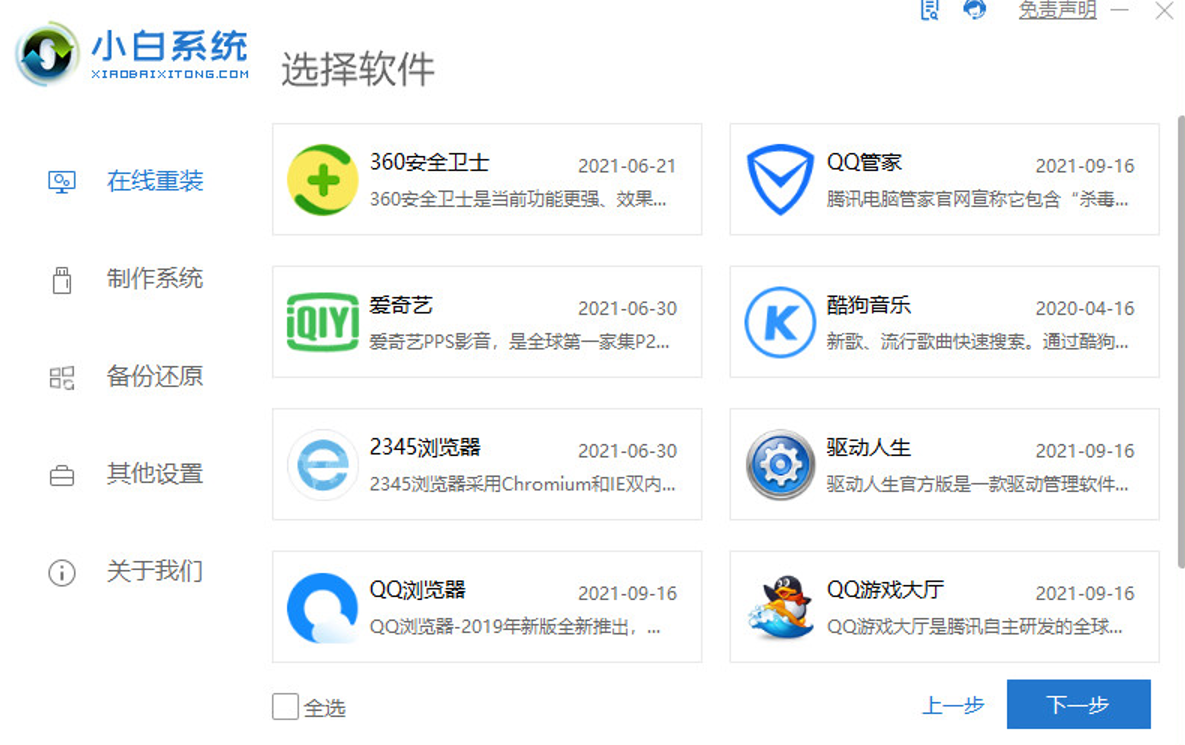
3、等待系统自动下载镜像文件、系统软件与设备驱动。
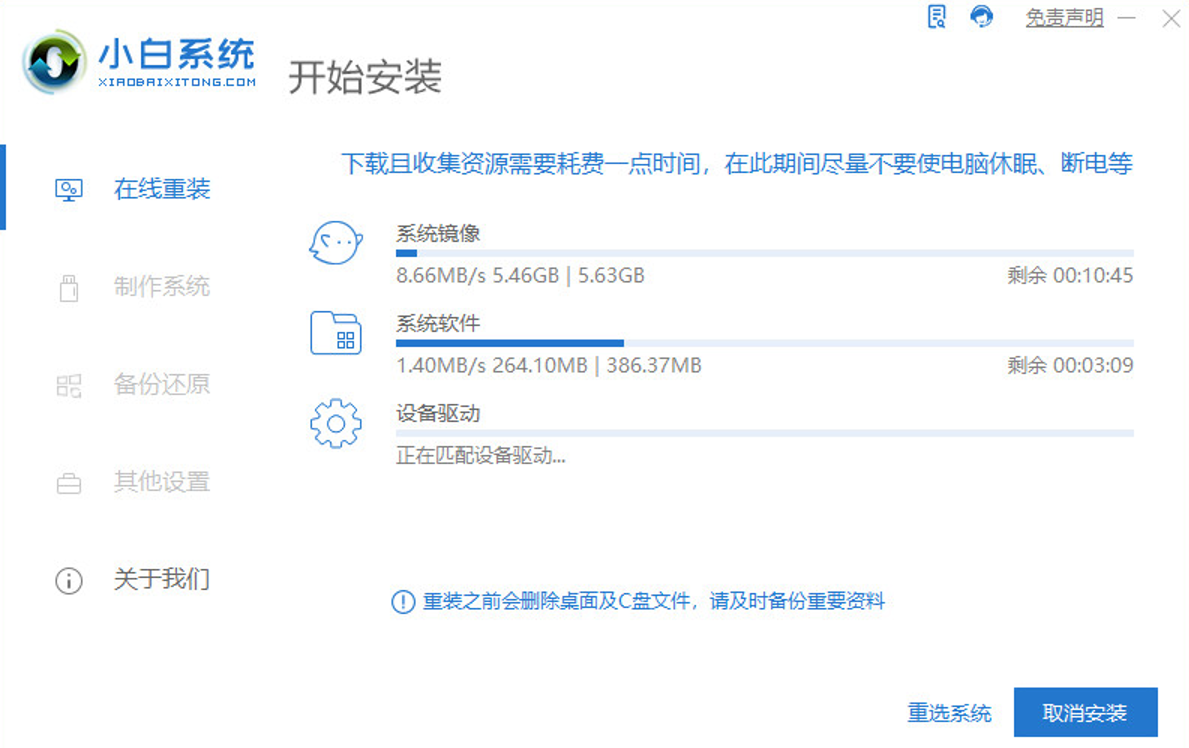
4、等待系统自动部署环境。
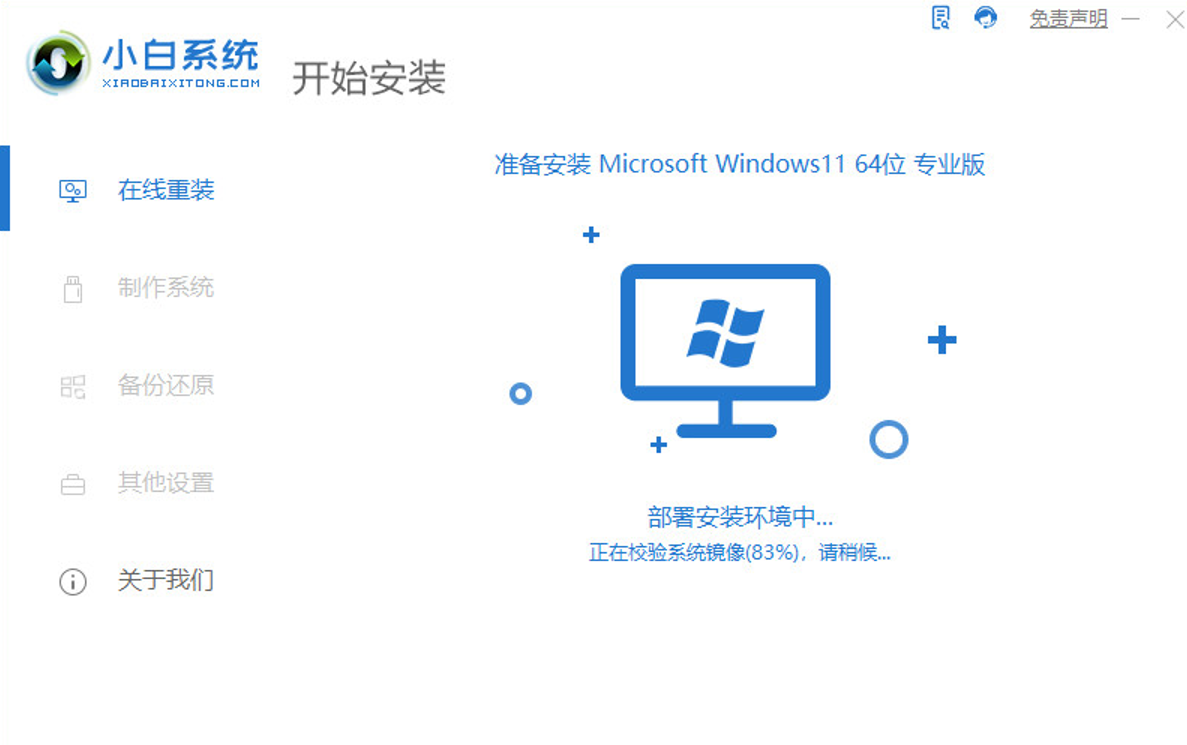
5、提示环境部署完毕后点击立即重启。
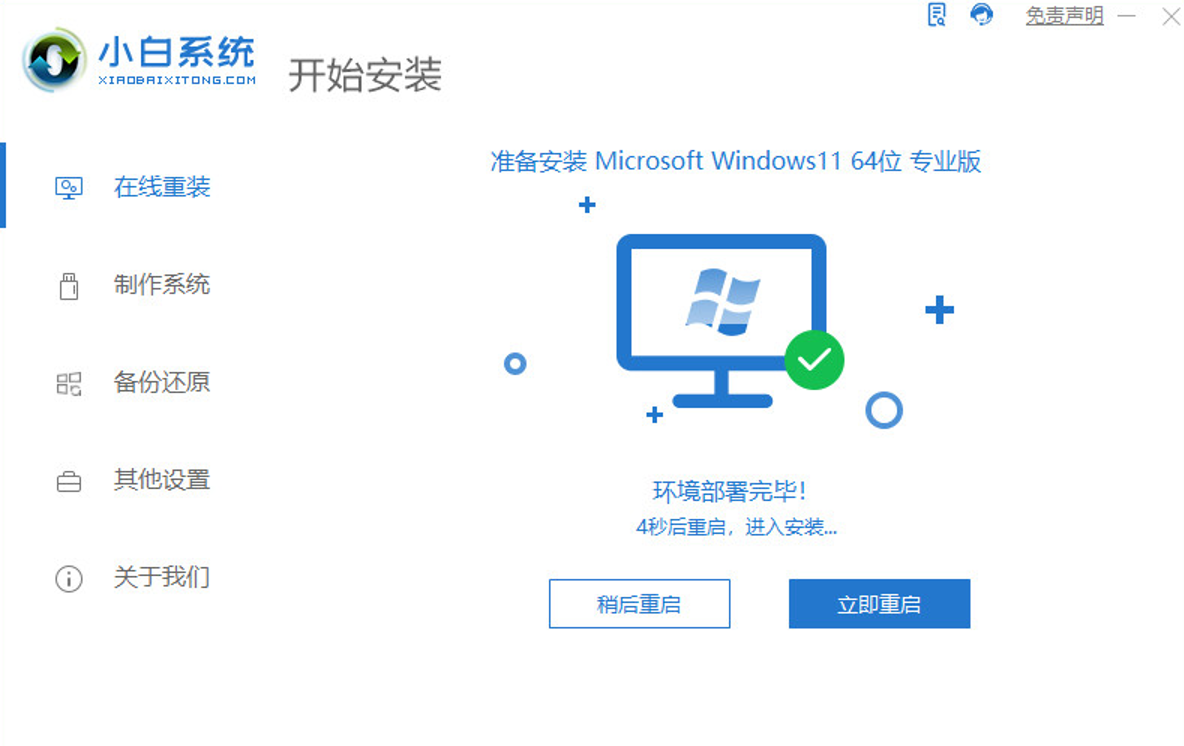
6、进入启动管理器页面选择第二项回车。

7、等待系统自动按装完成后,点击立即重启。
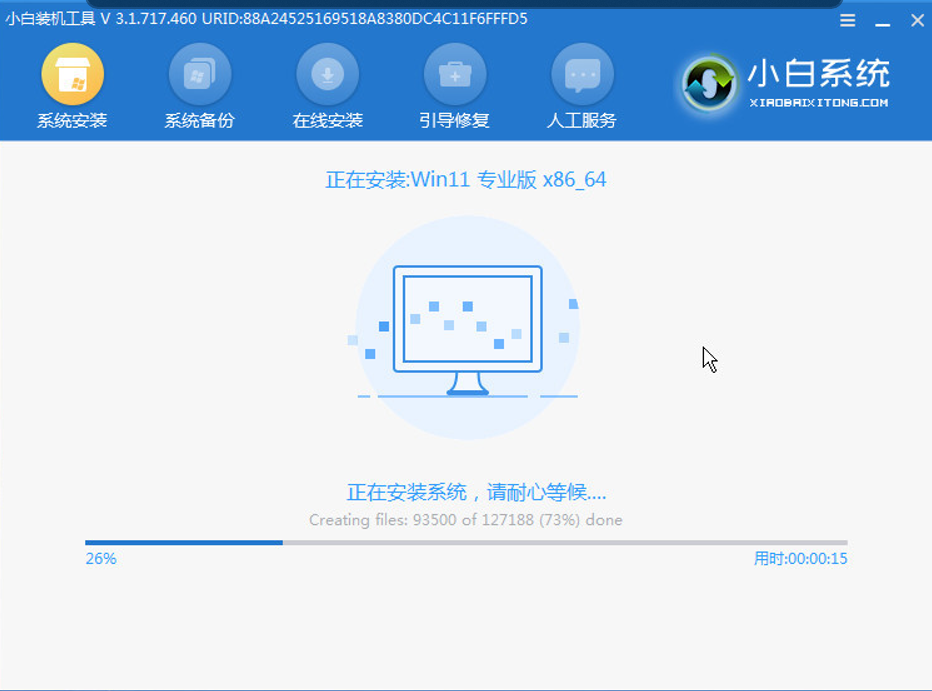
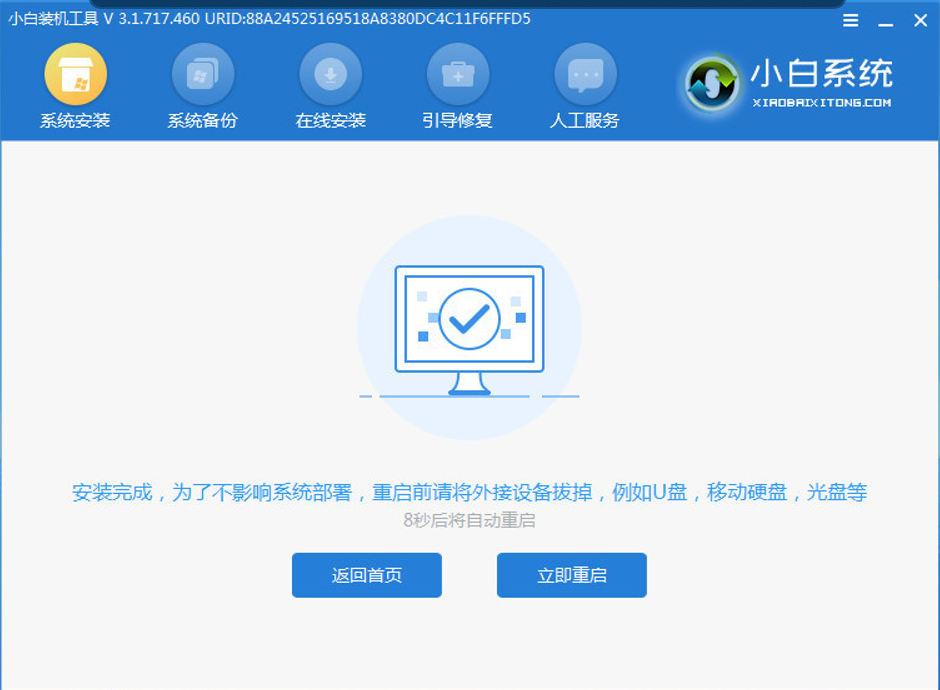
8、等待系统重启完成后进入win11桌面,完成。
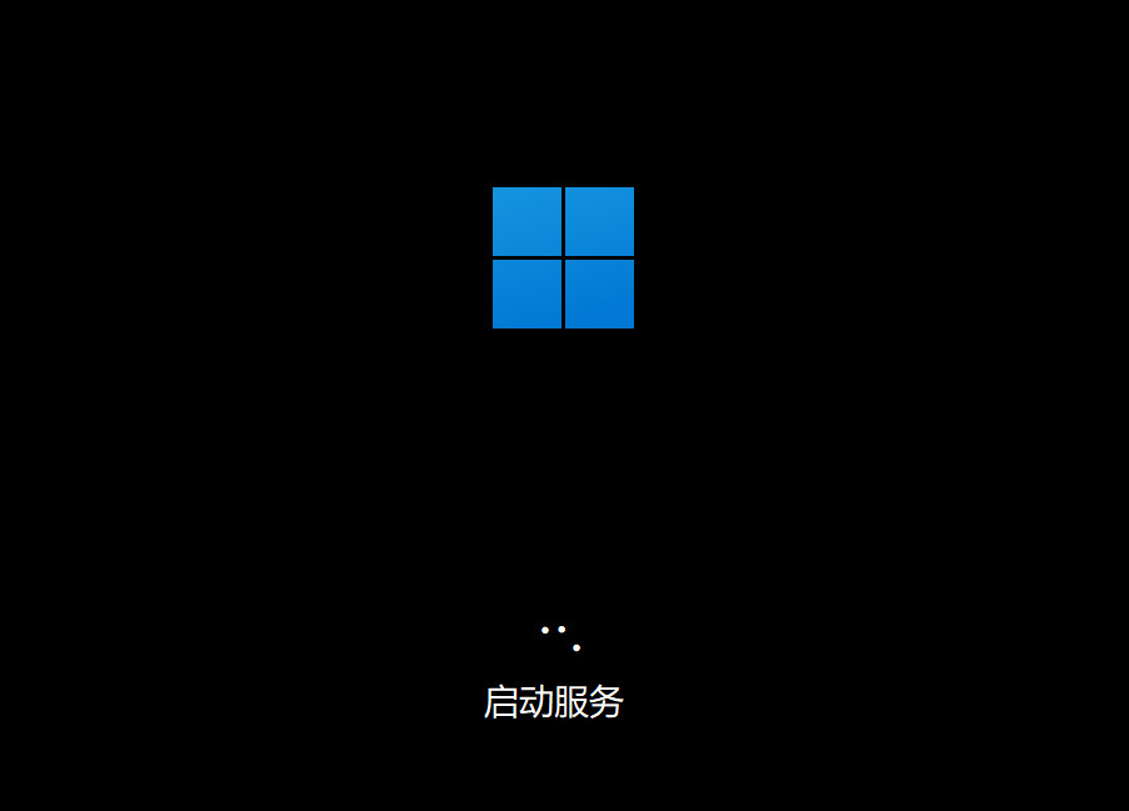
总结
1、上网搜索并下载小白一键重装系统,双击打开,选择在线重装系统。
2、选择要同时安装的其他应用软件,勾选好点击下一步。
3、等待系统下载镜像等资源,进行环境部署。
4、点击立即重启,进入启动管理项选择第二项,回车。
5、等待系统自动安装完成,点击立即重启,进入系统桌面,完成。
 有用
26
有用
26


 小白系统
小白系统


 1000
1000 1000
1000 1000
1000 1000
1000 1000
1000 1000
1000 1000
1000 1000
1000 1000
1000 0
0猜您喜欢
- win11用win10驱动可以支持吗2022/10/24
- win11iso镜像下载-小白系统教程..2022/01/03
- win11系统重装后无法分盘解决方法..2022/09/16
- win11纯净版系统镜像在哪里下载..2021/12/11
- win11玩逃生闪退教程2022/10/13
- 惠普光影精灵II代 Pro重装系统win11步..2023/04/13
相关推荐
- win11升级要多久-win10升级win11需要..2022/01/03
- 电脑系统win11发布时间2022/07/26
- win11假死严重的解决教程2022/03/03
- 系统激活工具win11免费2022/10/24
- 详细介绍非UEFI可以装win11吗..2022/02/14
- win11和win10到底有什么区别2022/07/01

















