华硕电脑win11u盘重装系统步骤
- 分类:Win11 教程 回答于: 2022年05月01日 16:04:00
华硕电脑怎么用u盘重装系统win11步骤教程,很多台式电脑选用性能优秀的华硕品牌,华硕电脑跟其他电脑一样,都是可以通过U盘重装win11系统,U盘重装系统方法越来越流行,非常适合新电脑或系统崩溃的电脑,很多电脑小白还不懂华硕电脑怎么用U盘重装系统,其实重装系统步骤并不难,下面小编就教大家华硕电脑怎么用u盘重装win11系统步骤教程。
工具/原料
系统版本:windows11系统
品牌型号:华硕
软件版本:小白一键重装系统
方法一、华硕电脑u盘如何重装win11系统
1、先在一台可用的电脑上下载安装好小白一键重装系统工具打开,插入一个8g以上的空白u盘,选择制作系统打开制作启动盘。
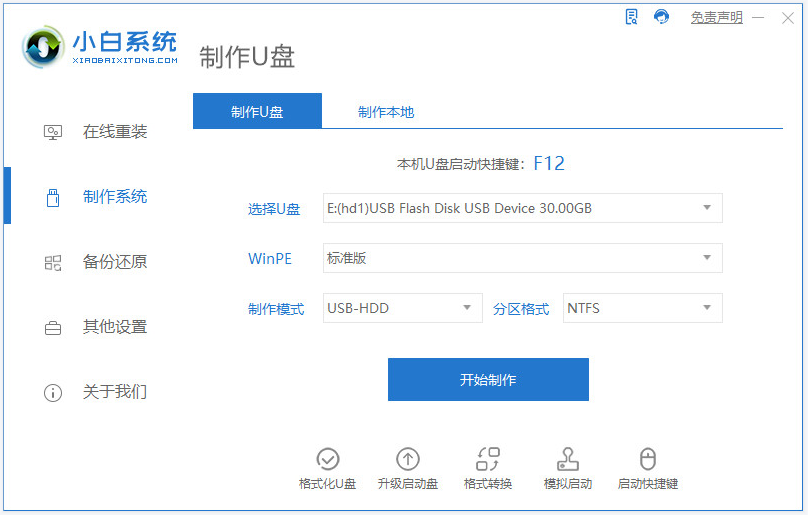
2、然后选择需要安装的win11系统点击开始制作。
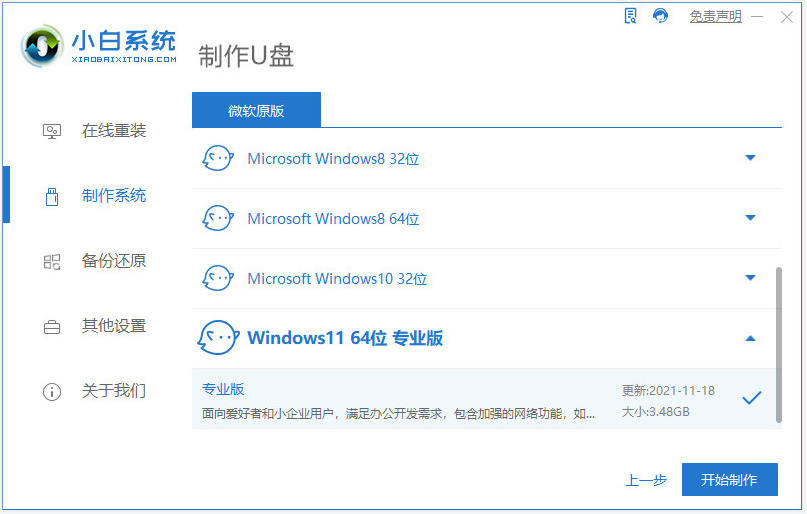
3、等待制作u盘启动盘完成后,先查看需要安装的电脑的启动快捷键是多少,再拔出u盘退出。
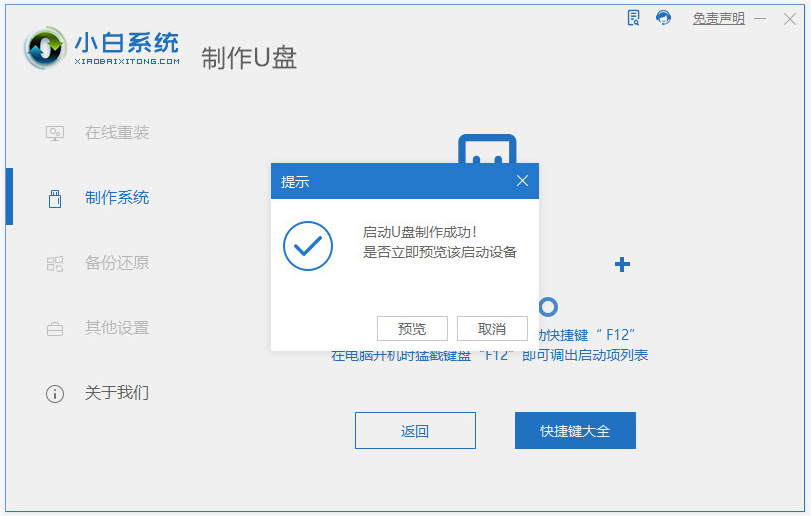
4、接着将u盘启动盘插入到需要安装的电脑中,重启电脑不断按快速启动键进入快速启动菜单页面,将启动项设置为u盘启动项进入。
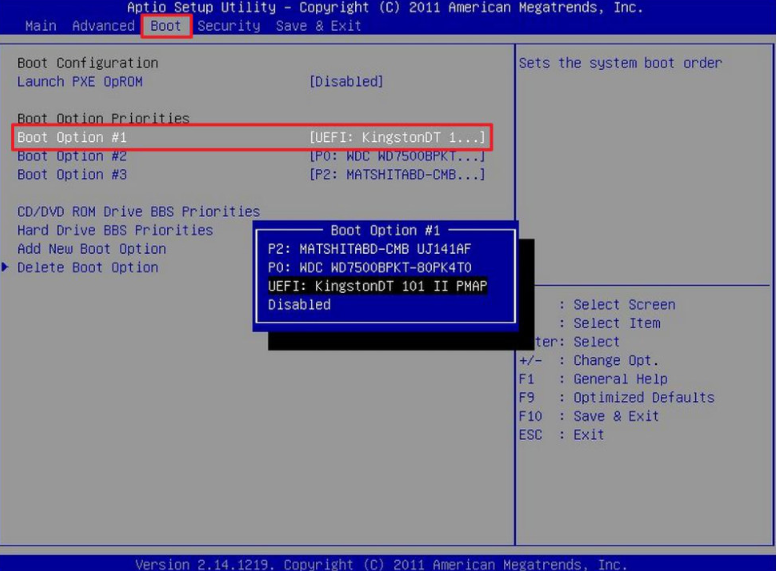
5、然后选择第一项pe系统进入。

参考链接:u盘怎么安装win11系统教程
总结
1、下载安装好小白一键重装系统工具,制作启动盘。
2、择需要安装的win11系统点击开始制作。
3、查看启动快捷键是多少,拔出u盘,退出。
4、将u盘启动盘插入到需要安装的电脑中,重启电脑进入快速启动菜单页面,将启动项设置为u盘启动项进入。
5、然后选择第一项pe系统进入,择需要安装的win11系统。
6、安装完毕,重启电脑,进入桌面,完成。
 有用
26
有用
26


 小白系统
小白系统


 1000
1000 1000
1000 1000
1000 1000
1000 1000
1000 1000
1000 1000
1000 1000
1000 1000
1000 0
0猜您喜欢
- 手把手教你win11如何扫描文件到电脑..2022/03/31
- Win11如何跳过系统检测的步骤教程..2021/08/14
- 简单教你win11怎么调亮度2021/09/04
- 想知道win11怎么去除开机密码..2022/11/16
- 非正版win7升级win11教程方法..2021/08/26
- 最新win11正式版版本号是多少..2022/01/12
相关推荐
- 微软天天建议升win11该不该升..2023/01/03
- windows10升级到win11系统怎么操作..2022/05/14
- win11更新后开机黑屏没反应怎么办..2022/01/16
- Intel版mac win11怎么安装的教程..2022/02/23
- win11鼠标灵敏度怎么调的图文教程..2021/09/07
- win11硬盘安装-小白装机教程演示..2021/12/26

















