win11硬盘安装教程
- 分类:Win11 教程 回答于: 2022年02月13日 09:28:00
很多小伙伴在升级了win11系统后,不知道win11能不能直接安装硬盘驱动器,能直接安装就不需要这么麻烦,那么不知道win11硬盘怎么安装的,下面小编就给大家带来win11硬盘安装教程。
一、直接安装硬盘(无CD,U盘)
首先下载本网站的ISO文件并将ISO文件解压缩到D磁盘或其他磁盘,并记住未在系统磁盘C中解压缩桌面或解压缩。
关闭计算机中的各种防病毒软件,否则易于显示失败,然后打开解压缩文件夹紧[双击安装系统(推荐).exe]
单击[单击安装系统(GTP).exe]后,自动安装它。

二、使用系统的主机安装主安装[推荐]
1.正常打开下载后,单击“单键钢筋系统”,程序默认为检测当前系统环境,在测试完成后,单击“选择镜像文件”进行操作。
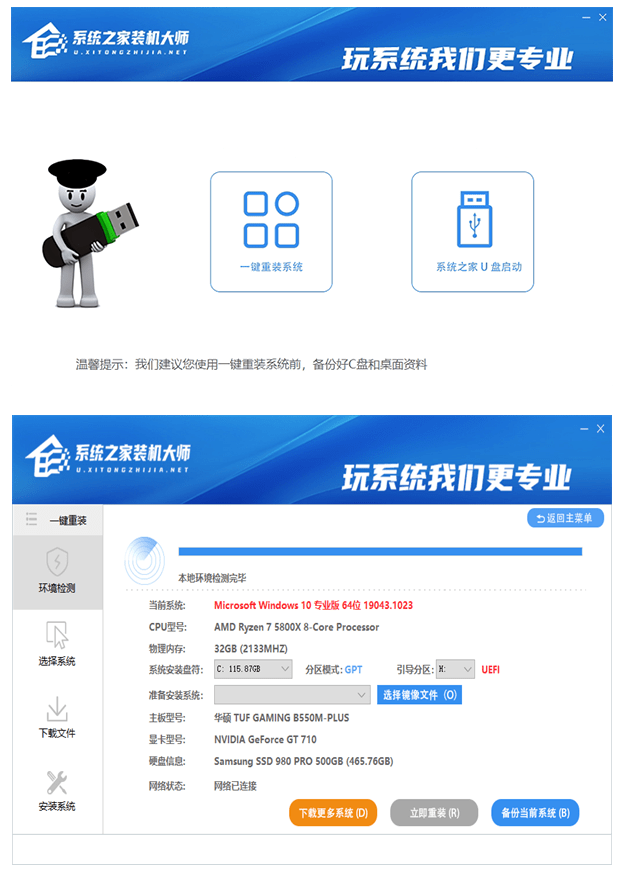
2.系统主页推荐了Win11系统版本的计算机配置,用户可以选择XP,Win7,Win8,Win10,单击“下一步”。
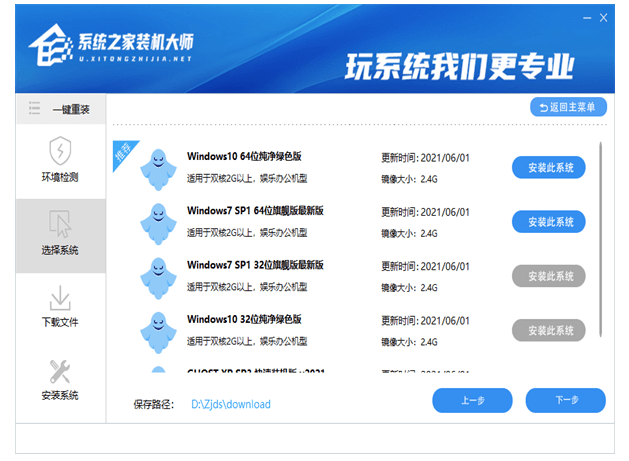
3.当用户可以在此步骤离开计算机时,程序将完全完成重新安装步骤。
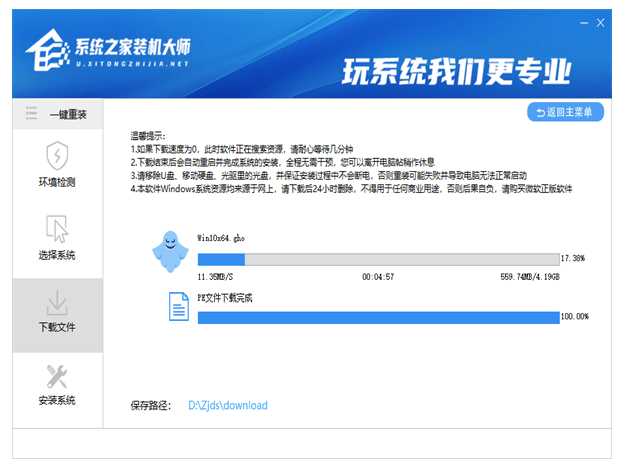
4.自动重启并完全安装它。
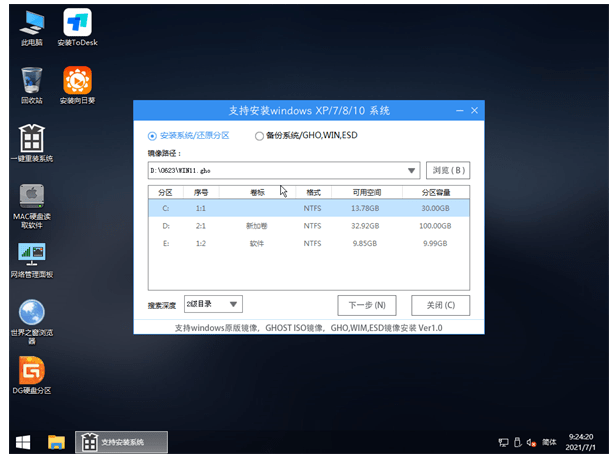
以上就是win11硬盘安装教程,希望能帮助到大家。
 有用
26
有用
26


 小白系统
小白系统


 1000
1000 1000
1000 1000
1000 1000
1000 1000
1000 1000
1000 1000
1000 1000
1000 1000
1000 0
0猜您喜欢
- 电脑怎么重装系统win112022/07/13
- 获取不到win11更新怎么安装win11的教..2022/02/19
- 更新win11后连不上wifi使用怎么办..2022/07/06
- win11永久激活有什么用怎么激活..2022/10/14
- win11纯净版镜像下载地址2021/12/08
- win11下载方法的详细介绍2021/11/21
相关推荐
- win11显示激活到期怎么办2023/01/17
- win11 c盘留多少空间比较好2022/02/13
- win11怎么变成win7桌面教程2022/10/16
- 华硕电脑win11u盘重装系统步骤..2022/05/01
- win11笔记本怎么更改用户名的方法..2022/10/28
- 为什么win11更新那么慢2021/12/13

















