小白怎么重装系统win11比较简便
- 分类:Win11 教程 回答于: 2022年02月12日 08:44:00
有不少小伙伴对于微软新出的win11系统比较好奇,但是自己的电脑一直没收到升级消息,因此想自己重装体验,但不知道小白怎么重装系统win11。下面小编就教下大家适合新手小白重装系统win11教程。
工具/原料:
系统版本:windows10系统
品牌型号:笔记本/台式电脑
软件版本:小白三步装机版
方法/步骤:
1、首先自行网上查找“小白系统官网”进入,然后下载小白三步装机版工具打开,点击页面中的其他系统,选择win11正式版原版系统重装。
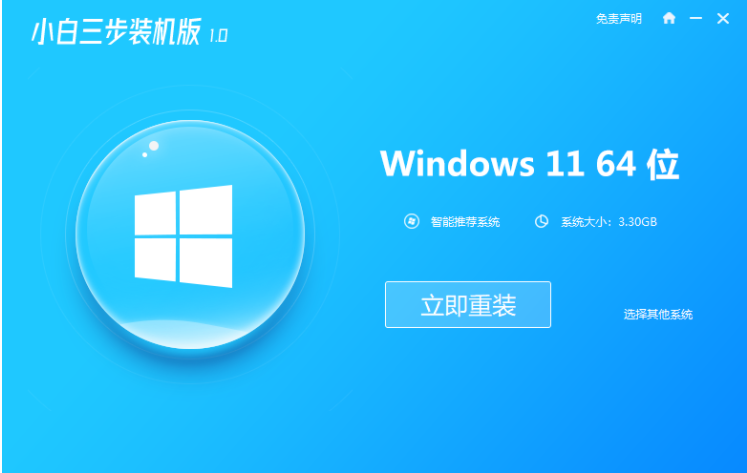
2、等待小白软件自动下载windows11系统镜像并部署环境,期间无需操作。
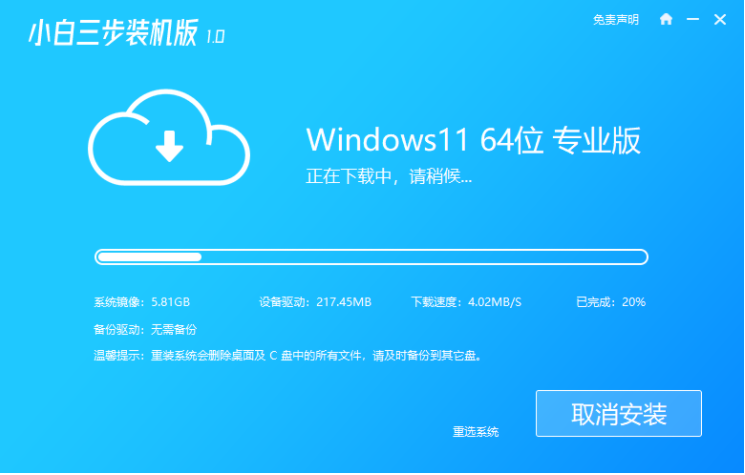
3、系统部署完成后,选择立即重启电脑。
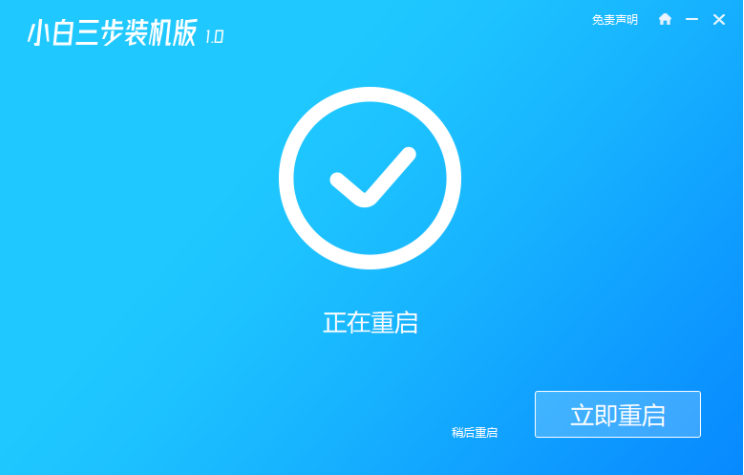
4、重启电脑后会进入启动项选择页面,选择小白PE系统进入。

5、在pe系统内,小白装机工具会自动完成win11系统的安装。
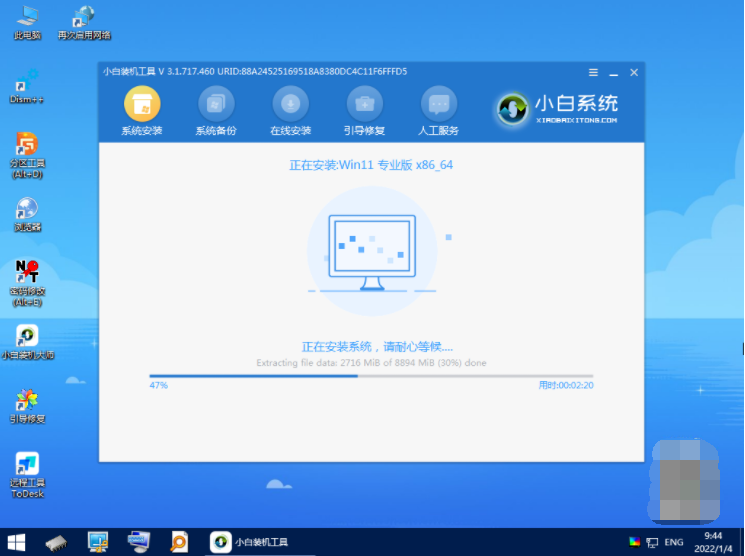
6、当安装完成后,点击立即重启。
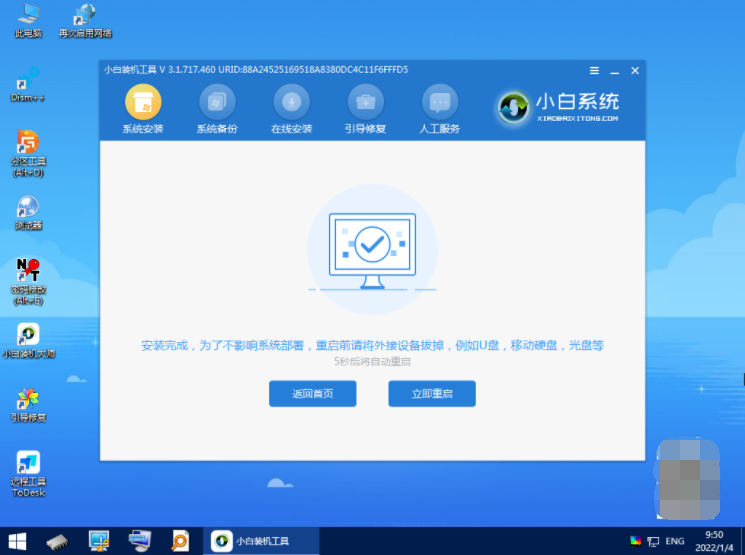
7、最后选择win11系统进入系统,完成相关设置就可以正常使用啦。
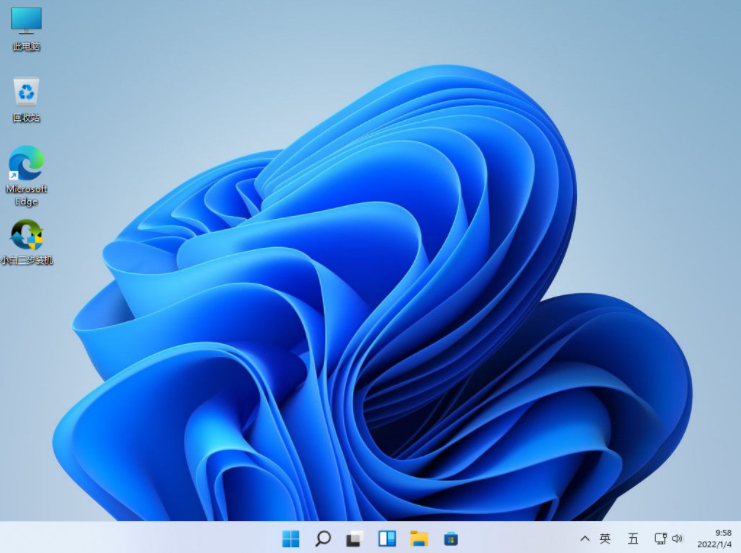
注意事项:在安装之前,注意先备份保存好电脑系统盘资料,避免文件丢失。建议关闭电脑杀毒软件,避免被拦截导致安装失败。
总结:
下载小白三步装机版工具,打开选择需要的win11系统安装;
等待软件自行下载镜像后重启进入pe系统;
在pe系统内软件自动安装,直到提示安装成功后重启电脑;
重启电脑后进入新的win11系统桌面即可正常使用。
 有用
26
有用
26


 小白系统
小白系统


 1000
1000 1000
1000 1000
1000 1000
1000 1000
1000 1000
1000 1000
1000 1000
1000 1000
1000 0
0猜您喜欢
- 微软新系统win11发布了吗2022/10/18
- win11检测工具有哪些可以使用..2022/07/23
- 笔记本电脑win11迅雷下载教程..2023/03/22
- win11任务管理器快捷键是什么..2022/03/19
- win11设置图片密码教程2022/09/30
- 详解如何激活win11系统2021/07/01
相关推荐
- 联想小新出色版-510S重装系统win11教..2023/03/24
- 新安装的Win11哪里打开我的电脑..2021/08/11
- 电脑会强制升级win11吗 升级win11教程..2022/10/22
- windows11和10哪个更流畅的介绍..2021/12/21
- win11如何修复网络教程2022/11/14
- 演示固态硬盘装win11系统教程..2021/10/21

















