mac双系统win11安装教程演示
- 分类:Win11 教程 回答于: 2022年01月05日 09:28:00
有小伙伴想要在自己的苹果电脑上既能运行mac系统,也可以体验到微软最新的win11系统功能,因此想安装mac双系统win11,不知道如何安装mac和win11双系统。下面教下大家安装mac双系统win11教程。
准备工作:
1、备份苹果电脑中的重要资料,避免在安装中导致丢失。
2、准备一个 8GB 以上的空白 U 盘,因为制作u盘期间会格式化u盘。
3、下载一个驱动精灵网卡版安装包和 360 驱动大师网卡版安装包,用于安装网卡驱动。
4、下载苹果 Windows 驱动包,1 GB 左右。(百度网盘下载:链接: https://pan.baidu.com/s/1_BpQrVToAKylu1TxYkZi8g 提取码: 8fwm)
步骤一:制作win11系统u盘启动盘
1、首先在苹果电脑上安装好小白一键重装系统软件打开,然后插入空白u盘,选择制作系统点击开始制作。
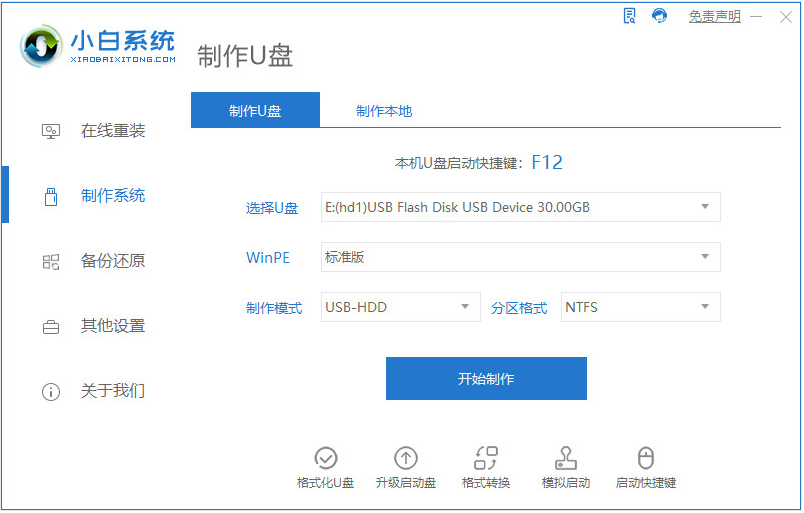
2、在下图界面中选择win11系统制作u盘启动盘。
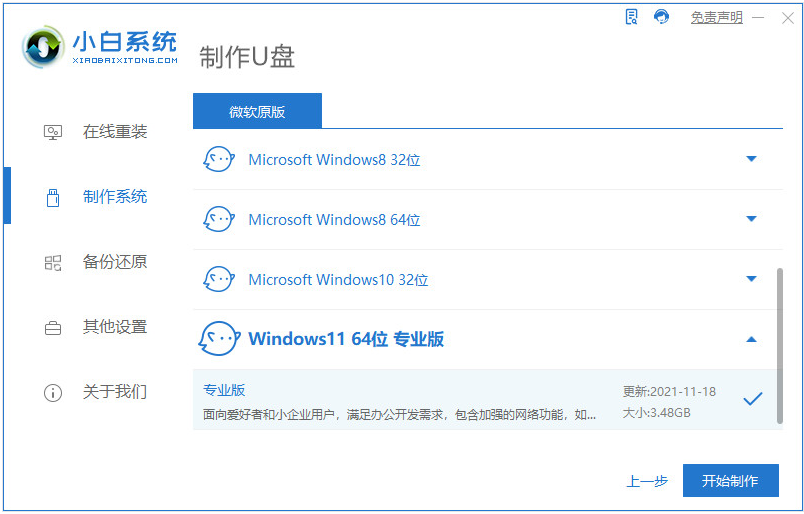
3、当win11启动盘制作完成后,可以拔出u盘退出。(注意:将下载好的苹果 Windows 驱动包和驱动精灵网卡版以及 360 驱动大师复制到U盘路径下再退出u盘。)
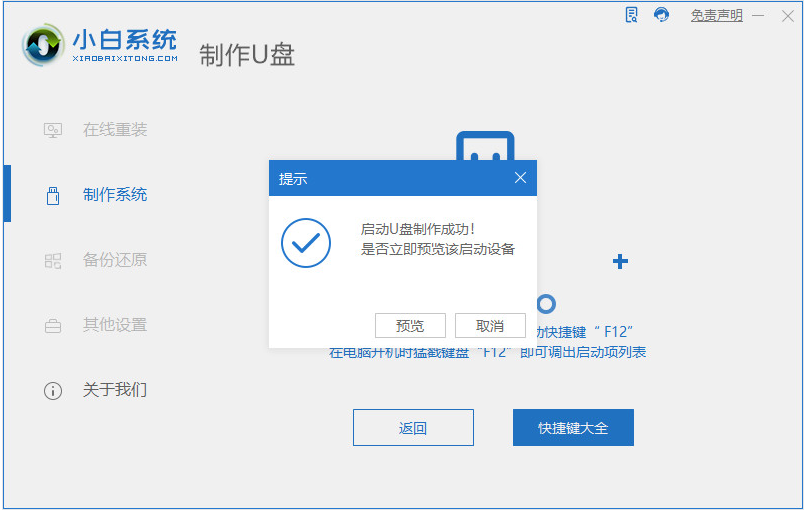
步骤二:对 Mac 硬盘增加Windows分区操作
1、在苹果系统中找到磁盘工具,然后按照图示在电脑硬盘增加一个新的 Windows 11 安装分区。

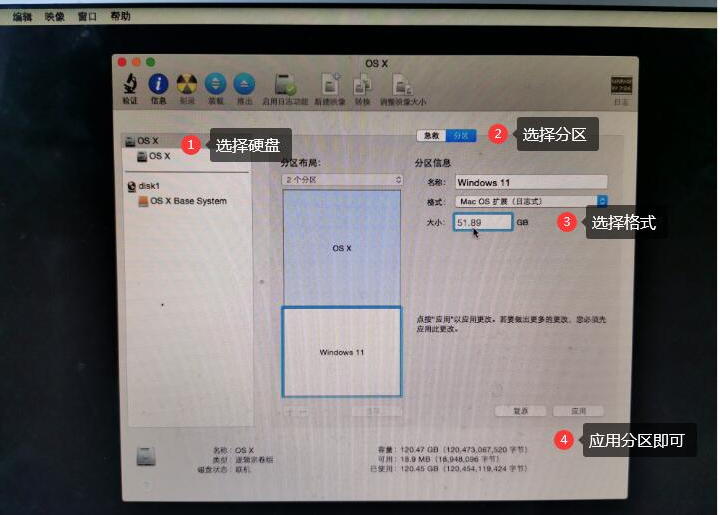
2、分区完成后,关机 Mac 计算机即可。
步骤三:设置 U 盘启动进入Windows PE系统并安装win11系统
1、插上制作好的启动 U 盘,MacBook Air 电脑开机的时候按住 Option 键不放,当出现苹果 Logo 时松开。
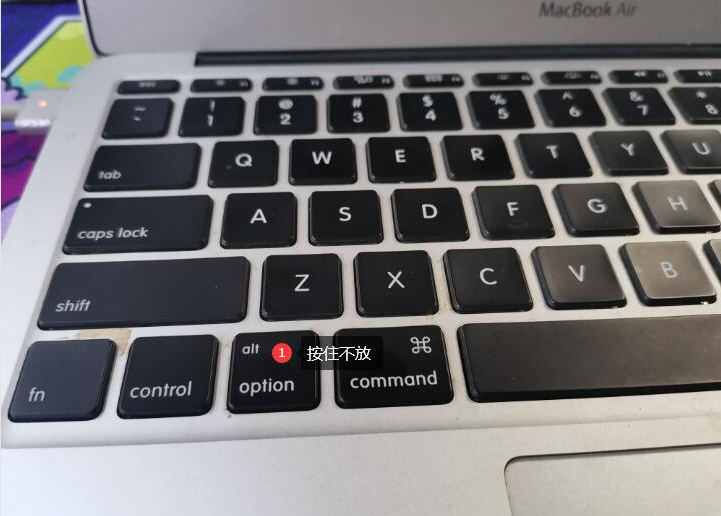
2、在引导界面中选择小白 PE 系统进入。
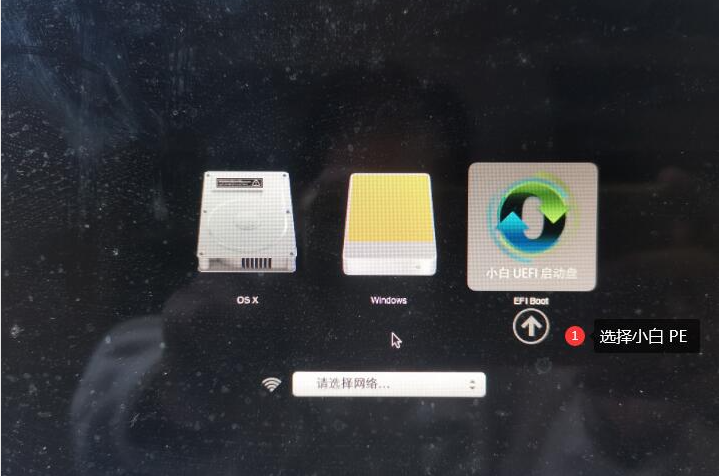
3、在PE菜单中选择第一个pe系统进入。
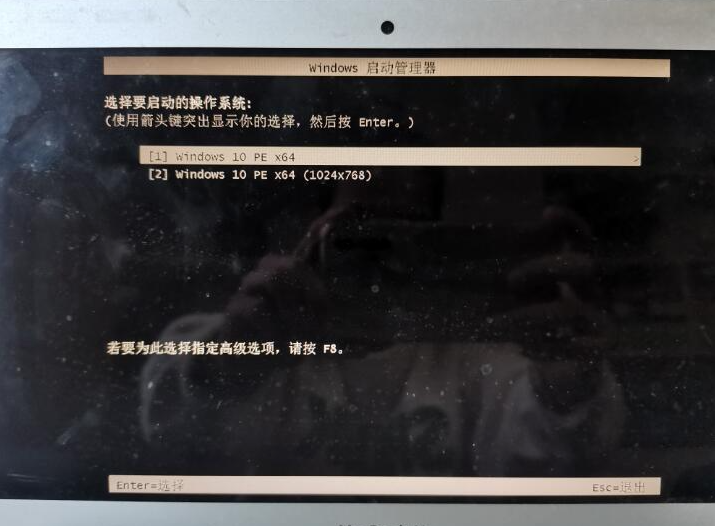
4、进入pe系统后,打开桌面上的分区工具(DiskGenius),把之前扩展的分区格式化处理。
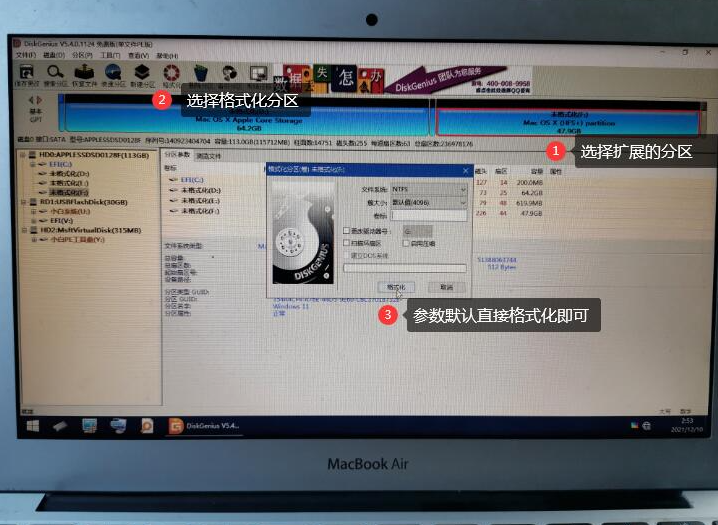
5、分区完成后保存设置退出,打开pe桌面上的小白装机工具,选择需要安装的win11系统点击安装。

6、安装完成后直接重启电脑,退出U盘。
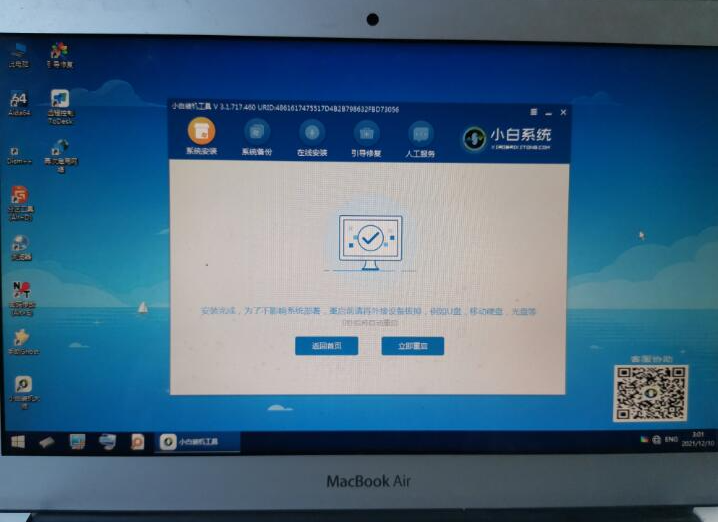
7、重启后开机再按住 Option 键不放,这里可以看到双启动菜单,选择 Windows 11 系统进入。
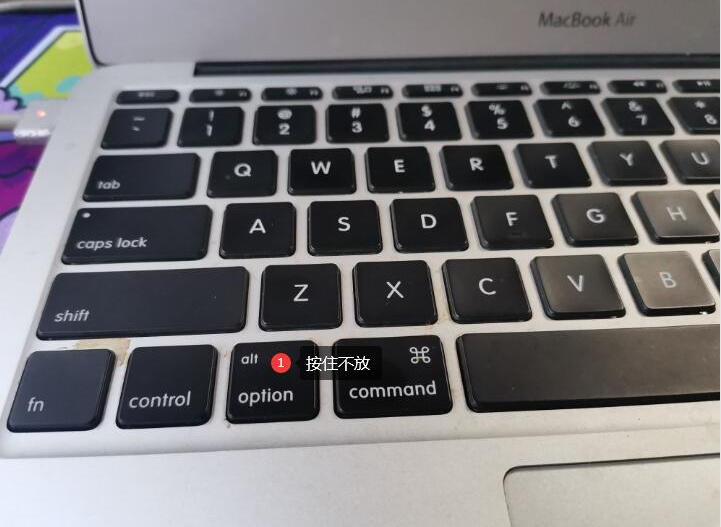
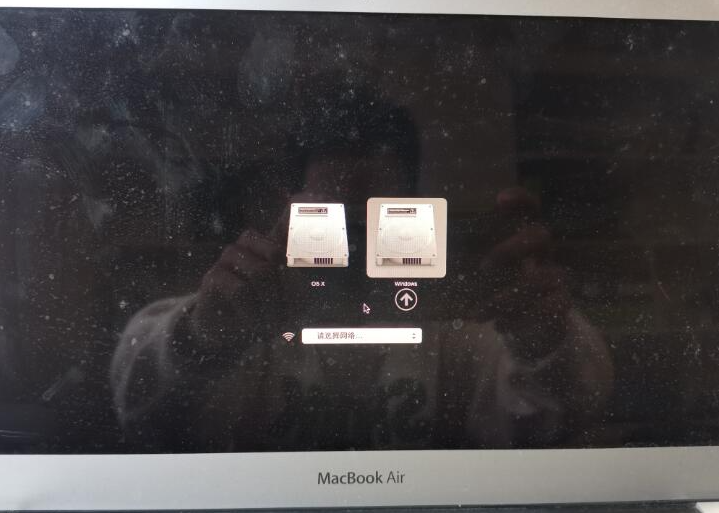
8、系统会自动进入到windows系统的部署及完成界面。
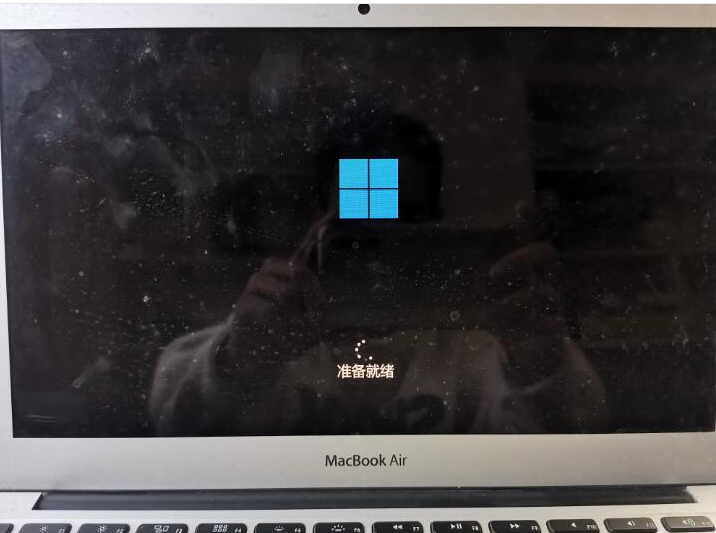
步骤四:更新Windows 11网卡以及电脑相关驱动。
1、进入win11系统后如果无法上网,插上 U 盘,把下载备用的驱动精灵网卡版和驱动人生网卡版以及苹果 Windows 驱动包拷贝到电脑中。安装驱动精灵网卡版更新驱动,然后正常联网并更新相关驱动。
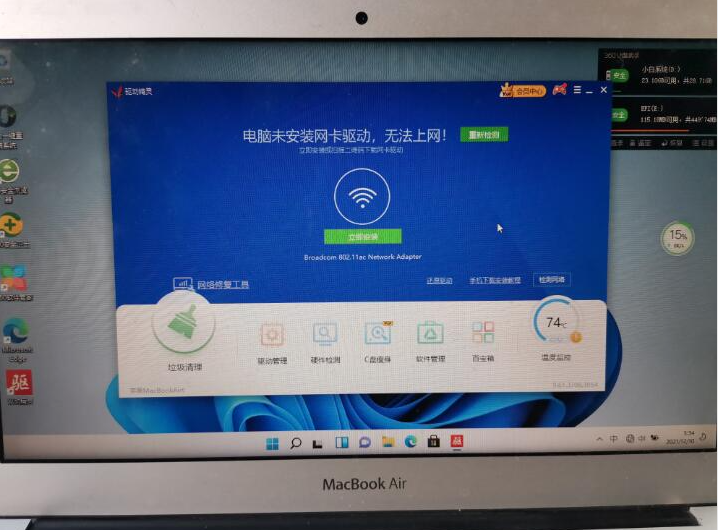
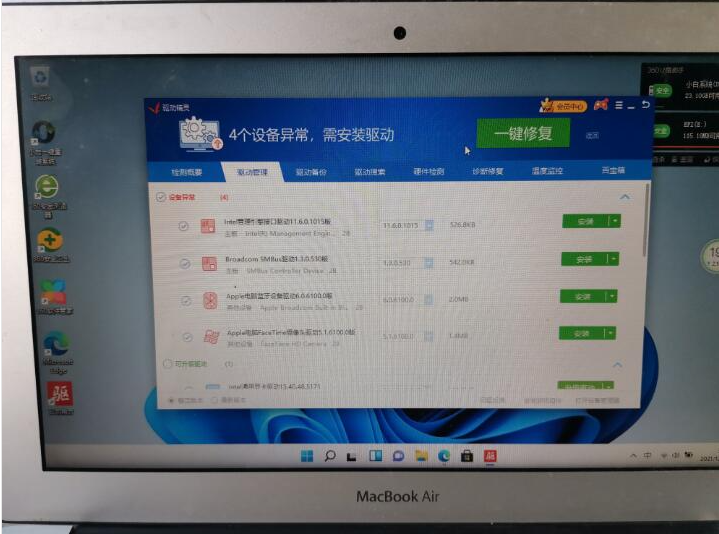
2、然后可以再安装360驱动大师更新电脑中需要更新的驱动。一款驱动工具并不能完整检测到所需要的驱动,所以需要再次检测更新即可。
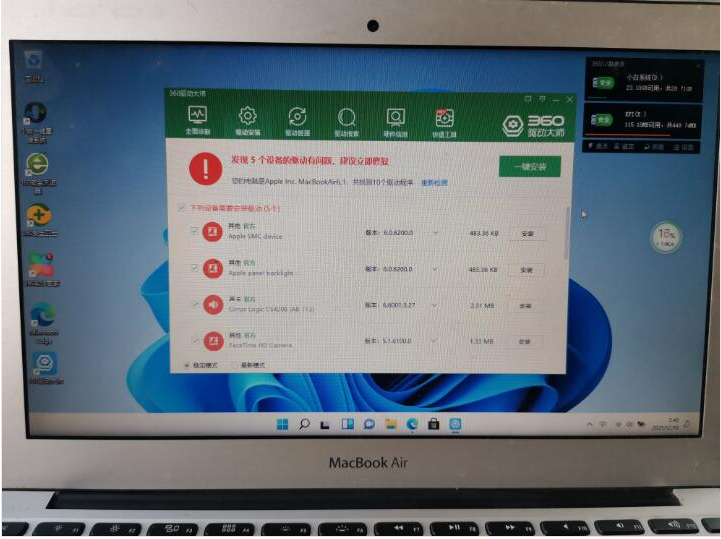
3、驱动更新完成后,触摸板和 Windows 右键可能无法使用,这时候需要下载个WinRAR或者7-Zip工具,把苹果 Windows 驱动包解压出来,在 BootCamp 文件夹中找到 Setup.exe 直接默认安装即可。安装完成后直接重启电脑。重启后在右下角托盘中找到 Boot Camp 并打开,在触控板中勾选的辅助单击即可。这时候触摸板和右键菜单应该就可以正常使用了。
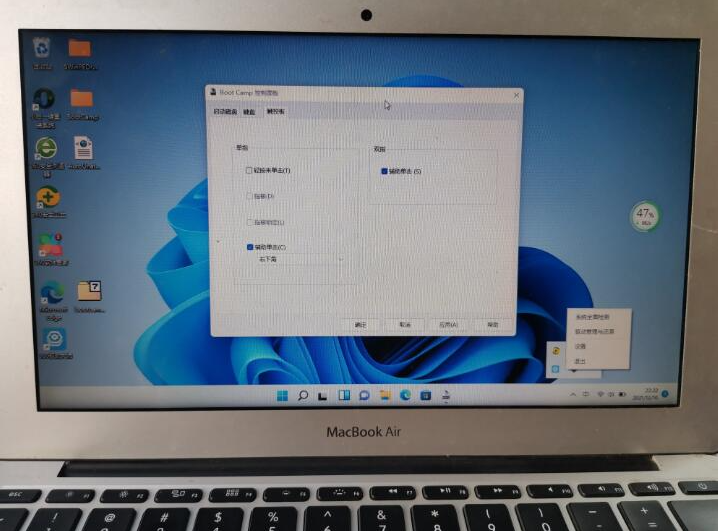
4、等待以上完成后就可以正常使用win11系统了,我们也可以在Boot Camp 中更改开机启动系统,这样就不用再开机时手动选择需要启动的系统了。
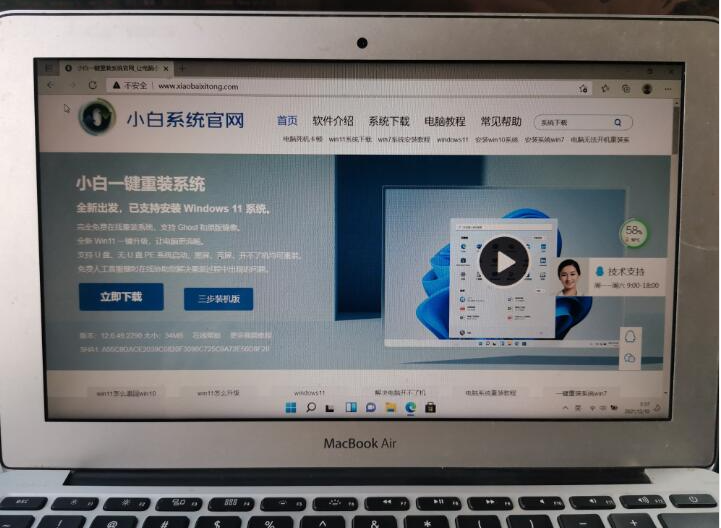
以上便是安装mac双系统win11教程,有需要的小伙伴可以参照教程操作。
 有用
26
有用
26


 小白系统
小白系统


 1000
1000 1000
1000 1000
1000 1000
1000 1000
1000 1000
1000 1000
1000 1000
1000 1000
1000 0
0猜您喜欢
- 小编教你预览版win11怎么升级正式版..2022/02/20
- 满足win11要求但是没推送怎么升级-win..2022/03/08
- 升级win11开启安全模式如何操作..2022/10/13
- win11登不上商店如何解決2022/10/23
- win11系统怎么样2021/08/09
- 得峰笔记本电脑怎么重装系统win11..2022/11/01
相关推荐
- 电脑满足win11怎么升级系统使用..2022/03/10
- win11打开浏览器黑屏闪屏怎么解决..2022/10/27
- win11删掉的大文件恢复软件如何使用..2022/03/31
- 笔记本windows11有必要升级吗的介绍..2021/12/29
- win11右键反应慢怎么解决2022/06/30
- 戴尔笔记本重装系统怎么重装win11系统..2022/07/07

















