win11系统怎么硬盘分区
- 分类:Win11 教程 回答于: 2021年12月10日 16:04:00
有些原本使用Win10系统的用户,选择重新安装Win11,进入系统后,想重新分区,那在不借助第三分区工具的情况下,应该怎么重新分区呢?很多用户都不清楚win11系统怎么硬盘分区,小编今天就给大家带来win11系统硬盘分区的操作步骤教程。
win11系统硬盘分区
1、鼠标右键点击此电脑在出现的选项当中选择【管理】。

2、在弹出的页面中,点击下方的【磁盘管理】功能。
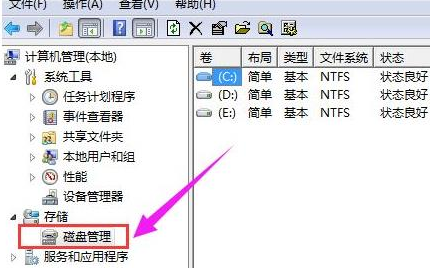
3、我们在窗口的右下角可以看到磁盘分区的情况,选择需要进行分区的磁盘。
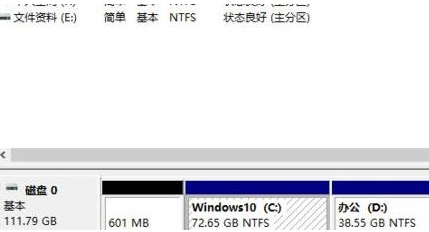
4、鼠标右键点击出现的【压缩卷】。
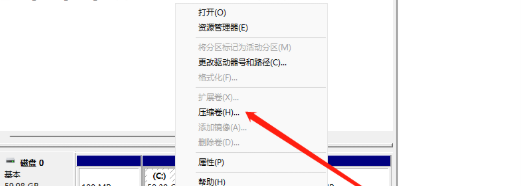
5、这时系统就会弹出能够进行压缩空间的容量,只需要输入需要的空间大小,完成后点击【压缩】。
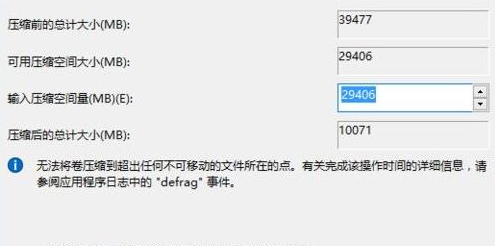
6、磁盘压缩完成我们能够看到一个下方有个未分配的分区,鼠标右键点击该分区的位置选择【新建简单卷】。
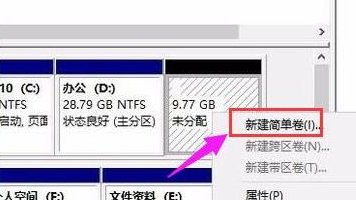
7、开始进行建立新的分区操作,在引导提示下点击下一步完成安装。
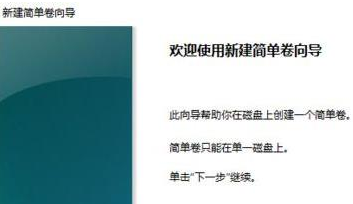
8、我们把新建的简单卷磁盘格式修改为【NTFS】。
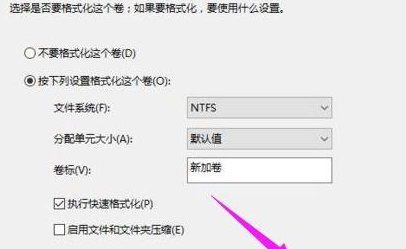
9、最后回到此电脑的页面当中,就可以看到新建的分区啦。
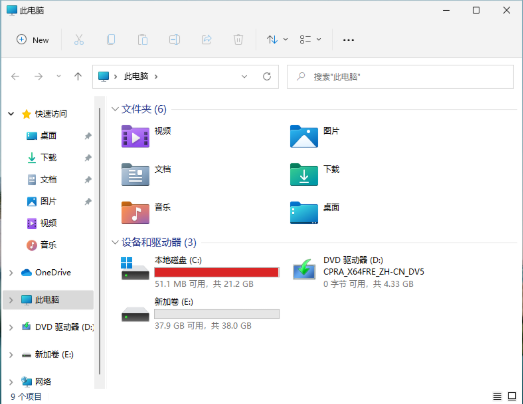
那么这就是关于win11系统怎么硬盘分区的内容,希望本篇文章可以帮助到你。
拓展阅读:
电脑小白一键安装win11系统操作方法。
 有用
26
有用
26


 小白系统
小白系统


 1000
1000 1000
1000 1000
1000 1000
1000 1000
1000 1000
1000 1000
1000 1000
1000 1000
1000 0
0猜您喜欢
- 专业版win11u盘安装文件保留..2022/05/03
- win11打cf耳机没声音怎么办2022/12/03
- 小白装机官网win11详细教程2021/08/11
- 手把手教你win11如何扫描文件到电脑..2022/03/31
- win11下载软件被阻止怎么办2022/04/30
- win11正式版安装步骤和详细教程..2022/05/11
相关推荐
- 演示新固态硬盘装win11系统教程..2021/09/19
- 想知道win11怎么升级iso2022/10/31
- 正式版windows11有必要升级吗..2021/12/30
- win11任务管理器卡死的解决方法..2022/02/09
- win11正式版最新版本号是什么..2022/05/02
- win11电脑系统下载2022/08/30

















