windows11下载为什么这么慢
- 分类:Win11 教程 回答于: 2021年12月07日 08:44:00
我们一天中的大部分时间都连接到Internet,无论是出于工作、购物还是娱乐目的。但是,升级到Windows11后的一些用户报告说互联网速度很慢。缓慢的速度会影响整个用户体验,下面小编来跟大家说说windows11下载为什么这么慢的解决方法,大家一起来看看吧。
1.通过Windows+I打开设置界面。
2.从左边导航窗格所列标签页选择WindowsUpdate。
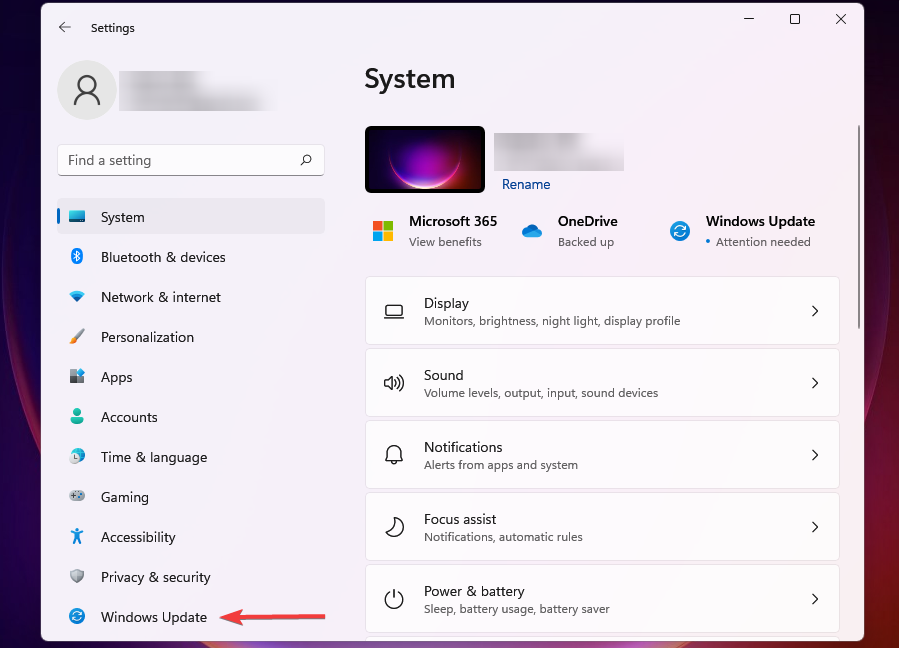
3.点击右边的WindowsUpdate。
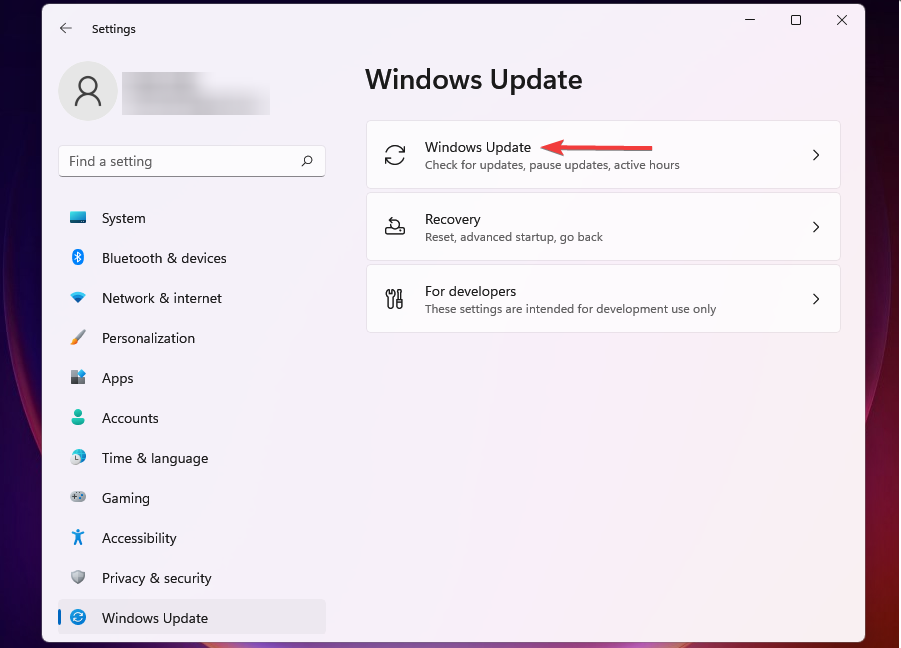
4、单击高级选项。
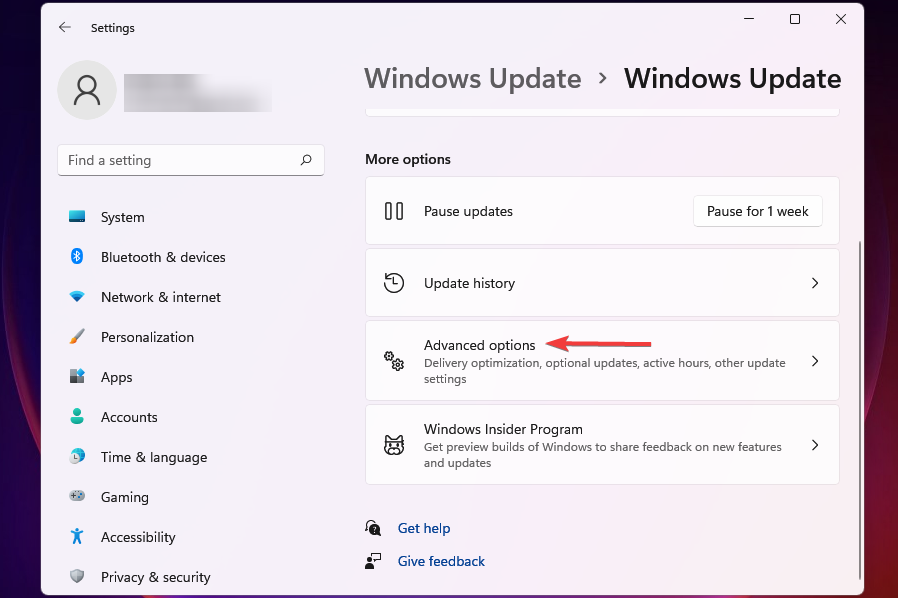
5、接下来,单击传递优化。
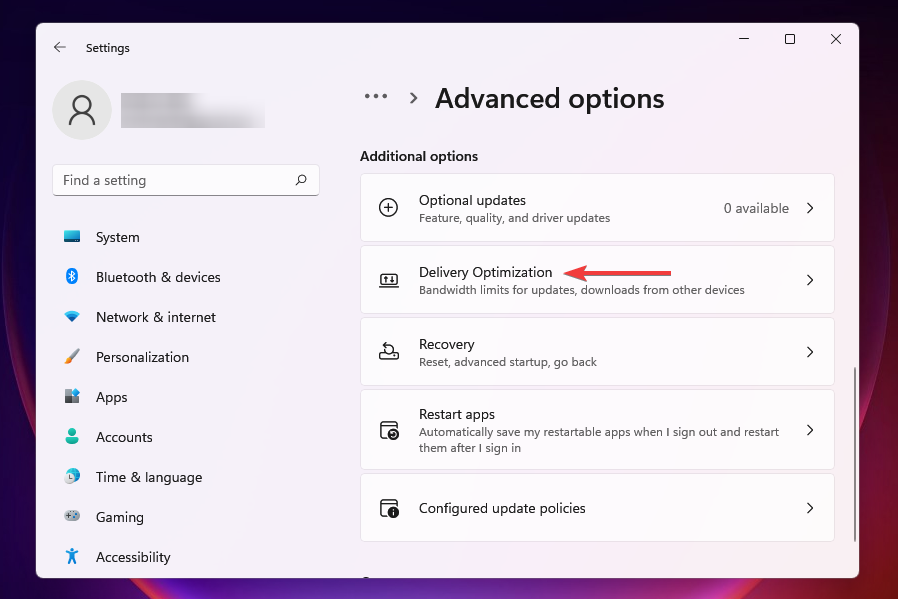
6、禁用允许从其他PC下载的切换开关。
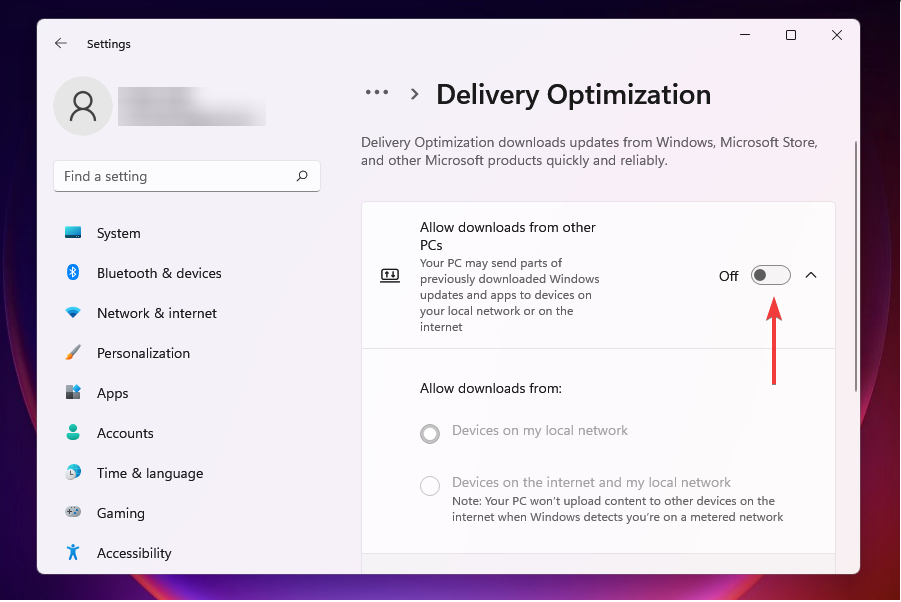
7、现在,单击高级选项。
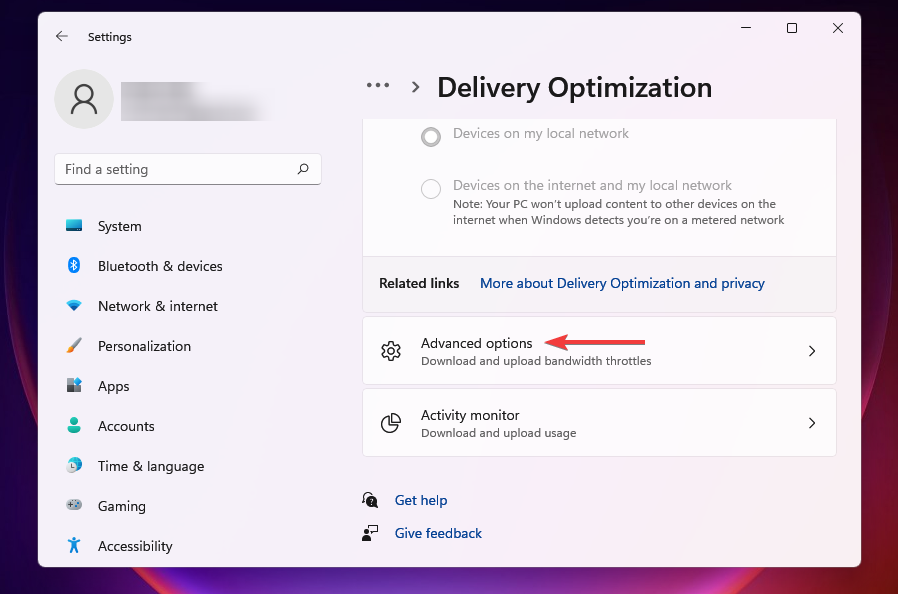
8.在AbsoluteBandwidth下,选择分配带宽,在后台和前台下载更新后的复选框,并将需要的值输入到相应字段中。
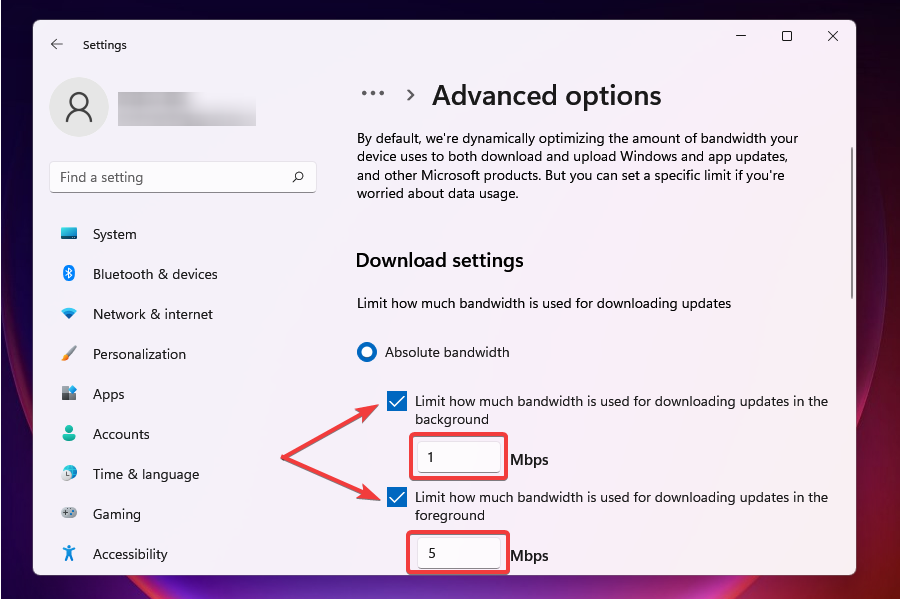
9、您还可以使用测量带宽的Percetange方法并使用滑块设置所需的设置。
10、向下滚动并勾选上传设置下的两个复选框。
11、现在使用滑块为UploadingUpdates和MonthlyUploadLimit设置所需的带宽。
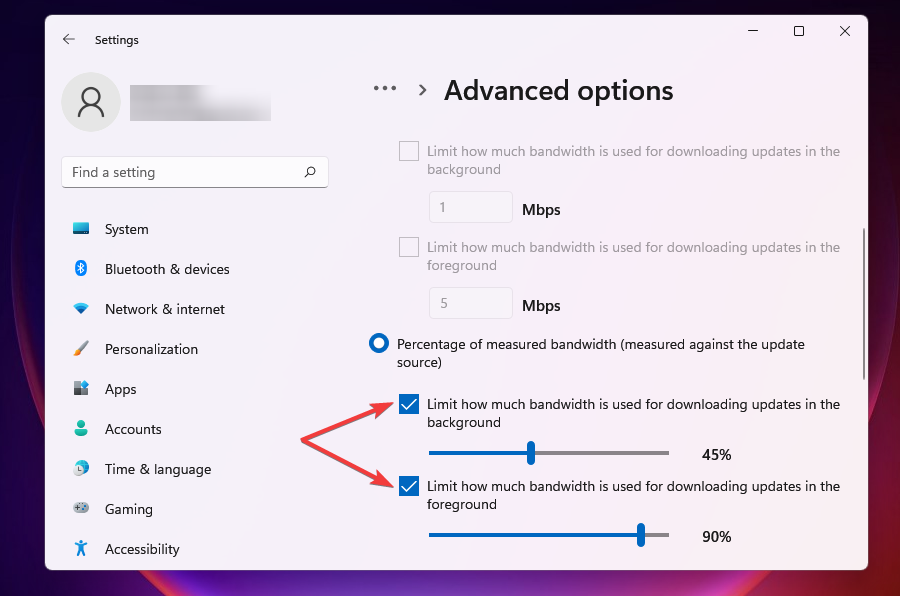
12、更改带宽设置后,检查Windows11中下载速度慢的问题是否已解决。一定数量的带宽分配给Windows更新,用于下载和更新。您可以降低带宽以最大化分配给其他任务的带宽。
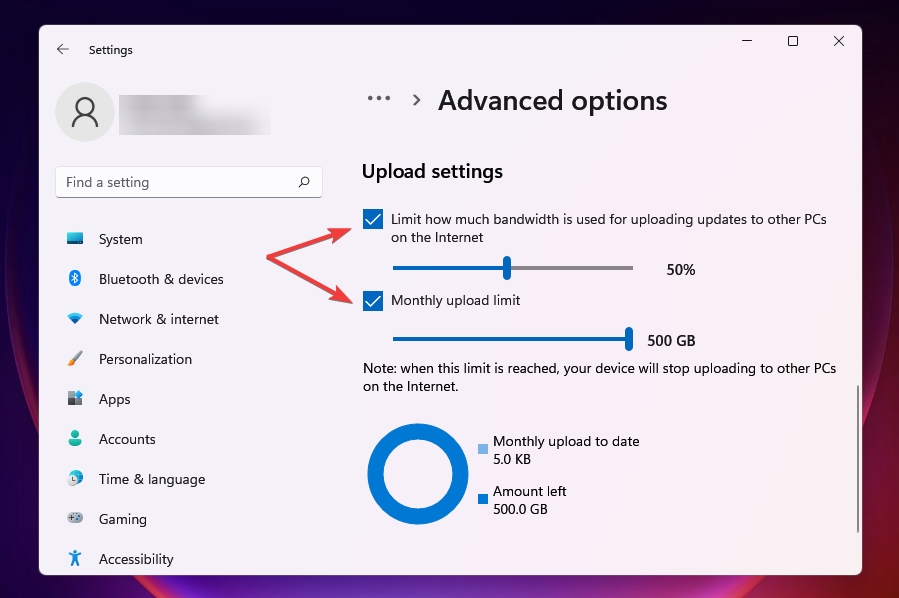
以上就是windows11下载为什么这么慢的解决方法啦,希望能帮助到大家。
 有用
26
有用
26


 小白系统
小白系统


 1000
1000 1000
1000 1000
1000 1000
1000 1000
1000 1000
1000 1000
1000 1000
1000 1000
1000 0
0猜您喜欢
- 小白安装系统打不开怎么办win11打不开..2022/02/18
- 华硕飞行堡垒S电脑重装系统win11步骤..2023/04/11
- 电脑为什么没收到win11的推送的介绍..2022/02/26
- win11不显示回收站要如何设置..2021/08/11
- 详解电脑系统怎么重装win112022/12/02
- 电脑win11怎么老是要更新2022/10/14
相关推荐
- win11怎么升级到22000版本2022/03/09
- windows11升级-win10升级win11教程..2021/11/20
- win11激活如何跳过联网设置2021/12/11
- win11显示激活到期怎么办2023/01/17
- 电脑如何重装系统win11的教程详解..2023/02/11
- 微软windows11镜像下载安装的教程..2022/02/03

















