win11正版系统下载安装的步骤
- 分类:Win11 教程 回答于: 2021年11月21日 08:04:28
如今应该有很多小伙伴了解了win11发布的新消息吧,应该有很多人想下载安装试一试,但是有很多的小伙伴不知道去哪里下载,不用慌,我们可以使用重装工具进行下载安装,那么下面来看看win11正版系统下载安装的步骤吧.
win11正版系统下载安装的教程
1、回到电脑桌面当中,我们找到桌面上一个名为小白重装系统的软件,打开进入到其首页当中,选择左侧的在线重装的功能,然后能够看到当前有很多的正版系统镜像供我们下载使用,单击自己想要下载的系统,选择旁边的安装即可。
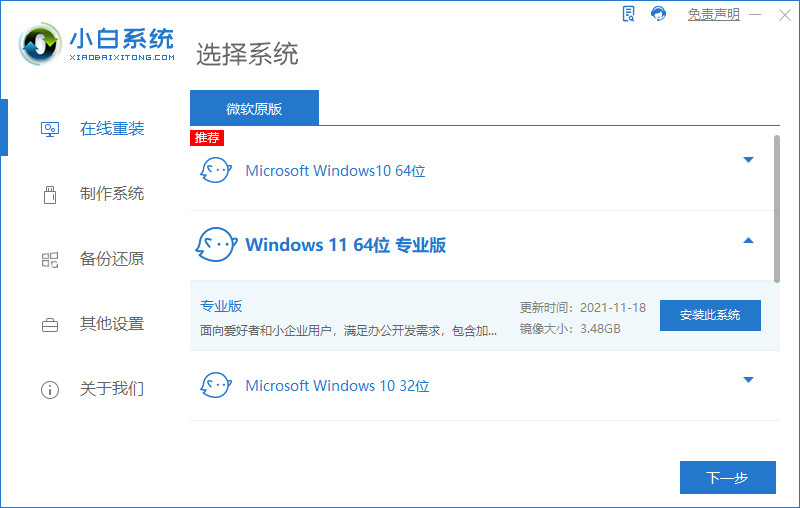
2、这时软件就会加载系统镜像文件资料和一些系统文件,我们耐心等待完成。
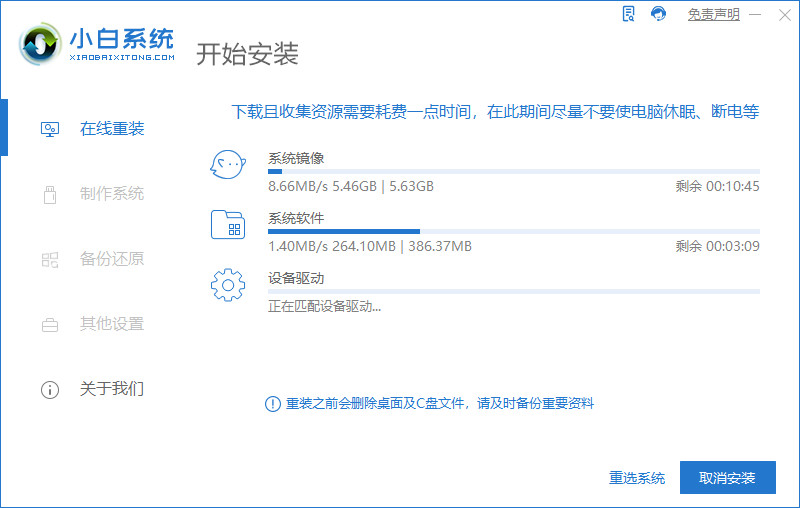
3、加载完成后,软件就开始进行部署的操作,之后便会提示我们进行重启电脑的操作,此时单击页面中出现的立即重启。
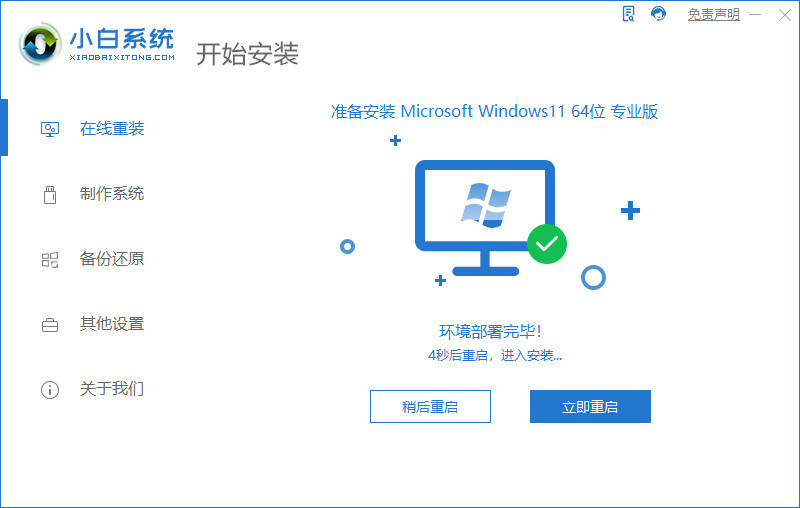
4、重启之后就会进入到启动菜单的选项页面,这时我们选择第二个带有pe的选项进入该系统。
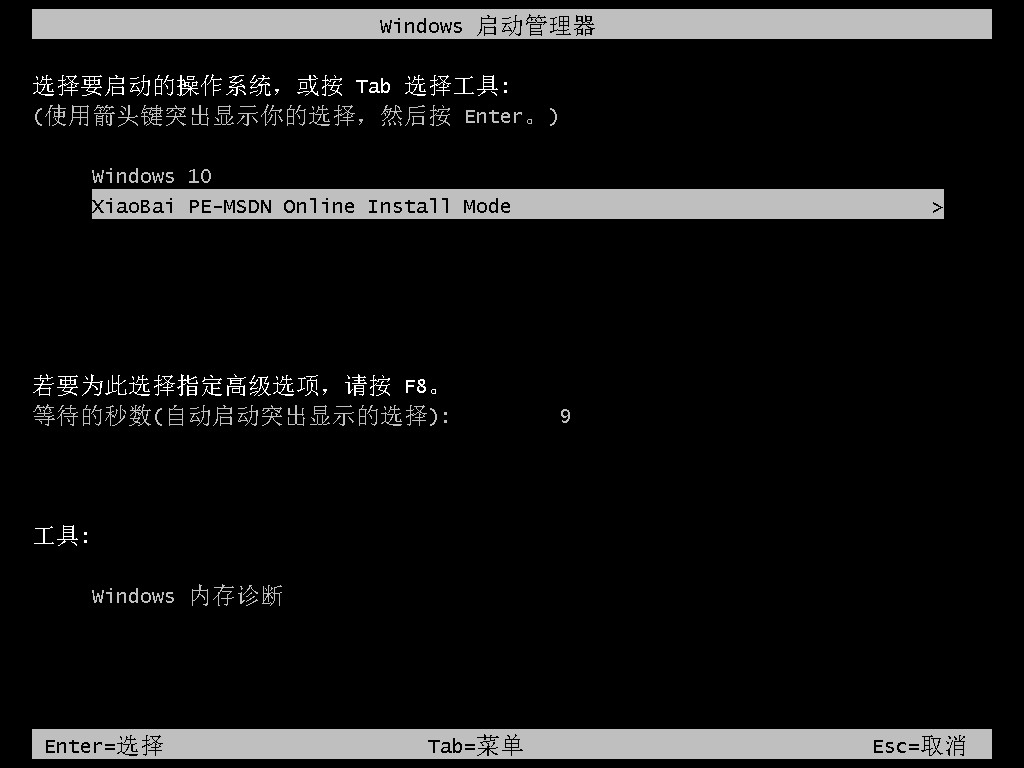
5、在这个页面,装机工具会开始进入到自动开始安装系统的环节当中,我们无需手动干涉。
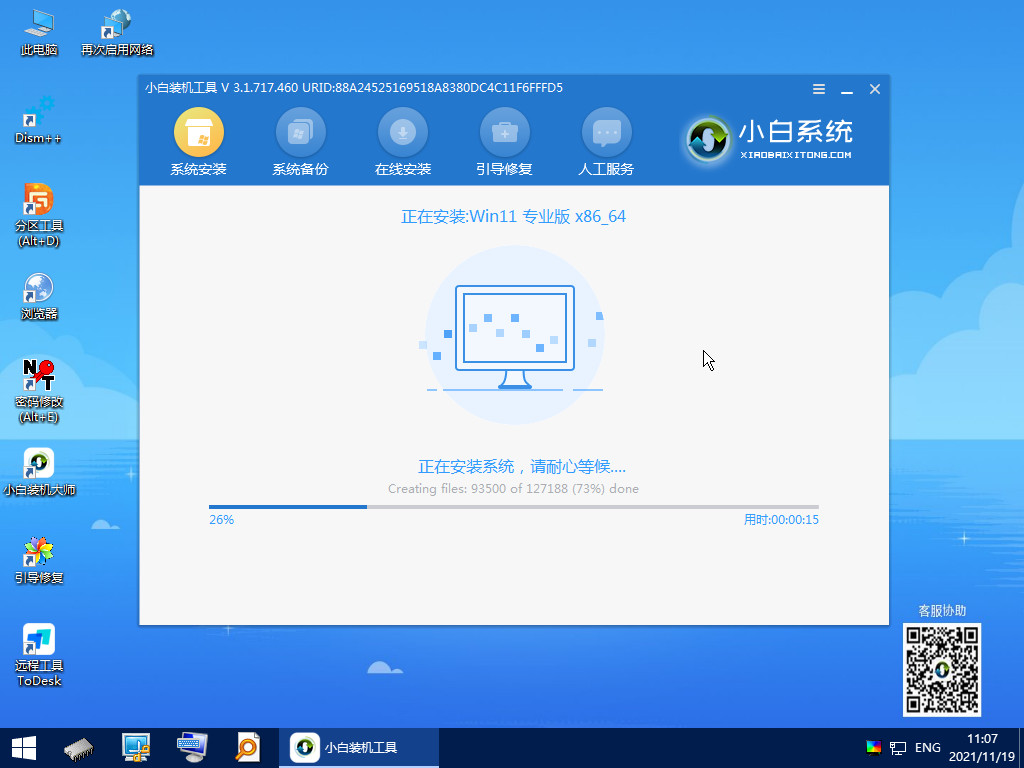
6、等待系统安装完成后,将再一次进行重新启动计算机的操作。

7、当重启进入到新的操作系统页面时,那么就表示此时安装结束啦。
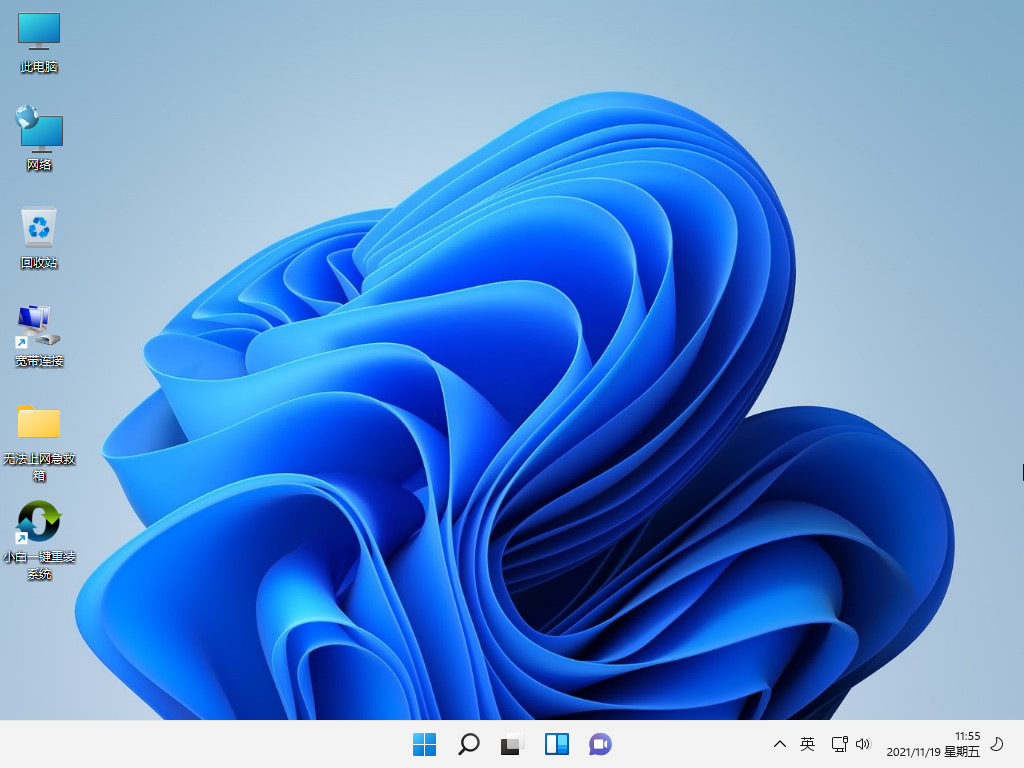
以上就是win11正版系统下载安装的教程的内容,希望能够对大家有所帮助。
 有用
26
有用
26


 小白系统
小白系统


 1000
1000 1000
1000 1000
1000 1000
1000 1000
1000 1000
1000 1000
1000 1000
1000 1000
1000 0
0猜您喜欢
- win11浏览器兼容模式如何设置的教程步..2021/07/07
- win11更改视频壁纸的教程2022/10/16
- 华硕笔记本重装系统win11步骤..2022/05/29
- win11激活工具如何激活系统2021/12/11
- 电脑怎样重装系统win112022/05/01
- win11桌面图标变暗了怎么恢复..2022/07/04
相关推荐
- win11右下角任务栏左键没反应怎么办..2022/12/24
- 使命召唤11xp系统都能玩吗2022/04/29
- win11怎么退回win10超过十天2022/04/19
- windows11怎么打开命令提示符..2021/11/18
- 双系统mac升级win11-小白系统教程..2022/03/20
- 电脑win11改win10系统教程图解..2022/10/18

















