win11虚拟机安装教程图解
- 分类:Win11 教程 回答于: 2021年11月16日 09:28:00
想要体验下最新的win11系统但是又担心安装到实体机上会导致系统安装失败电脑无法使用的情况发生?那我们可以通过虚拟机安装win11系统来体验的方法解决,下面小编就教下大家win11虚拟机安装教程。更多win11系统教程,尽在小白系统官网。
准备工具:
1、win11系统镜像(可以在“小白系统官网”中找到相关镜像下载地址;也可以关注“小白一键重装系统”公众号,后台回复win11获取)
2、下载安装VM虚拟机。
安装步骤:
1、新建一个虚拟机:在下图点 文件→新建虚拟机或创建新的虚拟机 两个地方都可以,下面的箭头所示。

2、选择默认的“典型”即可,点 下一步。
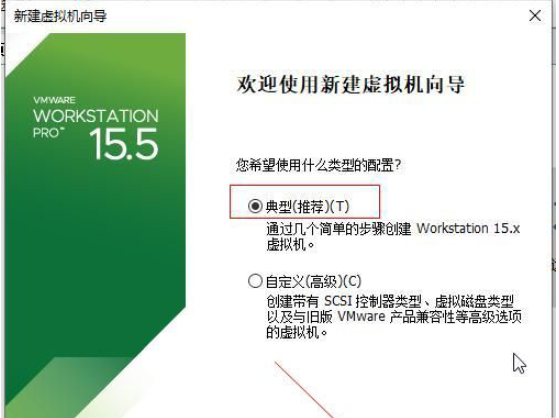
3、这里要选择第三个“稍后安装操作系统”。
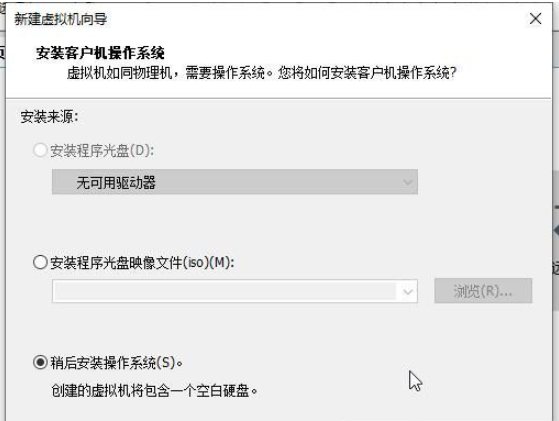
4、需选择系统的类型,默认是microsoft windows,下图所示我们选择默认。如果你要安装其他的系统,你只需要选择下图中对应的系统即可,在最下面的“版本”那里要选择一下,因为我安装的是win11系统,但是没有我们可以选择win10x64系统,所以默认就行,继续点下一步。
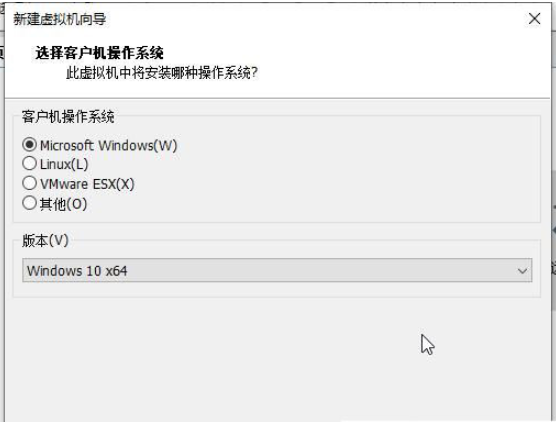
5、弹出选择把新安装的系统放在哪个磁盘,这一步很重要,下图中“名称”这里为了方便查找,直接使用默认的名称或者自己手动输入一个名称也行,我这里默认;在“位置”这里一定要选择磁盘空间较大的一个盘,这里的“位置”就是我们把新安装的系统放在什么盘里面,默认是C盘一定要修改。我这里放在D盘的win11这个文件夹里面,这样方便管理。
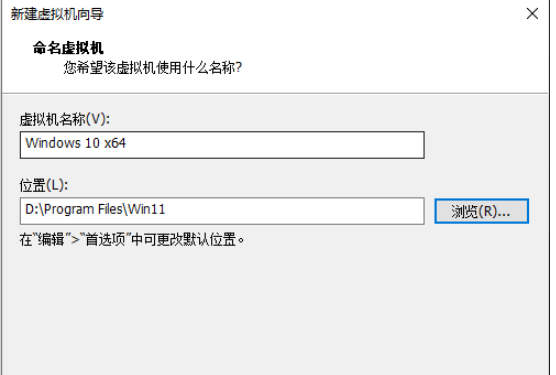
6、选择虚拟机分配磁盘的大小,保持默认直接点下一步即可。“最大磁盘大小”这里如果你觉得60GB不够可以修改更大一些,比如200GB,这里的磁盘大小只是一个数字,不会真的就占用60GB。
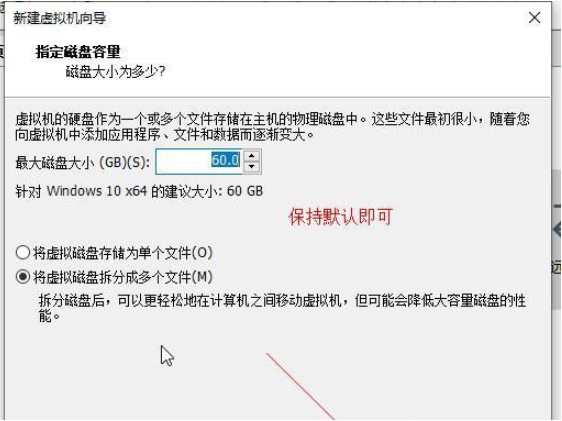
7、新建虚拟机完成,下图直接点完成即可。
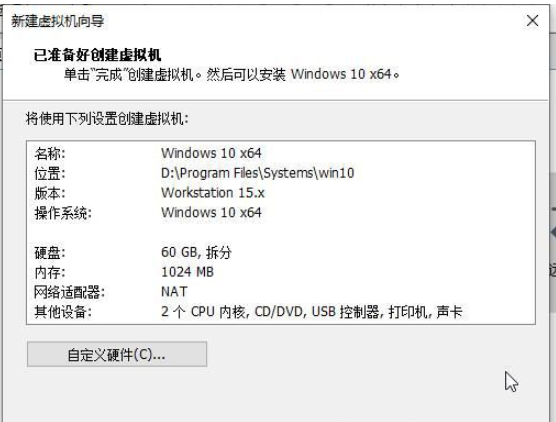
8、新建虚拟机完成后会回到下图所示的VMware workstation界面,双击下图箭头所示的“CD/DVD自动检测”这一项,我们要把准备好的windows11系统添加进来。
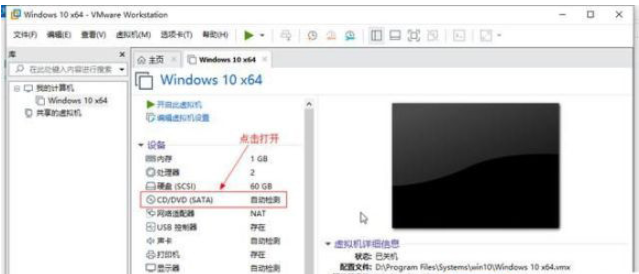
9、弹出来的窗口中选择下图所示的“使用ISO映像文件”,并且点“浏览”,选择您刚才在准备工具里面下载的win11系统镜像文件,然后点“确定”。
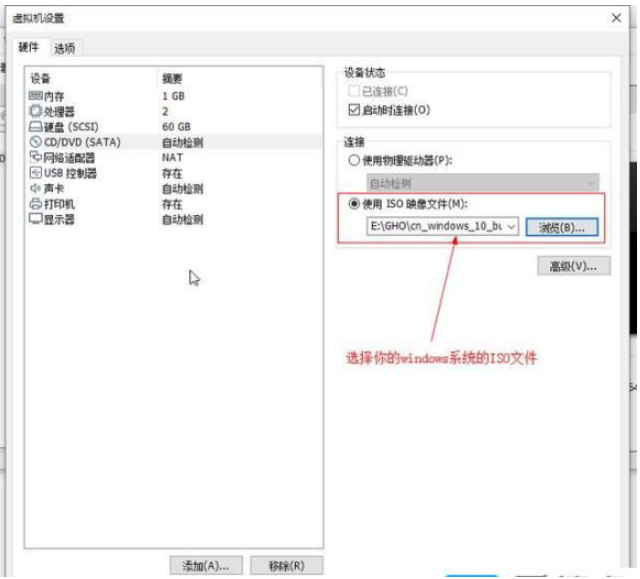
10、会自动回到下图所示的启动虚拟机界面,点导航上的那个绿色图标或“开启此虚拟机”均可启动,这个随便你点哪个都可以。
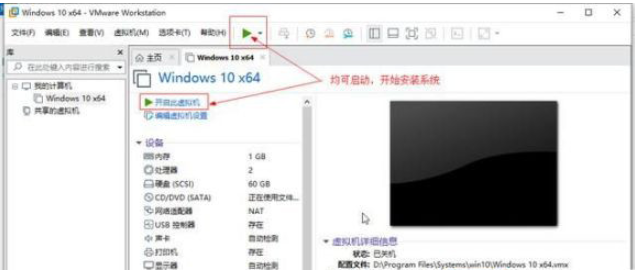
11、当屏幕上出现“Press any key to boot from CD or DVD ……”提示的时候要迅速把鼠标放在提示的框内点击一下并按一下电脑键盘上的“任意键”,就是点鼠标紧接着按一下电脑随便哪个键,这一步速度要快,不然一下子就过了。
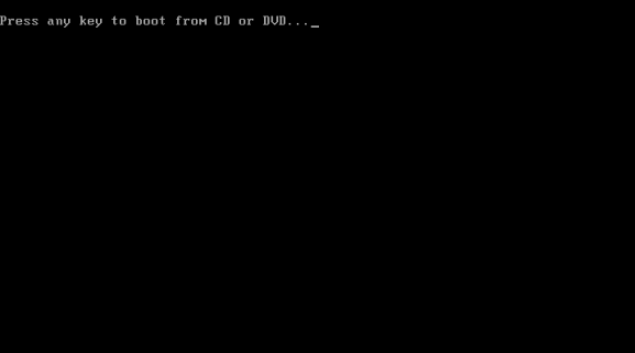
12、进入win11系统安装界面,选择Win11系统语言和地区。
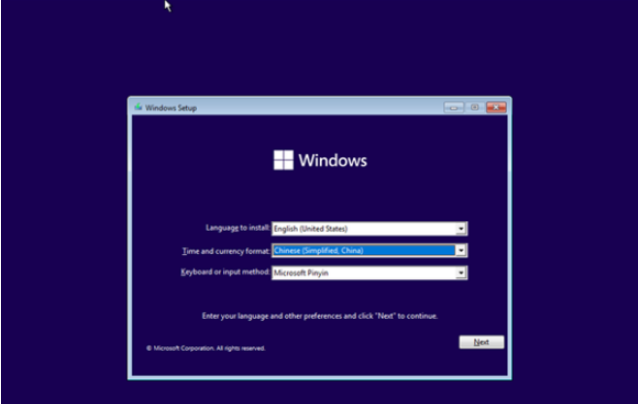
13、根据向导一步一步选择,没有密钥就选无,然后接着进入到简单的win11系统设置。
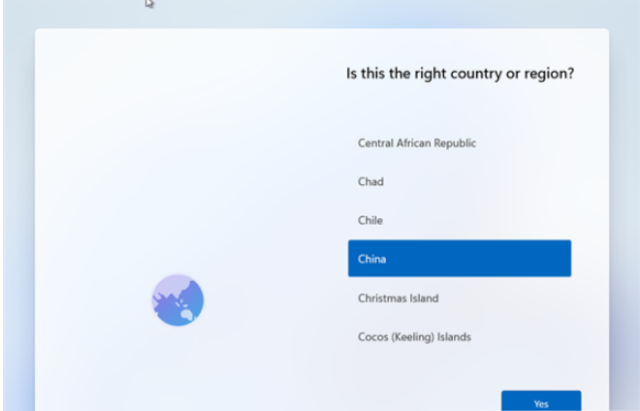
14、也是根据指引一步一步完成,没有账号的话就创建一个。
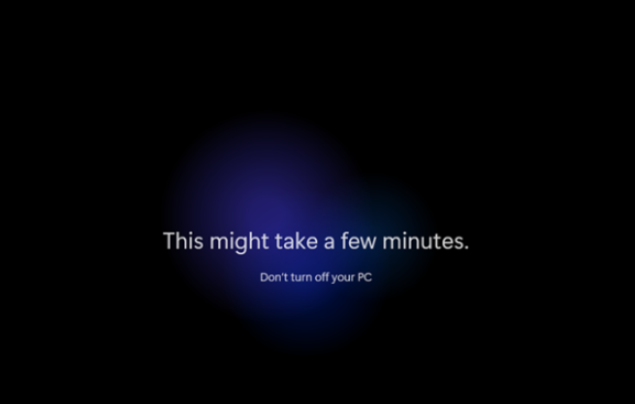
15、设置完成后,Windows 11系统的安装到此结束,可以看到,Windows 11的安装基本流程跟Windows10的基本一致,只是安装界面进行了一次换肤操作,还有就是增加了系统模式设置。
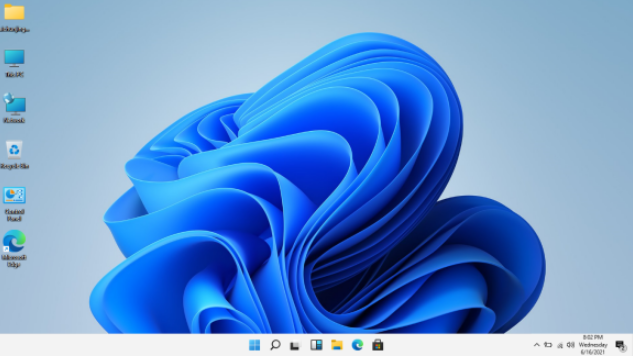
以上便是win11虚拟机安装教程,有需要的小伙伴可以参照教程进行操作。
 有用
26
有用
26


 小白系统
小白系统


 1000
1000 1000
1000 1000
1000 1000
1000 1000
1000 1000
1000 1000
1000 1000
1000 1000
1000 0
0猜您喜欢
- win11系统平板模式怎么还原桌面模式的..2022/12/23
- asus重装系统win11步骤教程2022/11/13
- win11电脑怎么注销管理员账号方法教程..2022/10/20
- 电脑进不了系统怎么重装系统win11..2022/04/23
- lenovou盘重装win11的详细教程..2021/09/03
- 简述win11系统有什么要求2022/10/06
相关推荐
- win11怎么修改ip地址 win11如何设置网..2022/12/19
- 电脑装系统教程win11安装步骤..2022/07/08
- 一键重装系统win11的详细步骤..2022/05/27
- windows11系统有必要升级吗2021/12/06
- win11激活如何跳过联网设置2021/12/11
- 安装ps win11 汉化 bug怎么办2022/10/21

















