小白一键重装系统win11教程步骤
- 分类:Win11 教程 回答于: 2021年11月10日 08:44:00
如果电脑不能直接升级win11系统体验最新的系统功能的话,我们还可以借助软件一键重装win11系统实现.那么具体是如何重装win11系统?下面就给大家演示下小白一键重装系统win11教程步骤.更多win11教程,尽在小白系统官网。
1.首先,我们需要下载win11镜像文件,键重装系统微信微信官方账号回复windows11即可获取镜像文件。
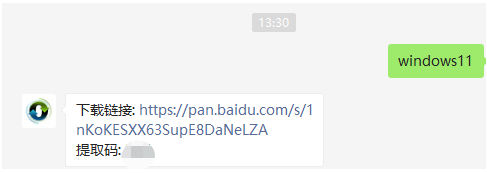
2.然后打开小白一键重装系统,点击备份还原,然后选择自定义还原扫描我们下载的win11系统。
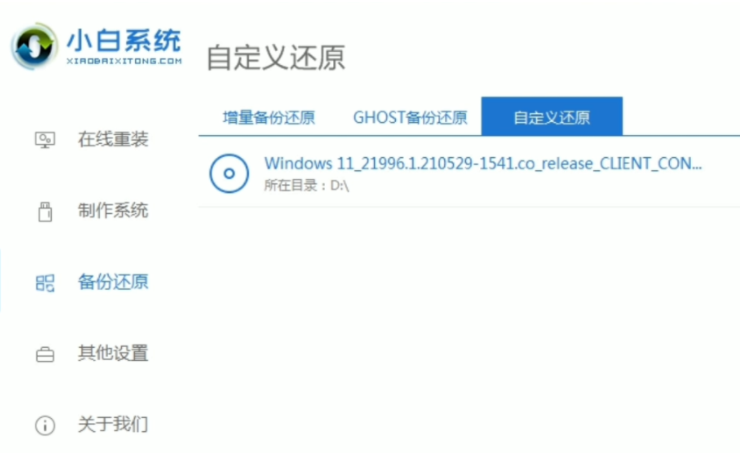
3.由于软件中系统的名称显示为win10,实际上系统是win11文件,所以我们可以选择win10专业版本来安装出现的系统。
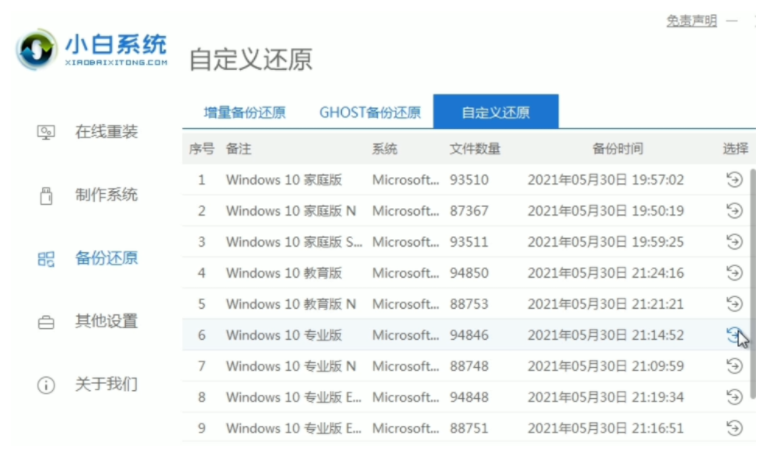
4.然后按照软件提示完成一系列操作后重启计算机。
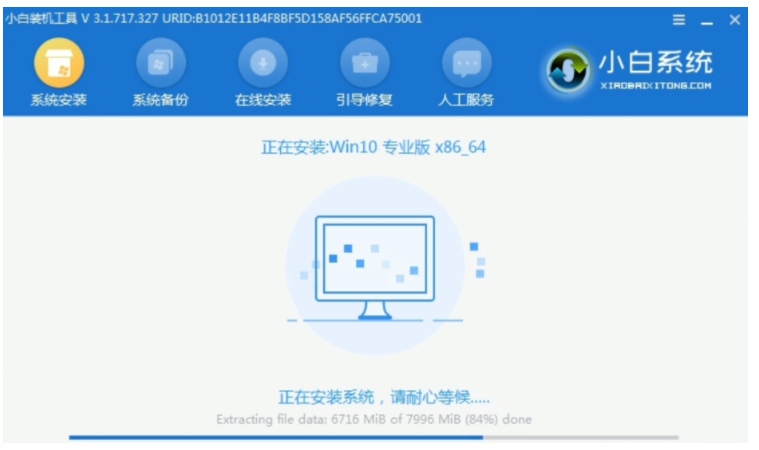
5.接下来完成一系列基础设置。
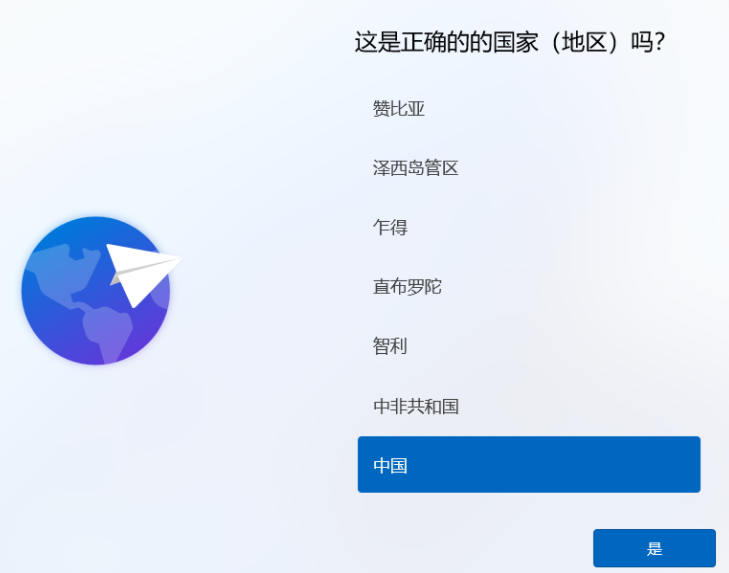
6.操作上述基本设置后,计算机将重新启动,等待一段时间。

7.系统安装后,您可以开始使用windows11桌面。
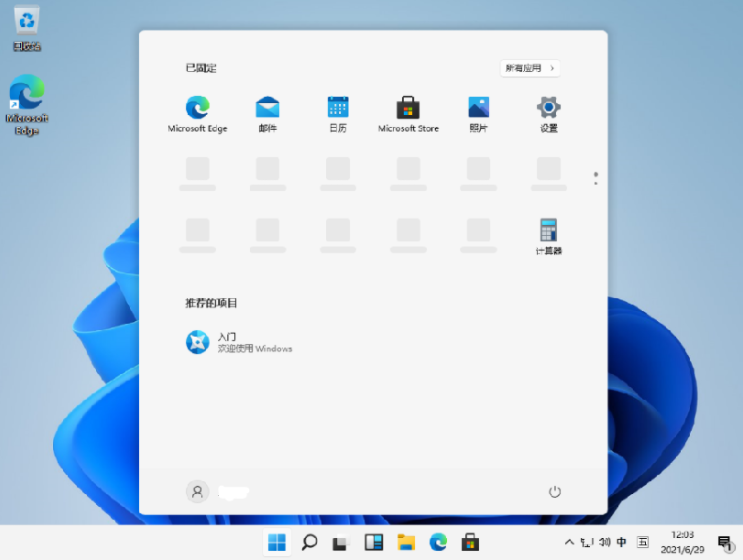
以上就是小白一键重装系统win11教程步骤,希望能帮助到大家。
 有用
26
有用
26


 小白系统
小白系统


 1000
1000 1000
1000 1000
1000 1000
1000 1000
1000 1000
1000 1000
1000 1000
1000 1000
1000 0
0猜您喜欢
- z97主板无法安装WIN11怎么办2023/04/15
- 搜索win11设置动态壁纸的步骤..2023/01/17
- win11怎么更新网卡驱动2022/04/19
- 小白win11装机工具重装windows11系统..2021/08/22
- win11更新后数字键盘失灵怎么处理..2022/03/10
- 专业版win11u盘安装文件保留..2022/05/03
相关推荐
- 如何让windows11像windows10一样好用..2022/11/01
- 论坛最纯净的win11系统怎么重装..2022/10/28
- win11 鼠标转圈进不去怎么办..2022/02/28
- 电脑不支持win11怎么升级体验..2022/02/22
- win11显卡控制面板在哪里打开..2022/03/13
- 怎么重装系统win11专业版教程..2022/07/07

















