演示如何给电脑升级到win11
- 分类:Win11 教程 回答于: 2021年09月25日 11:40:00
目前win11还没出正式版,但是使用win10系统的小伙伴可以通过加入WINDOWS 预览体验计划的方法来升级win11预览版体验。很多网友不清楚如何给电脑升级到win11,下面小编就教下大家具体的win10升级win11系统的方法。
如果你还没有升级win11系统,请查看win10升级win11方法。
具体的步骤如下:
1、点击win10的”开始“菜单,选择”设置“项进入。然后在“设置” 中的 “更新和安全”,点击 “Windows 预览体验计划”。
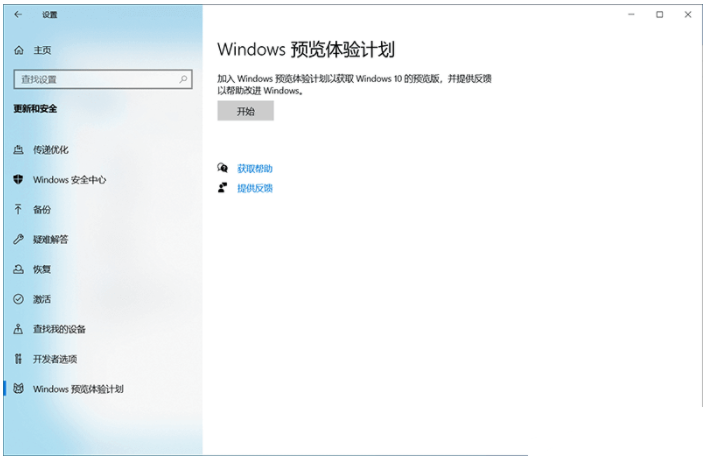
2、可选注册帐户或者切换到已注册的账户。
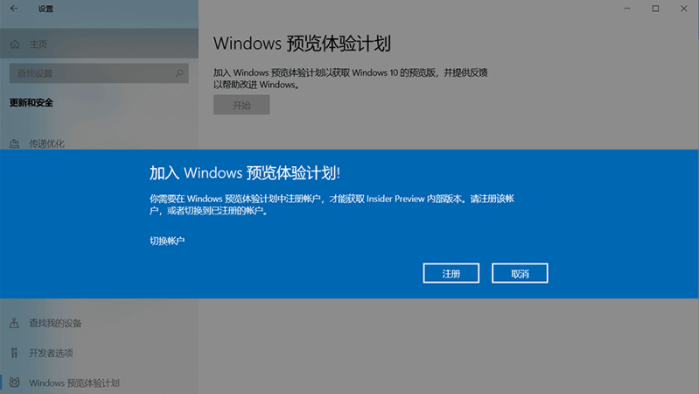
3、接着点继续注册。
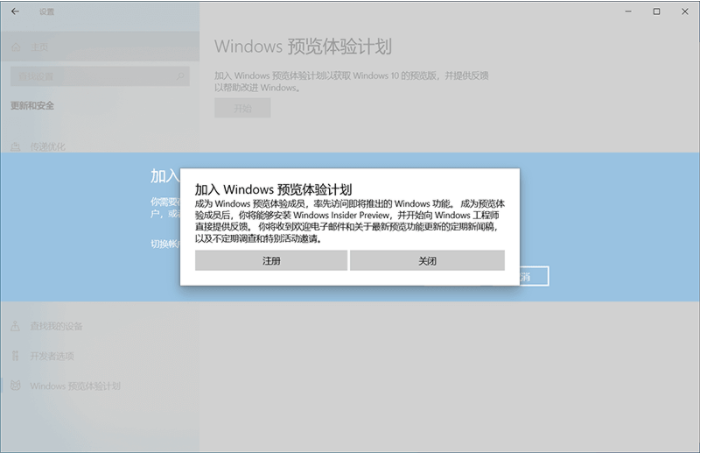
4、按照提示注册完成后,接着创建一个新的账户,我们点击"链接账户"将创建一个新的账户。
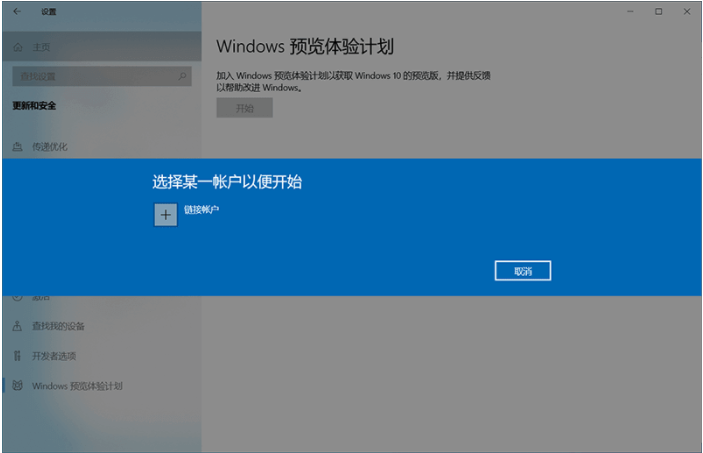
5、创建后,我们登录到帐户。
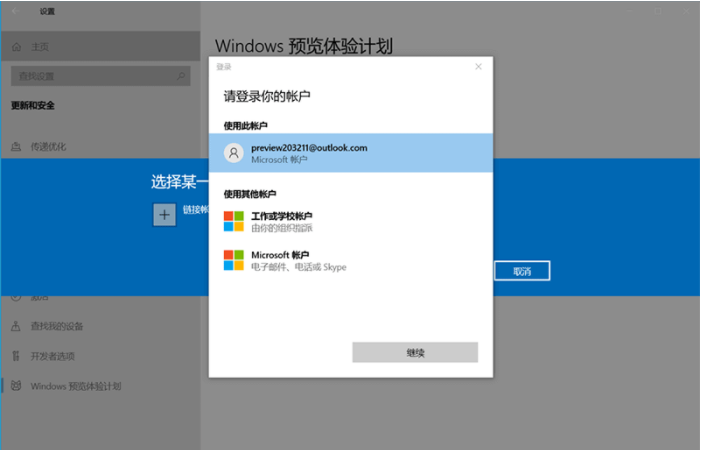
6、登录账户后选取通道,Dev更新最快、稳定性最差;Beta更新稍慢、稳定稍强,综合体验最好;Release Preview功能基本完成、主要评估稳定性。PS:所有通道都是预览版,体验为的是发现问题并反馈,为了减少正式版的问题。把出现问题当作异常的,并不适合体验预览版。
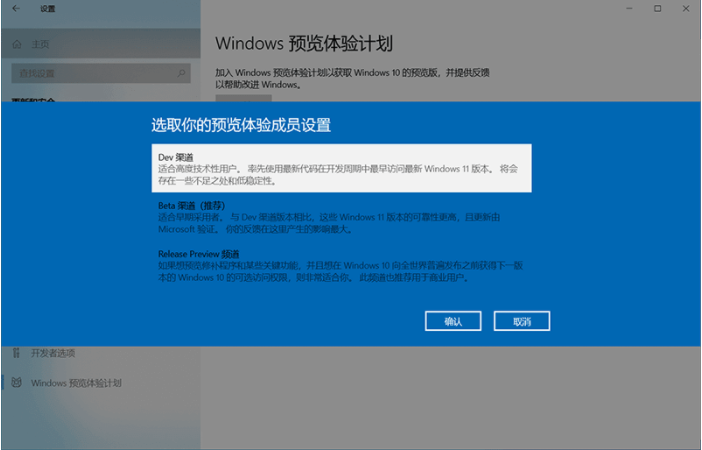
7、加入Dev通道后确定帮助并改进,并等待重启。
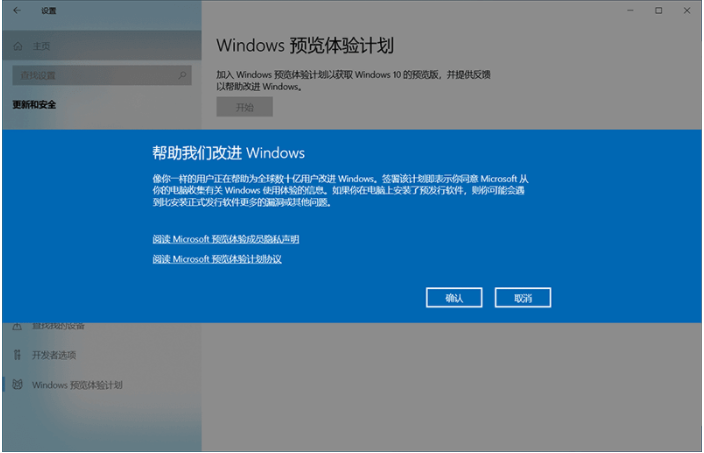
8、重启完成后,检查更新,我们就开始更新win11系统了。
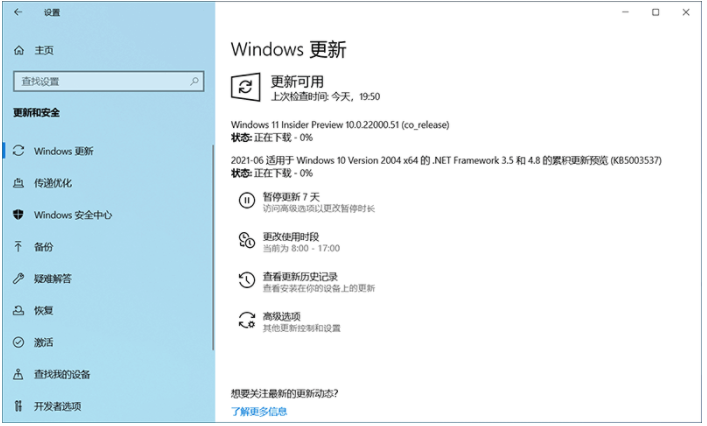
9、如果没有升级渠道安装的小伙伴也不用灰心,我们可以采用pe安装win11系统的方法,具体的步骤参照:小白u盘pe安装win11系统教程。
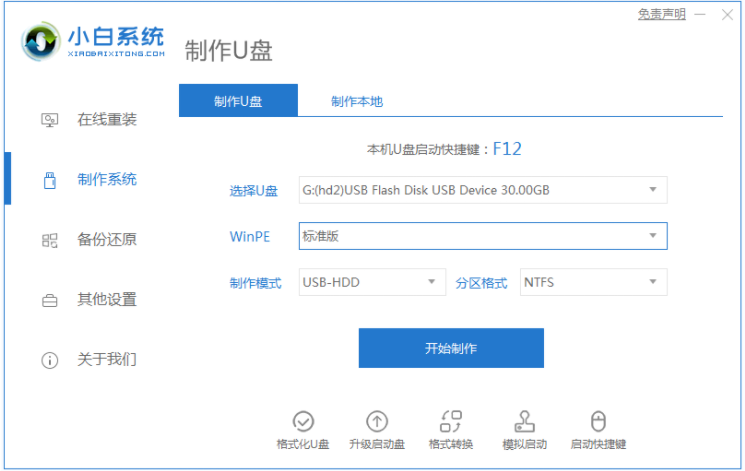
以上便是win10升级win11系统的具体操作方法,有需要的小伙伴可以参照教程进行操作。
 有用
26
有用
26


 小白系统
小白系统


 1000
1000 1000
1000 1000
1000 1000
1000 1000
1000 1000
1000 1000
1000 1000
1000 1000
1000 0
0猜您喜欢
- 如何让windows11像windows10一样好用..2022/11/01
- windows10升级windows11如何操作..2021/10/22
- 怎么升级win11正式版2022/07/09
- win11 颜色配置文件怎么设置..2022/12/21
- 怎么装电脑系统win112023/01/14
- 电脑如何重装系统win112022/11/03
相关推荐
- Windows11正式版镜像官方下载地址..2022/03/22
- win11没有设置密码选项怎么办..2022/10/20
- wind11小白一键重装系统激活密钥最新..2022/10/16
- 详细介绍win11重启资源管理器的步骤..2022/02/15
- win11签名体验2021/11/23
- windows 11亮度无法调整没反应怎么办..2022/01/01

















