详细教你win11护眼模式怎么设置
- 分类:Win11 教程 回答于: 2021年08月28日 08:44:00
对于长时间使用电脑的用户,非常要注意保护自己的眼睛,随着Win1系统的发布,很多用户都跑去升级了最新系统,就为体验一下win11系统的护眼模式,这对经常加班面对电脑的用户有了很好保护眼睛的方式,那么接下来小编讲解win11护眼模式开启方法教程。
更多win11系统教程,尽在小白系统官网。
win11护眼模式怎么设置:
1.首先我们按win+R键打开运行窗口,输入命令“regedit"回车键确认。

2.进入到注册编辑表页面后,我们找到左侧的 ”HKEY_CURRENT_USER“点击进入。
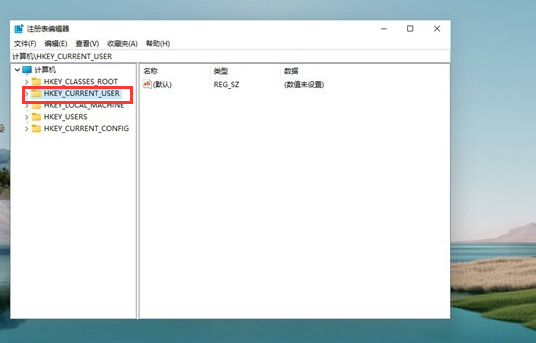
3.到下一个页面我们找到”Control Panel “点击它。
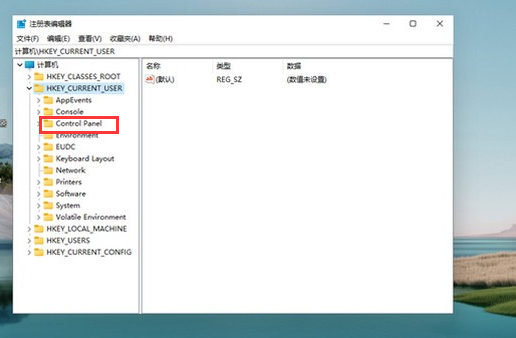
4.进入文件夹后,再次点击左侧”Control Panel“里面的”color“。
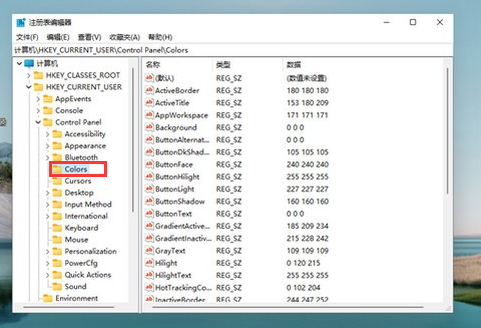
5.接着我们在右侧找到”windows“点击它。
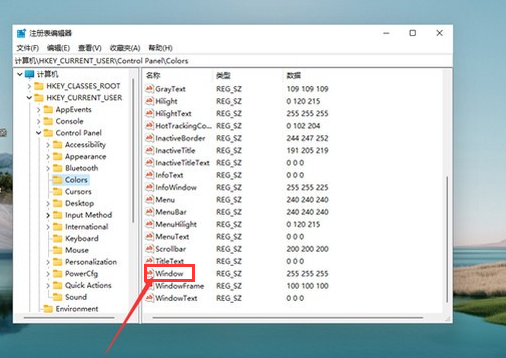
6.最后我们。根据自己的需求调整护眼绿参数,填写完后,选择确定,护眼模式就打开啦。
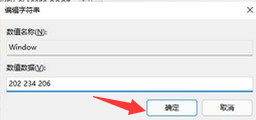
以上就是win11护眼模式怎么设置的方法教程,希望对大家有所帮助。
 有用
26
有用
26


 小白系统
小白系统


 1000
1000 1000
1000 1000
1000 1000
1000 1000
1000 1000
1000 1000
1000 1000
1000 1000
1000 0
0猜您喜欢
- 详解微软windows11官网镜像如何安装..2021/10/18
- win11系统怎么卸载软件2022/10/17
- win11关闭登录密码的步骤教程..2021/09/15
- 老电脑如何安装纯净版win11方法教程..2022/03/18
- 升级win11后系统c盘满了怎么办(小白官..2022/02/04
- 笔记本电脑怎么重装系统win11..2022/09/16
相关推荐
- 教你win11桌面一直在闪怎么修复..2022/12/26
- amd处理器该不该升级win11系统呢..2022/12/22
- 如何用正版win11安装使用2022/12/22
- win11完整汉化包使用教程2021/08/11
- win11缓存文件位置更改有什么方法..2022/11/07
- 笔记本升级win11蓝屏进不去怎么办..2022/03/02

















