win11新电脑怎么分盘的详细教程
- 分类:Win11 教程 回答于: 2021年08月21日 10:12:05
win11新电脑怎么分盘呢?win11是现在最新的系统,很多朋友都迫不及待进行了win11升级,但是想对自己的磁盘进行分盘却不知道如何操作。别担心,接下来小编为大家带来了win11新电脑分盘的详细教程,感兴趣的小伙伴们快来看看吧!更多win11教程,尽在小白系统官网。
1、进入win11系统桌面,然后右击桌面的“此电脑”打开“管理”。
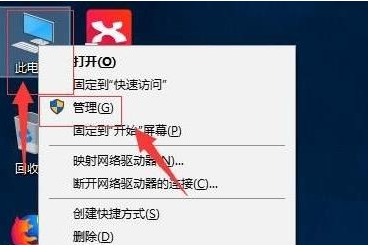
2、然后在计算机管理界面中依次点击“储存”->“磁盘管理”,并进入下一步。
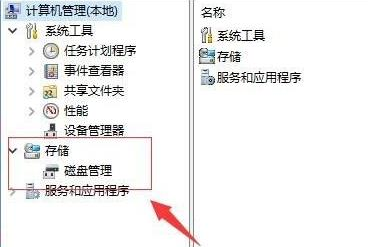
3、在右侧界面中找到c盘,然后右击选择“压缩卷”打开。
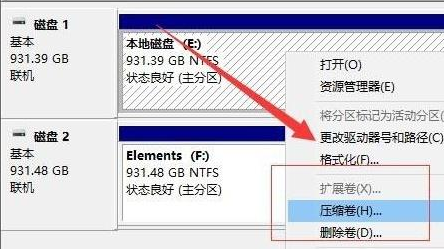
4、输入需要新建磁盘的大小,图中输入的是10240,大约10G左右。
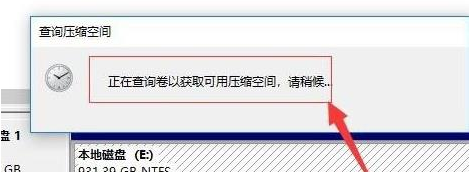
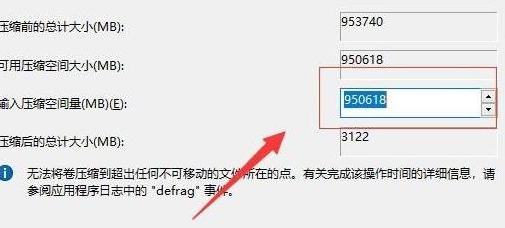
5、压缩完成后,界面中会出现黑色框,里面显示的是10G未分配的磁盘。
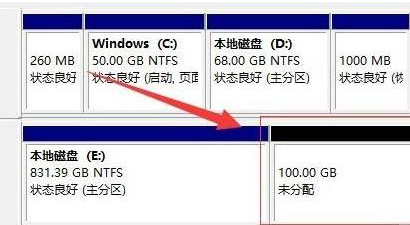
6、在黑色区域未分配的磁盘上右击,随后选择“新建简单卷”随后进入下一步。
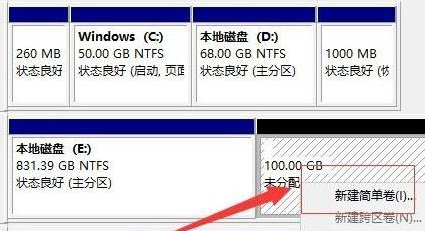
7、接下来不停的点击下一步,直到分区完成,剩下的都选择默认即可,无需修改。
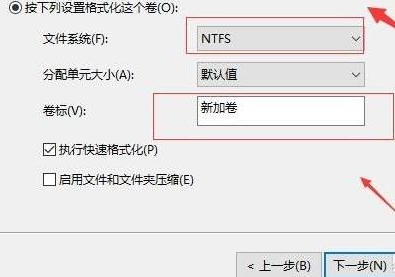
8、分区创建完成后黑色未分配的磁盘就会变成蓝色。
9、最后回到桌面,再次点击此电脑,即可看到已完成的分区。
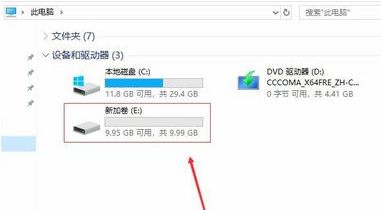
以上就是小编为大家带来的win11新电脑怎么分盘的详细教程,希望对大家有所帮助!
 有用
26
有用
26


 小白系统
小白系统


 1000
1000 1000
1000 1000
1000 1000
1000 1000
1000 1000
1000 1000
1000 1000
1000 1000
1000 0
0猜您喜欢
- win11系统有什么要求吗2022/09/02
- win11应用和功能在哪里寻找2023/03/27
- windows11配置要求cpu需要满足什么条..2021/12/20
- win11正在安装卡在48%怎么办2022/12/20
- 电脑系统怎么重装win11系统2022/09/05
- win11安装到33不动怎么解决2022/11/22
相关推荐
- windows11家庭版怎么升级到专业版..2022/03/11
- 怎么在win11系统一键备份2022/10/16
- 荣耀笔记本下载win11后开不了机..2022/08/06
- 电脑酷睿m7支持win11吗2022/10/25
- win11设置超频的具体方法是什么..2022/11/18
- win11正式版怎么安装教程演示..2022/05/19

















