小白一键重装系统软件安装win11教程
- 分类:Win11 教程 回答于: 2021年08月14日 08:44:00
最近很多小伙伴问小编怎么用小白一键重装系统软件安装win11,其实很简单,小白官网中也有很多系统安装的教程大家可以自行查看,下面小编就来跟大家分享一下小白一键重装系统软件安装win11教程,一起来看看吧。
1、首先我们下载好win11镜像文件。放到除C盘以为的其他分区,比如D盘。
镜像文件我们可以关注小白一键重装系统微信公众号回复“windows11”获取,也可以使用下面的迅雷下载链接。
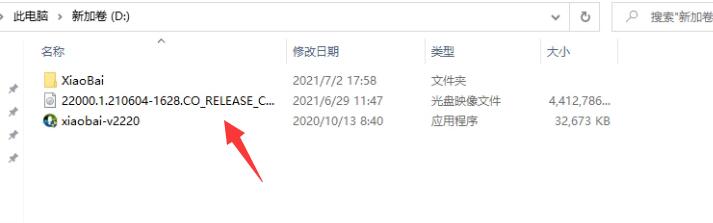
2、在小白官网下载安装后打开小白一键重装系统软件。记得关闭电脑上的安全杀毒软件以防其阻止后续安装进程哦。
3、打开小白一键重装系统软件之后,选择制作系统,选择制作本地,安装路径选择除C盘外的其他盘,比如D盘。
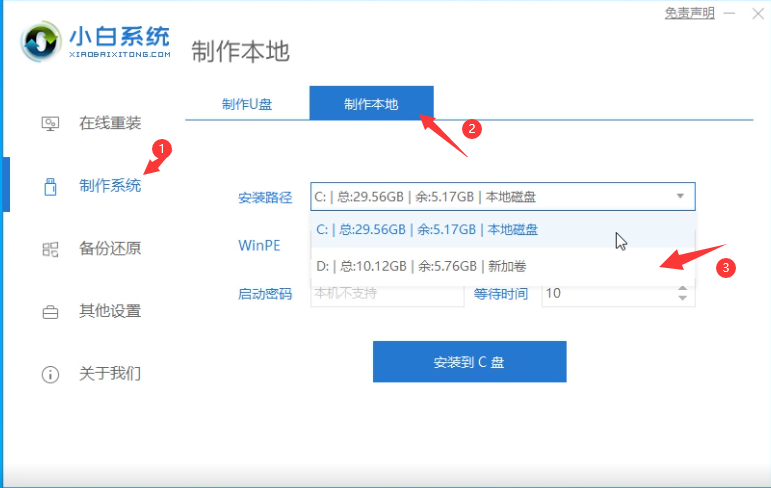
4、点击安装到D盘后,等待安装完成即可。
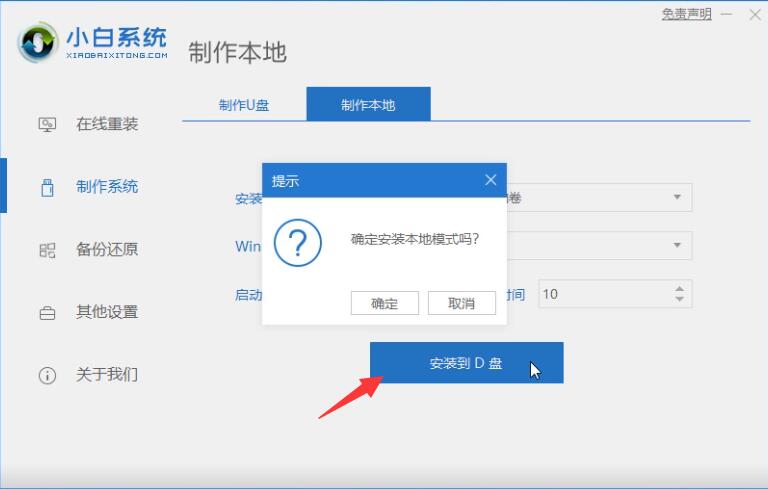
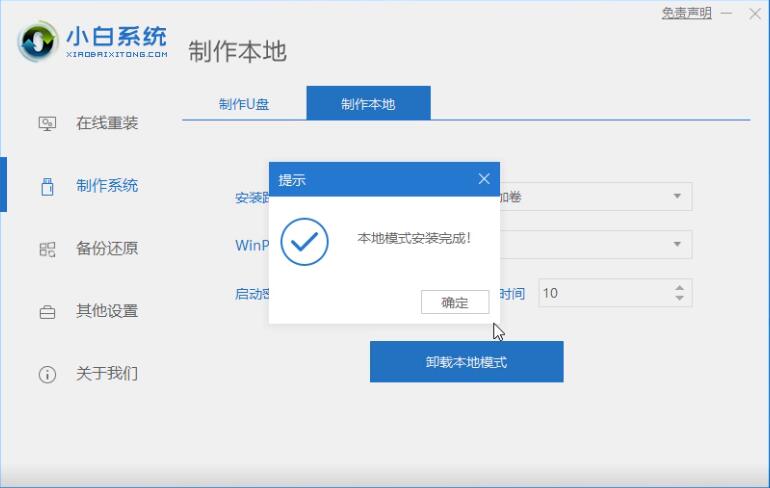
5、安装完成后,退出小白软件,手动正常重启电脑后,选择xiaobaiPE进入。
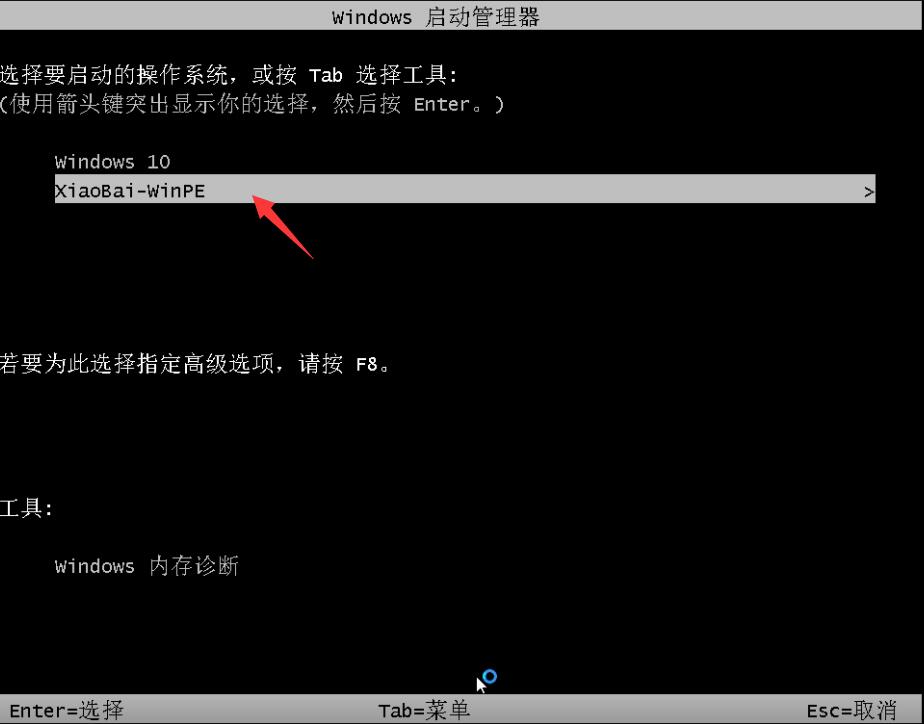
6、进入PE系统后,打开小白装机大师,会自动搜索镜像;
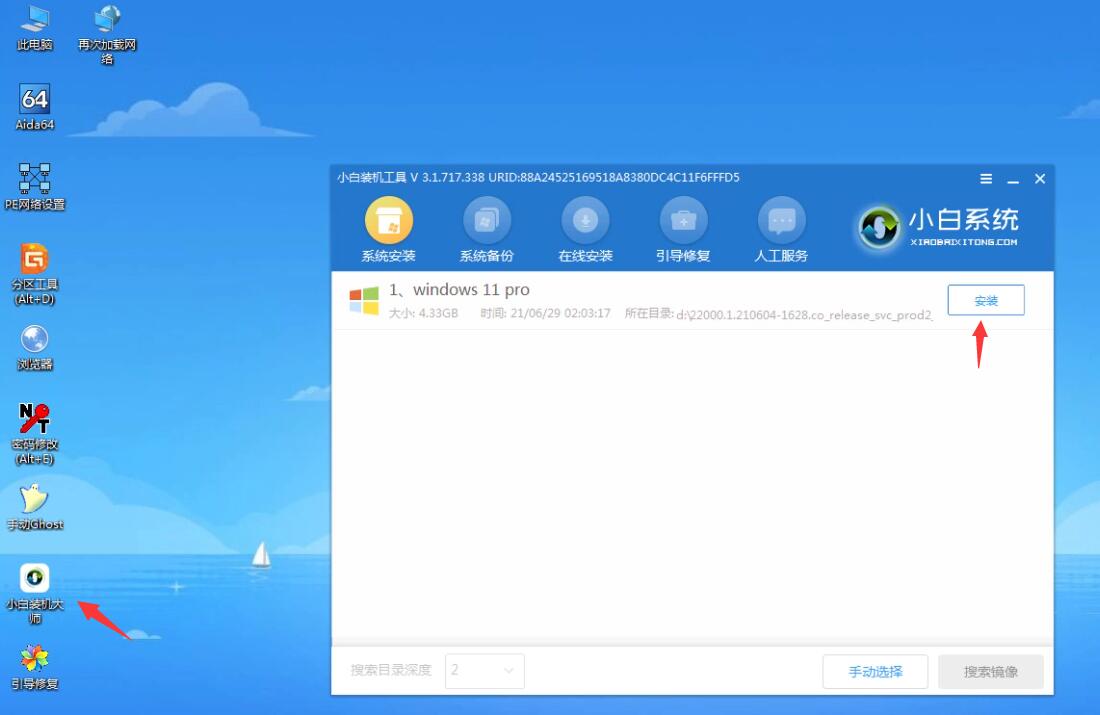
7、当win11系统镜像被搜索出来之后,点击安装,选择C盘安装。
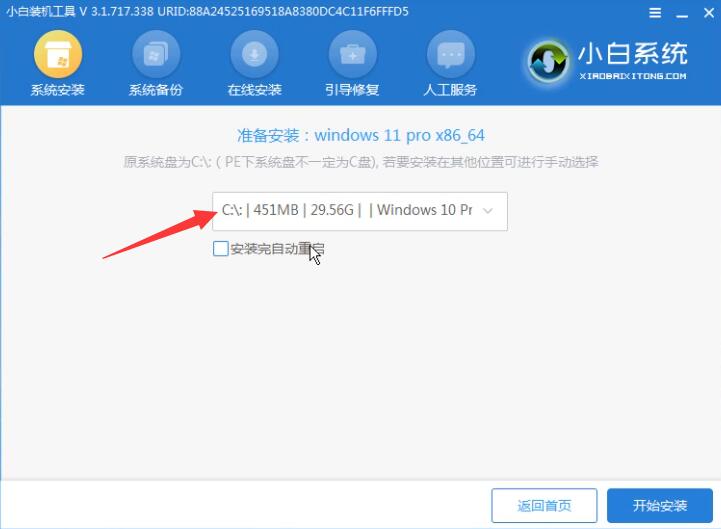
8、此时win11进入安装程序,等待安装完成了,电脑会自动重启。直至进入桌面。
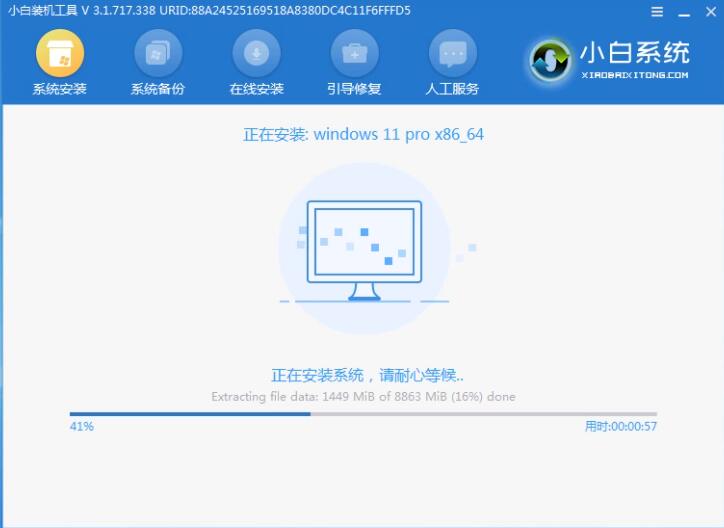

9、进入win11后,设置电脑分辨率,及其他个性化设置,即完成了win11系统的安装。
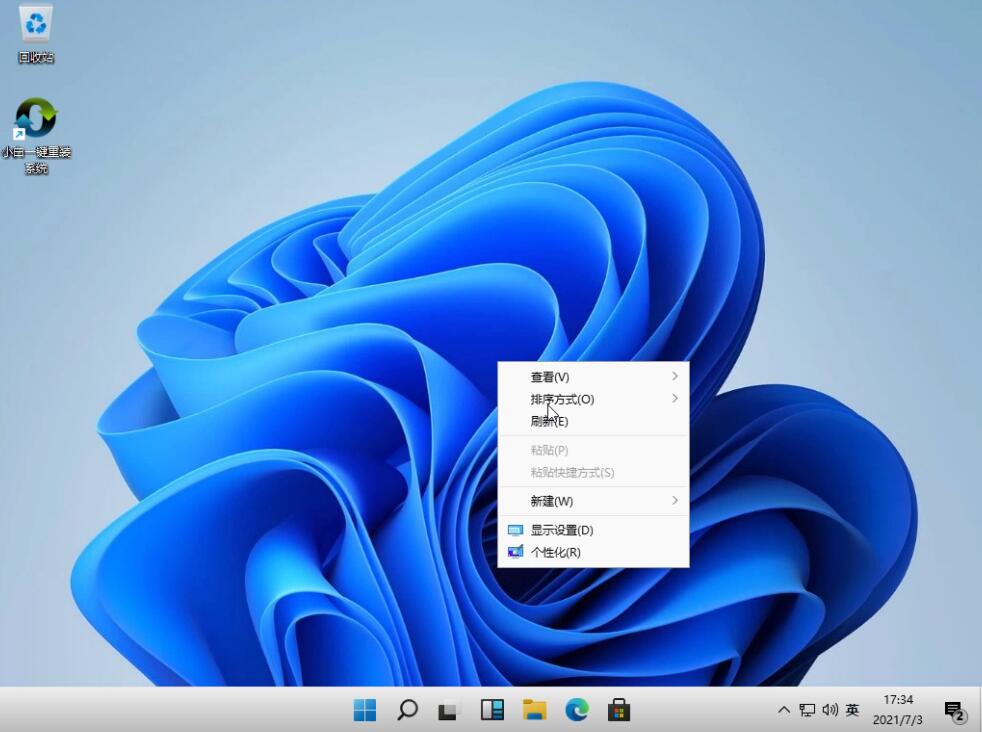
以上就是小编为大家整理的小白一键重装系统软件安装win11教程,希望能对大家有所帮助。
 有用
26
有用
26


 小白系统
小白系统


 1000
1000 1000
1000 1000
1000 1000
1000 1000
1000 1000
1000 1000
1000 1000
1000 1000
1000 0
0猜您喜欢
- win11摄像头打开黑屏怎么办?..2022/08/05
- win11浏览器默认主页的设置方法..2022/08/22
- 跟之前的系统相比win11有什么变化..2021/11/16
- 新电脑win11硬盘怎么分区2022/05/19
- windows11下载到u盘安装步骤2021/12/08
- 微软最新系统win11怎么安装2021/07/16
相关推荐
- 如何设置win11开机音乐2021/10/20
- 电脑系统怎么一键重装win112022/04/27
- win11登入密码是哪个怎么修改..2022/11/23
- win10升级win11系统的方法2022/04/20
- 小白装机u盘装系统步骤图解win11..2021/12/14
- win1到win11 详解windows桌面系统进化..2022/12/25

















