图文演示win11系统安装教程
- 分类:Win11 教程 回答于: 2021年07月03日 09:00:47
相信大家应该都知道了微软要推出win11系统的消息,目前微软已经推出了win11第一版预览版系统,很多网友都想要去尝鲜体验下。那么怎么安装win11系统?今天小编就给大家演示下win11系统安装教程。
如果你还没有升级win11系统,请查看win10升级win11方法。
目前还只有英文版的镜像,所以不建议大家直接安装在电脑上,想尝鲜的朋友可以在VMware虚拟机中安装体验。下面是具体的安装步骤:
1、新建虚拟机。
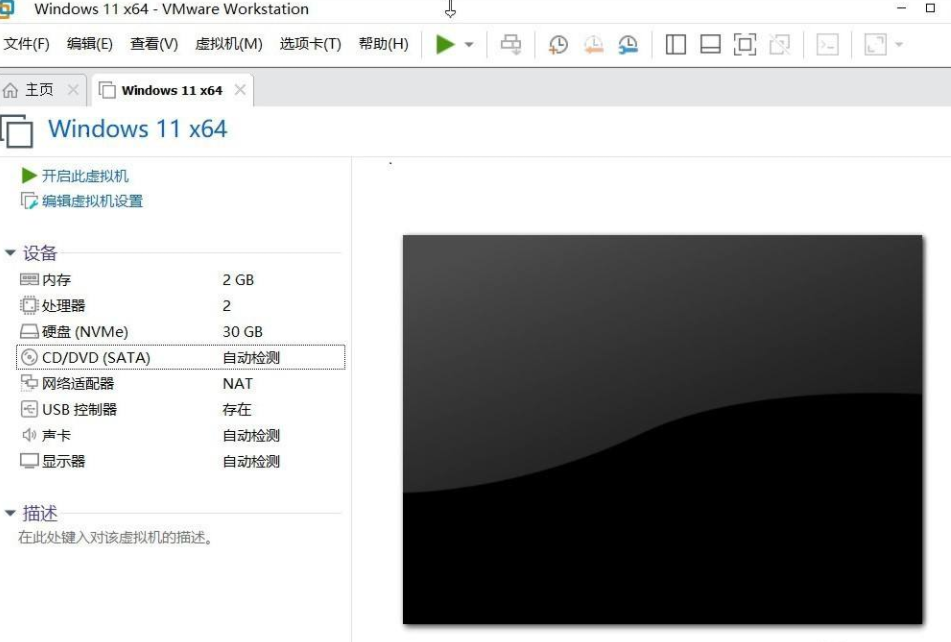
2、把下载好的win11镜像文件加载到虚拟机,开机,当出现此画面时按回车键。
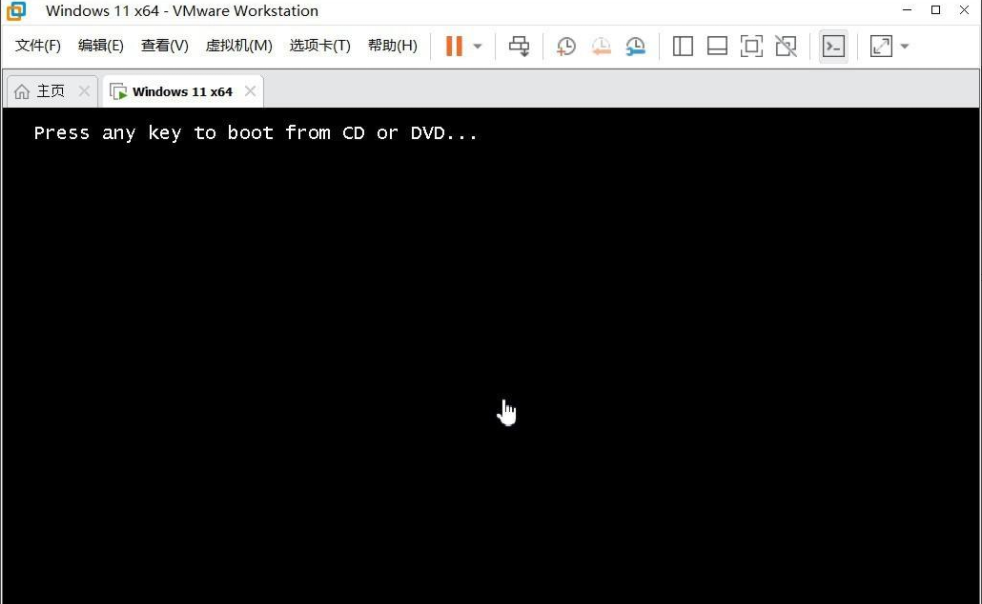
3、开始安装,点击NEXT。
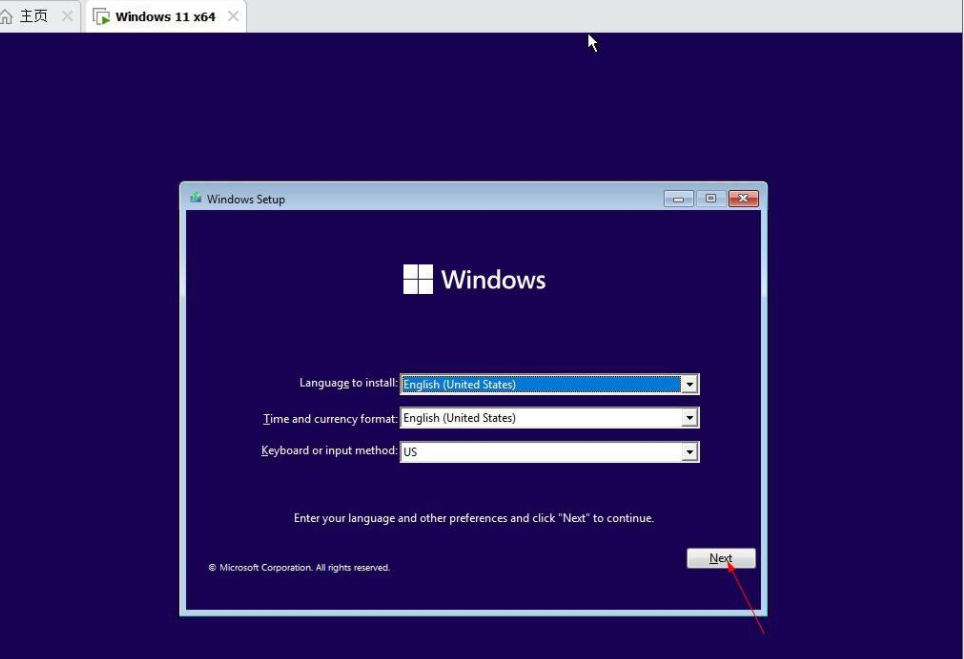
4、点击这里跳过密钥。
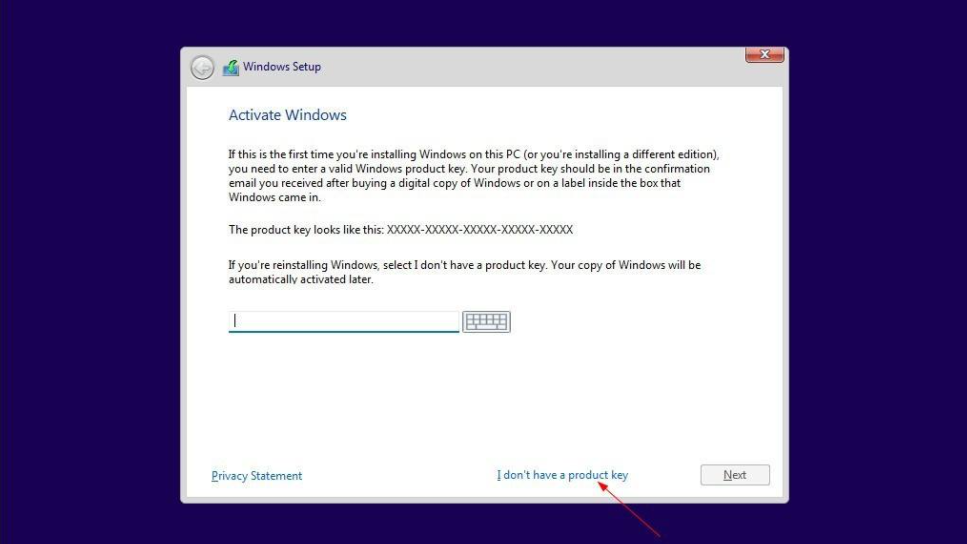
5、这里选择的是专业版。
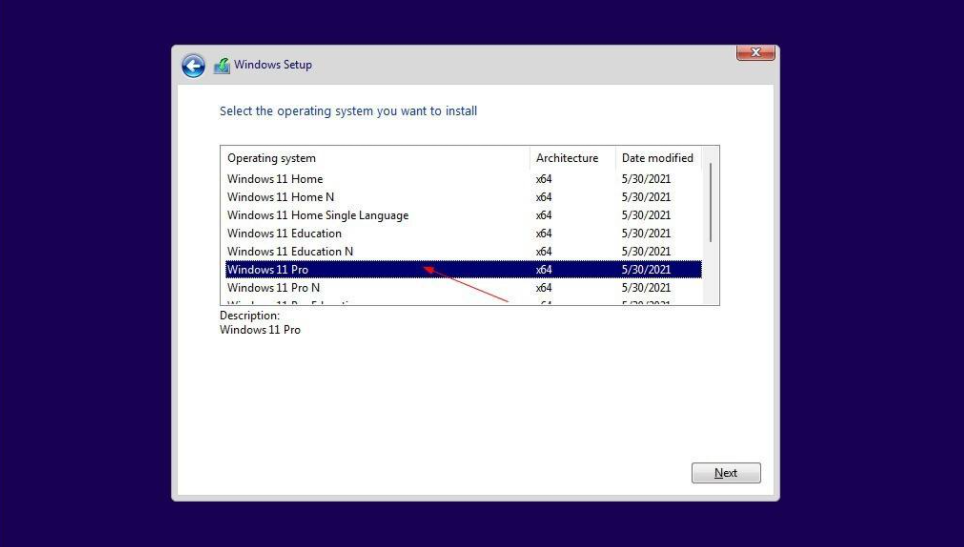
6、选择第二个,全新安装。
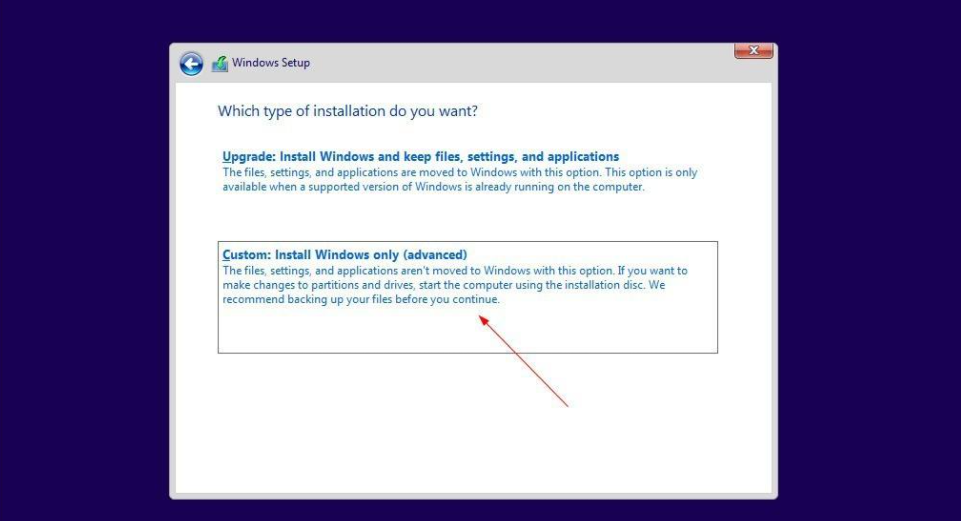
7、这里选择US,点击YES。
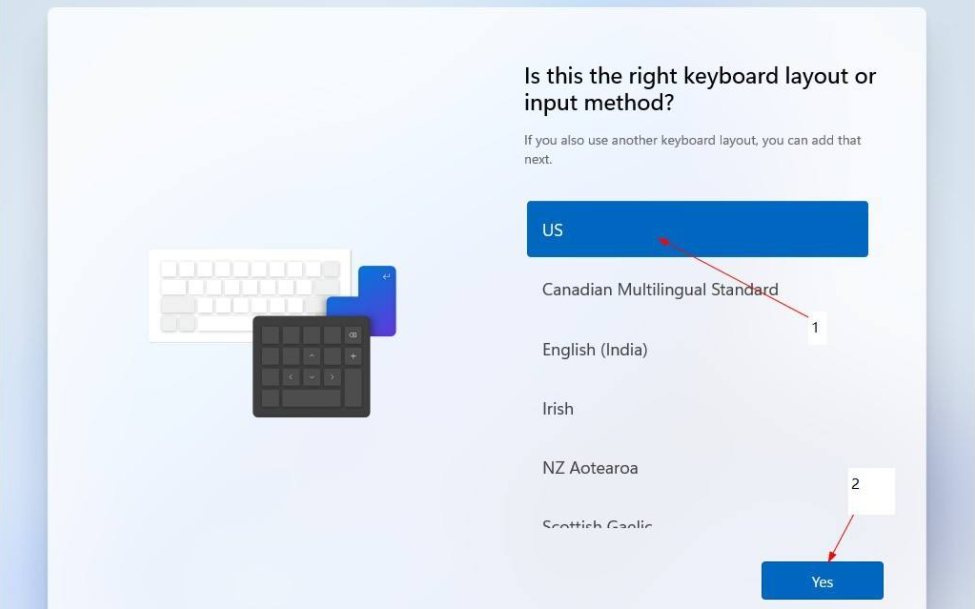
8、第二个键盘布局,选择跳过。
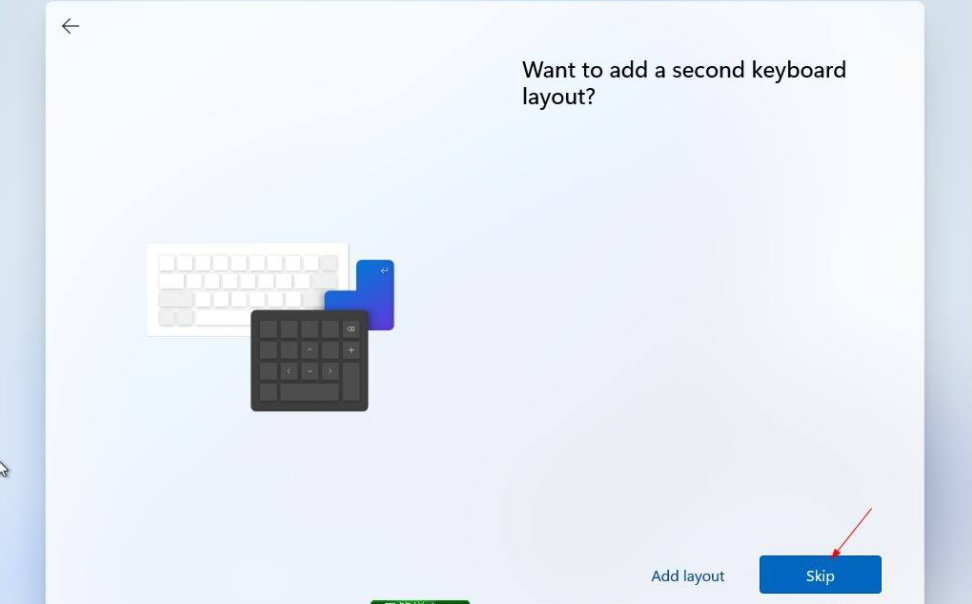
9、选择第一个,点击NEXT。
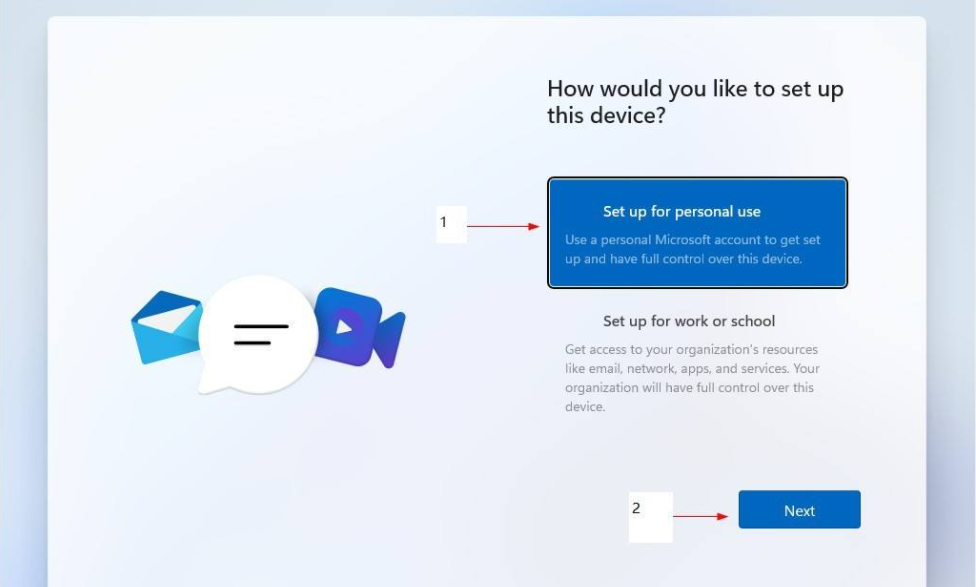
10、填你的微软账户及密码(没有的先注册)。
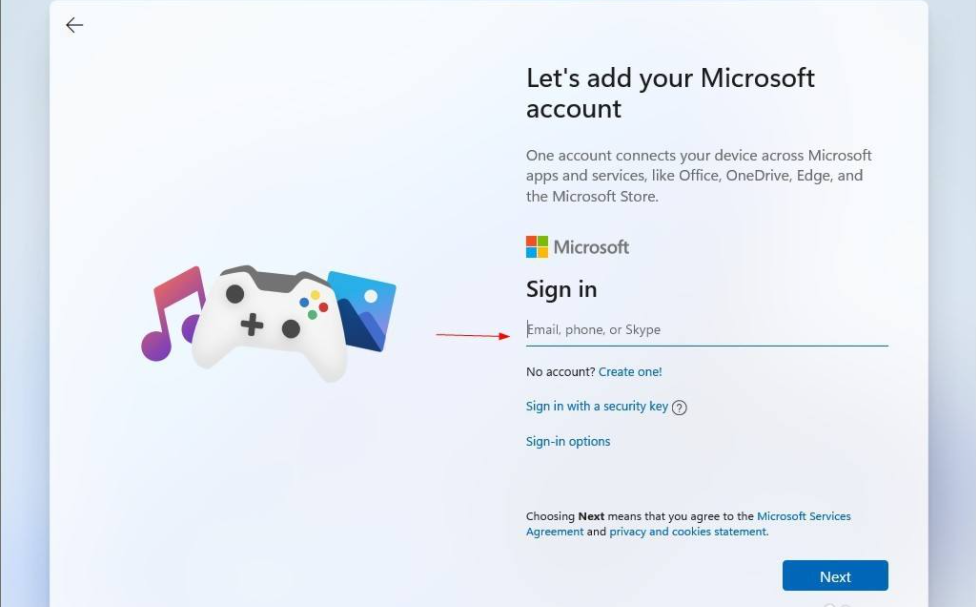
11、设置PIN码(include letters and symbols打上勾所设置密码必须包括字母和符号,密码不能设置成123456或111111等)。
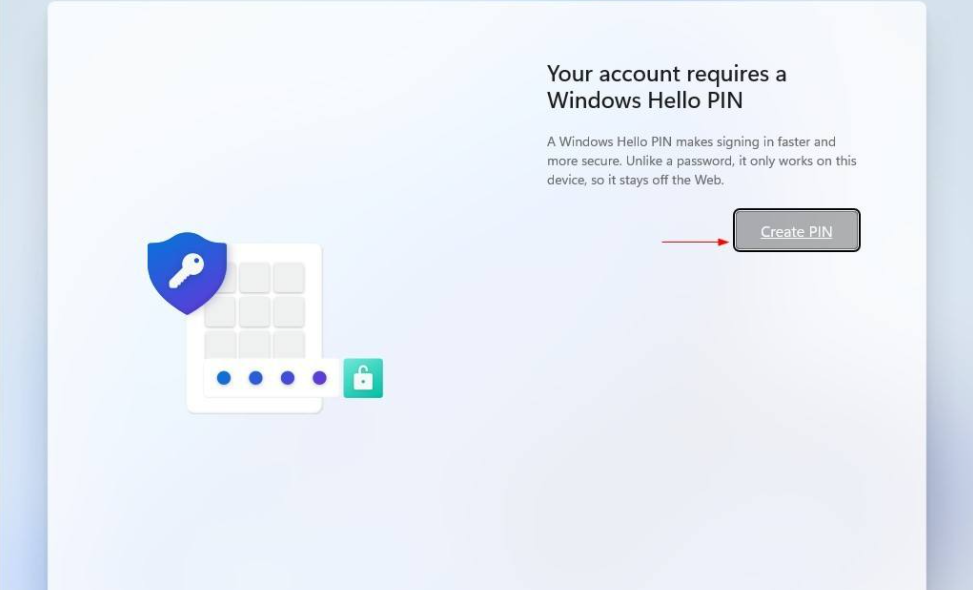
12、设置用户名、密码(密码也可以为空)。
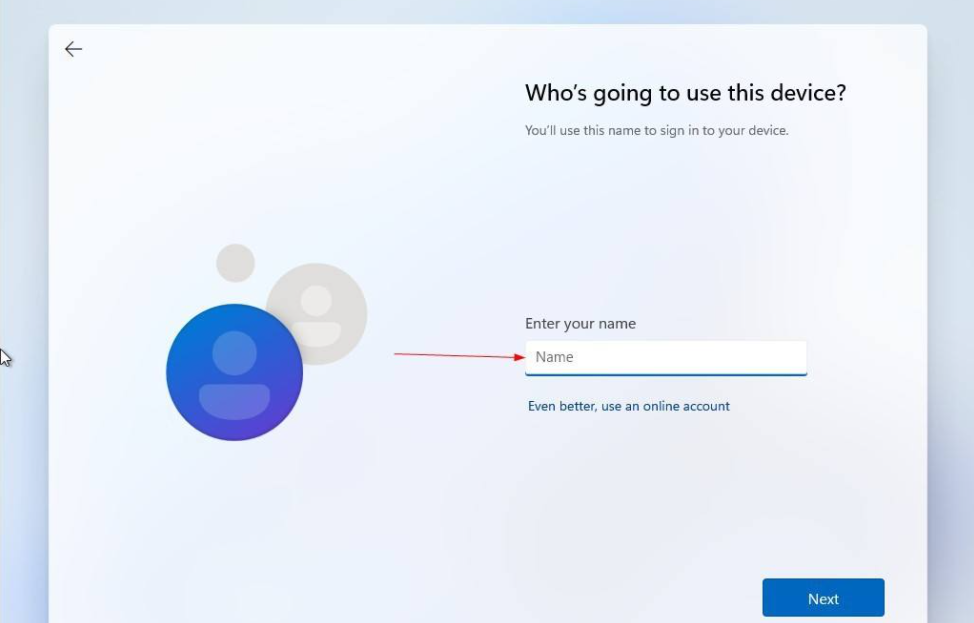
13、隐私设置,直接NEXT,然后点击Accept。
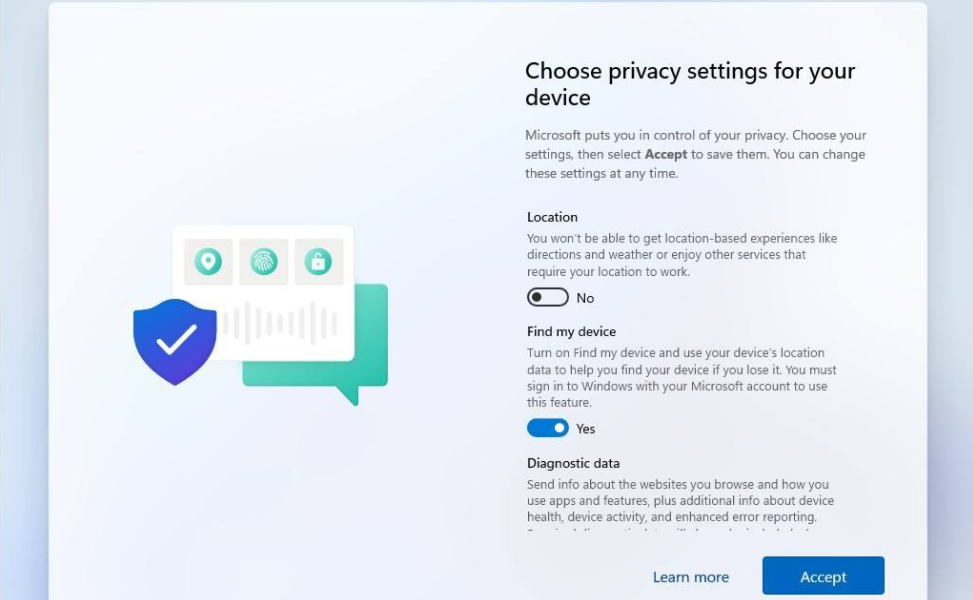
14、这个是定制体验,跳过即可。
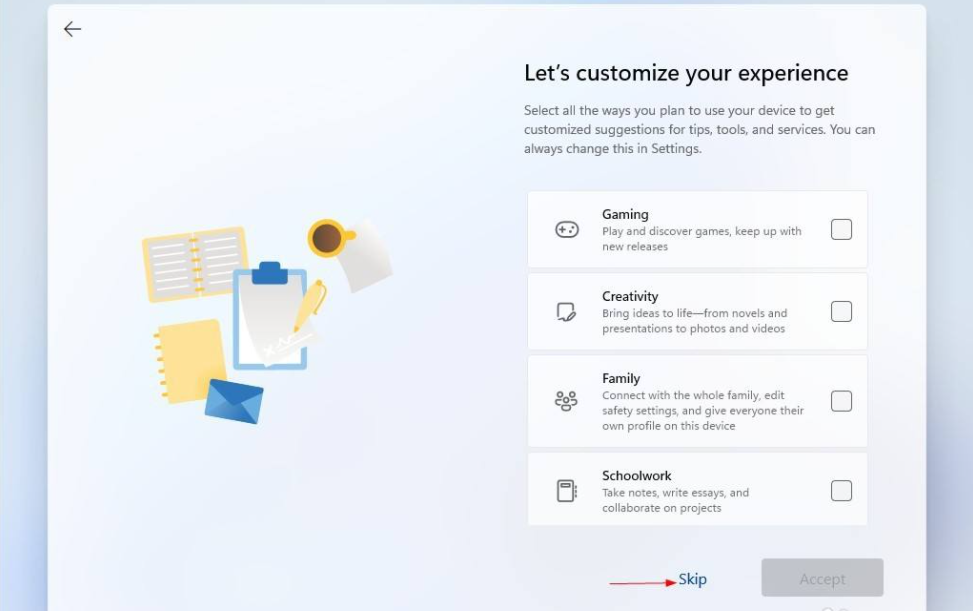
15、最后等待几分钟。

16、完成安装,大功告成。
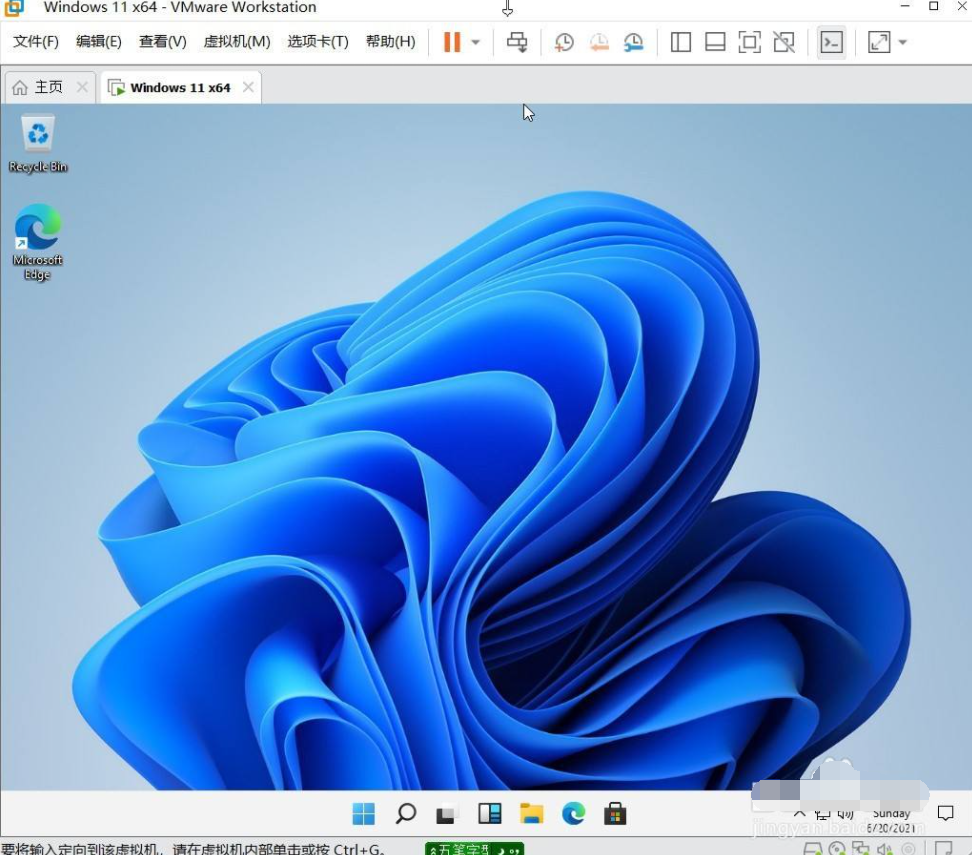
以上便是具体的win11系统安装教程,建议大家可以先在虚拟机上安装体验哦。
 有用
26
有用
26


 小白系统
小白系统


 1000
1000 1000
1000 1000
1000 1000
1000 1000
1000 1000
1000 1000
1000 1000
1000 1000
1000 0
0猜您喜欢
- win11更新后软件还在吗2022/03/23
- win11右键文件夹卡死的解决教程..2022/02/14
- win11正式版任务栏卡死怎么办..2022/05/10
- win11系统怎么更新版本的教程..2022/02/19
- 小白安装系统打不开怎么办win11的详细..2021/08/09
- win11电池图标没了怎么办2023/02/03
相关推荐
- win11右键菜单怎么变回去的教程..2022/01/29
- 升级win11退回win10怎么退2022/03/06
- win11不停卡住死机怎么办的解决方法..2021/12/23
- win11配置要求是什么2021/12/04
- 戴尔重装win11系统步骤2022/06/28
- win11如何选择DEV频道还是beta渠道..2022/10/27

















