详解如何让电脑升级成win11
- 分类:Win11 教程 回答于: 2021年06月26日 09:00:07
最近很多网友都在关注最新的win11系统的消息,网上也流出很多win11的照片和iso镜像安装包。有不少网友迫不及待的想要体验win11系统,那么如何让电脑升级成win11系统呢?下面小编教下大家电脑升级成win11系统的方法。
根据网上的iso安装包安装win11系统的详细步骤:
1、系统加载安装启动画面。

2、系统初始安装界面,都是英文,没有中文。
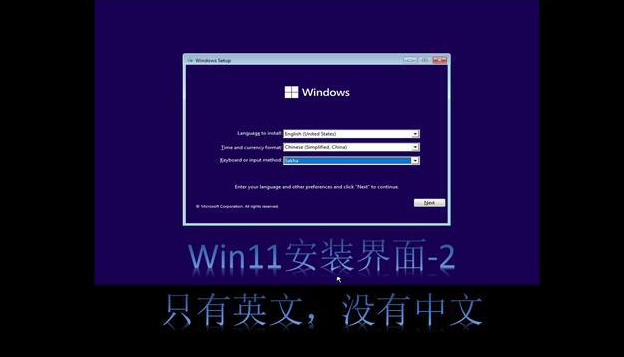
3、点下一步开始安装。

4、这里提示输入序列号,我们没有,就可以点击跳过。
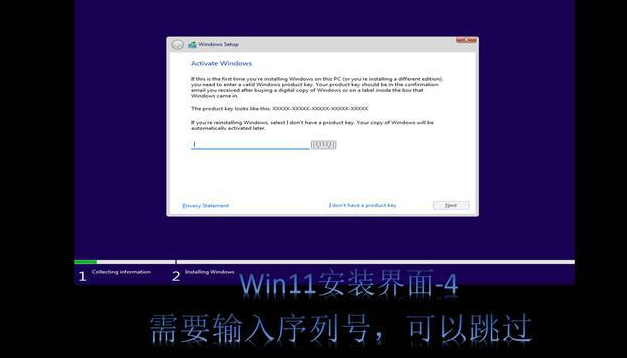
5、选择安装版本,根据自己爱好选择,默认是home版本。
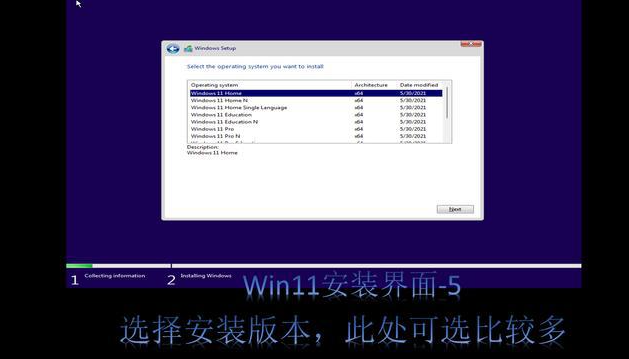
6、接受安装协议,也全是英文。

7、选择安装方式,升级或者全新安装。
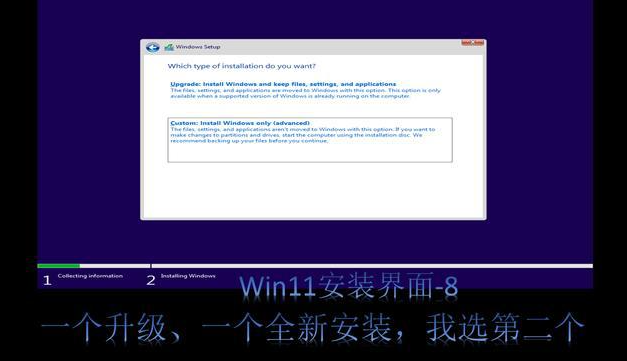
8、选择安装硬盘,默认整个硬盘。
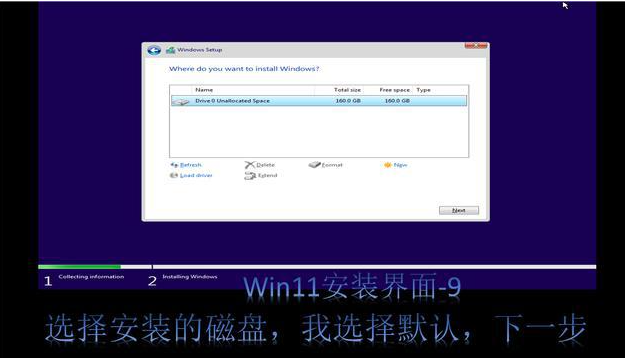
9、系统开始安装,这个时候可以离开了,系统安装会自动完成。
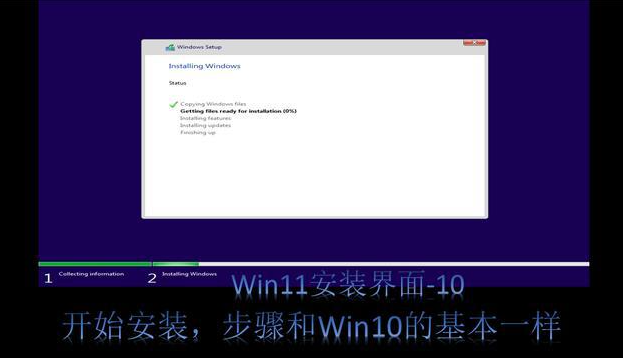
接下来等待系统文件复制安装,整个过程大概几分钟,还是比较快的,这个跟以往的Windows系统安装基本上还是一样的。变化比较大的在后面。
10、选择国家,这里可以选择中国。
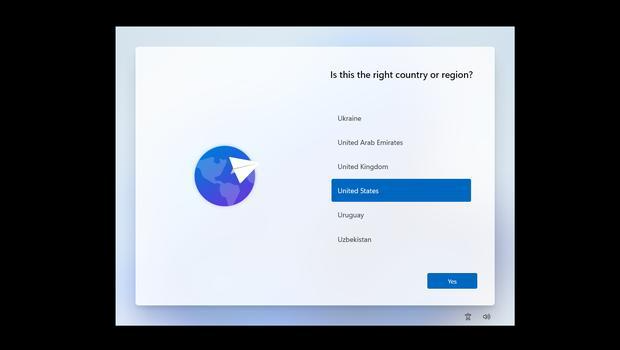
11、选择账号,个人,学校和企业。可以直接使用微软的云账户登录。
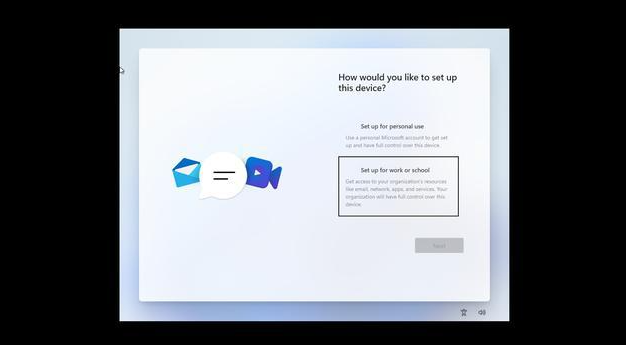
12、设置本地账户,需要确认密码和三个问题,便于后期忘记密码找回。
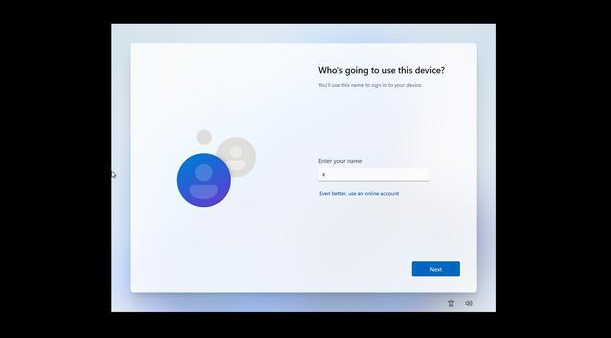
13、全部完成后系统进行更新配置。
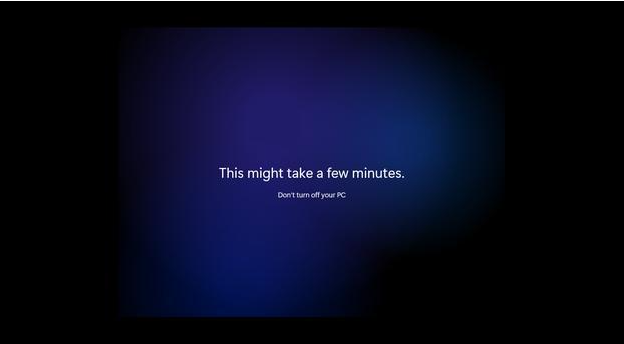
14、系统安装完成就会进入新的操作界面,跟win10系统还是有很多区别的。

以上便是电脑升级成win11的方法,不过以上的安装包还不是最终版的win11,因此小编建议大家可以先在虚拟机上安装体验。如果后续想要换回win10系统的话,我们还可以借助小白一键重装系统工具制作u盘启动盘重装回win10系统即可。
 有用
26
有用
26


 小白系统
小白系统


 1000
1000 1000
1000 1000
1000 1000
1000 1000
1000 1000
1000 1000
1000 1000
1000 1000
1000 0
0猜您喜欢
- win11任务栏堆叠展开的设置教程..2022/02/15
- win11切换经典模式方法教程2021/09/18
- win11正式版怎么升级2023/05/03
- 技嘉win11前置音频没有声音怎么办..2023/05/03
- 电脑系统怎么重装win11专业版..2022/05/31
- win11系统平板模式怎么还原桌面模式的..2022/12/23
相关推荐
- 详细介绍非UEFI可以装win11吗..2022/02/14
- 电脑装win11系统视频的具体步骤和操作..2022/10/17
- win11重装系统教程2022/05/28
- 小白一键重装win11系统详细步骤..2022/01/08
- 专业版win11怎么升级企业版系统..2022/04/19
- 想知道win11打印机被删除怎么恢复..2022/10/28

















