系统之家怎样重装系统win10
- 分类:Win10 教程 回答于: 2023年03月31日 10:20:30
系统之家一键重装系统工具是现如今知名的电脑重装系统软件,他支持在线一键重装系统以及制作u盘重装等等各种方式,也是在很多电脑新手小白重装系统的好帮手。有些用户想了解这款工具如何重装系统,下面就给大家分享下系统之家重装win10系统教程。
工具/原料:
系统版本:windows10系统
品牌型号:华硕无畏15
软件版本:系统之家一键重装系统1870
方法/步骤:
方法一:系统之家在线一键重装系统
1、系统之家怎样重装系统呢?首先在电脑安装打开系统之家一键重装系统工具,选择我们需要的windows系统,点击安装此系统。
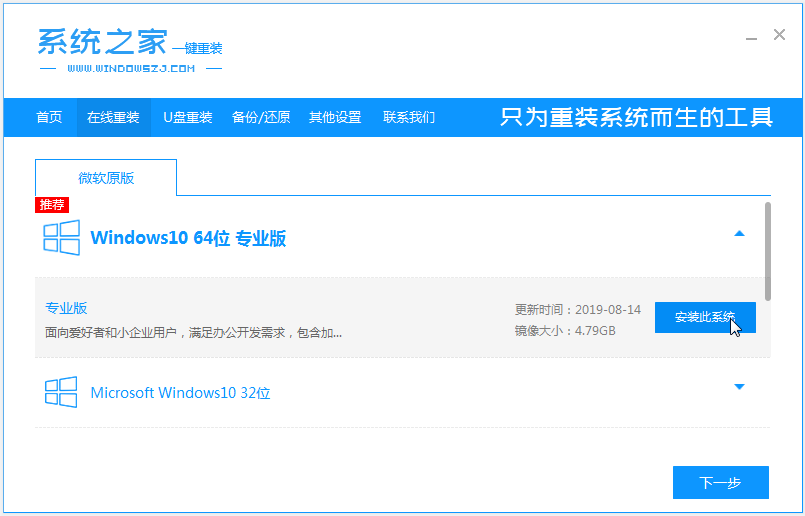
2、耐心等待,装机软件下载好系统镜像文件并部署环境,然后完成后重启电脑。
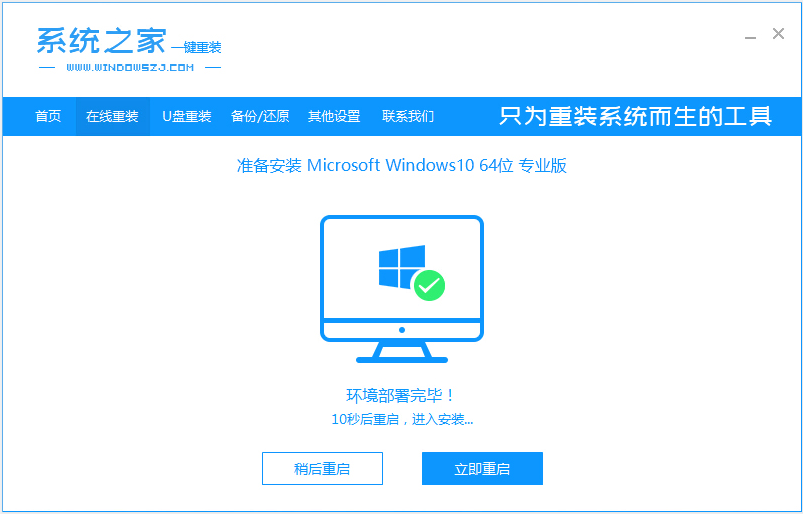
3、进入到开机选项界面,选择第二项xitongzhijia-pe系统,按回车键进入。
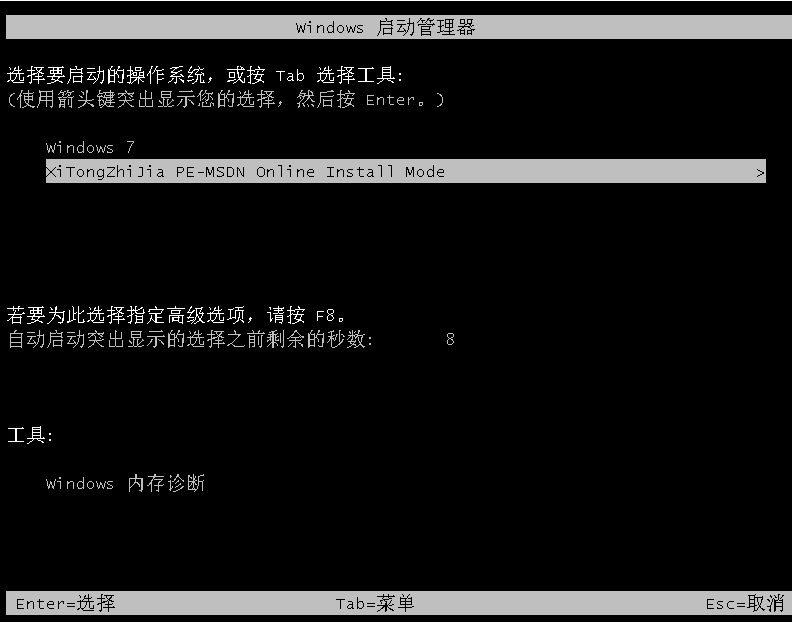
4、在pe系统内,耐心等待系统之家装机工具安装系统。
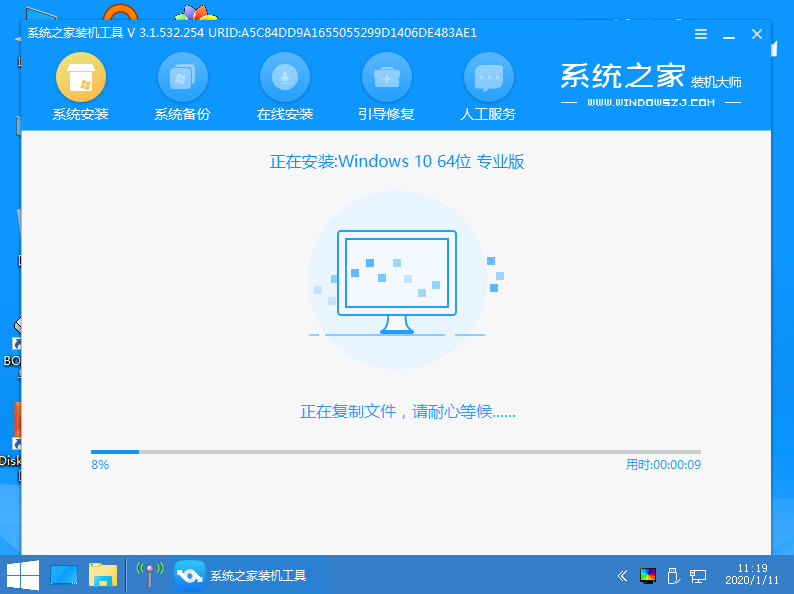
5、系统安装完成后,自动会重启电脑。
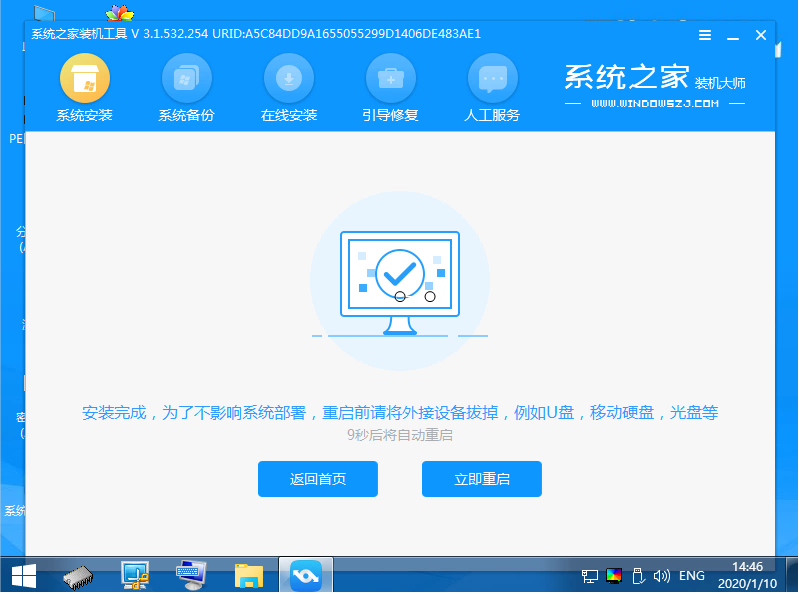
6、期间电脑可能会多次重启,直至进入新的系统桌面即说明重装成功。
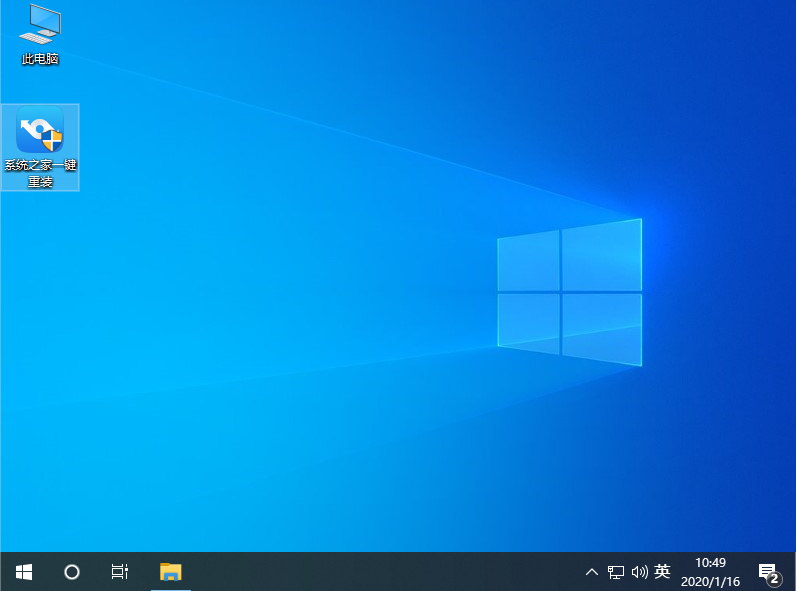
方法二:系统之家制作u盘重装系统
上述的方法一是通过在线的一键重装系统方式,是需要我们在电脑能进系统的现象使用。如果大家电脑已经进不去系统的情况下,那就需要我们通过制作u盘启动盘重装系统的方式修复解决。具体的步骤如下:
1、首先在一台能用的电脑安装打开系统之家一键重装系统工具,插入一个8g以上的空白u盘到电脑上,进入制作系统模式。
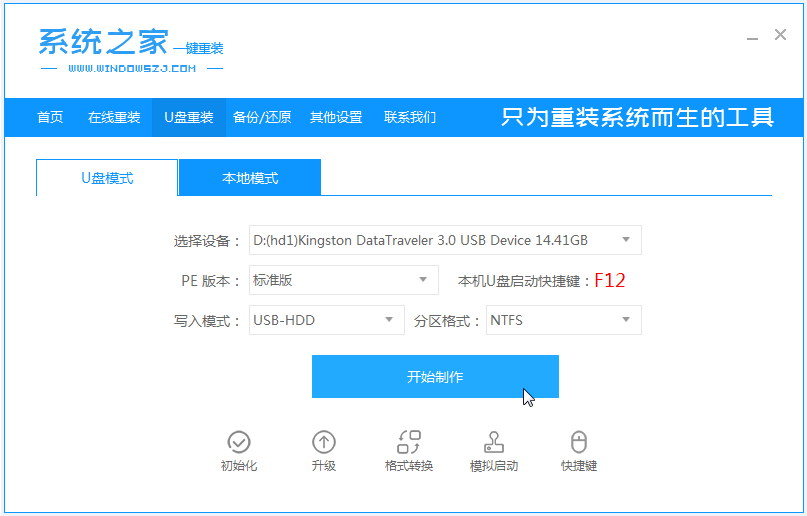
2、选择需要的windows系统,点击制作u盘启动盘。
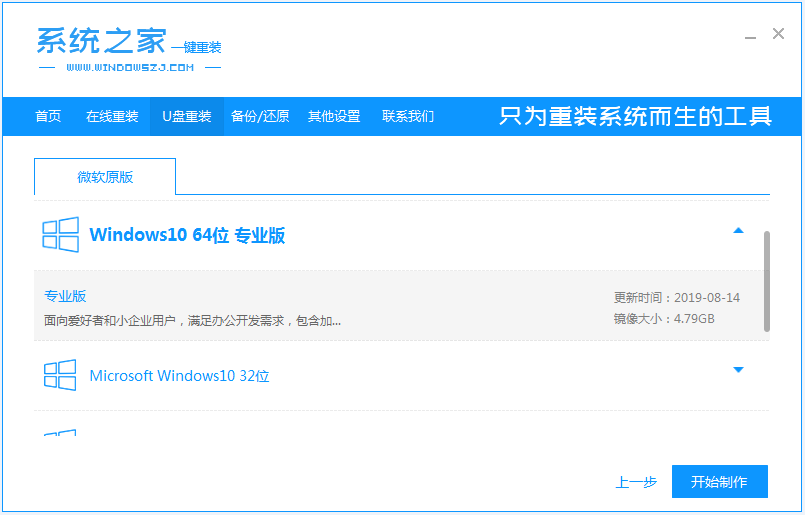
3、制作u盘启动盘成功之后,快速预览需要安装的电脑主板的启动快捷键,拔出u盘退出。
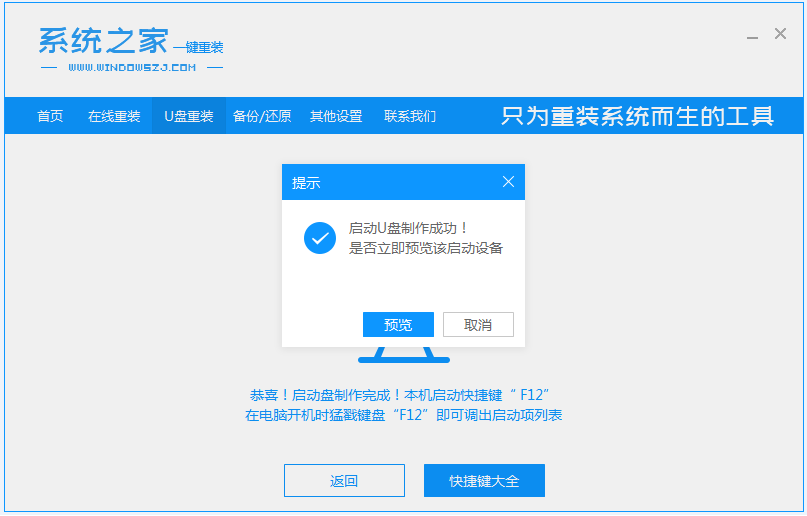
4、将启动盘插入到需要安装的电脑接口中,然后开机不断按启动快捷键进启动界面,选择u盘启动项进入到第一项pe系统。
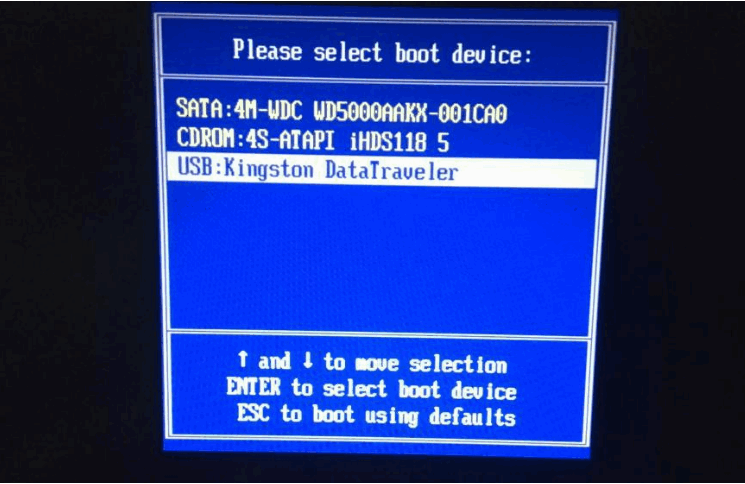
5、双击打开系统之家装机工具,选择我们需要的系统安装到电脑c盘上。
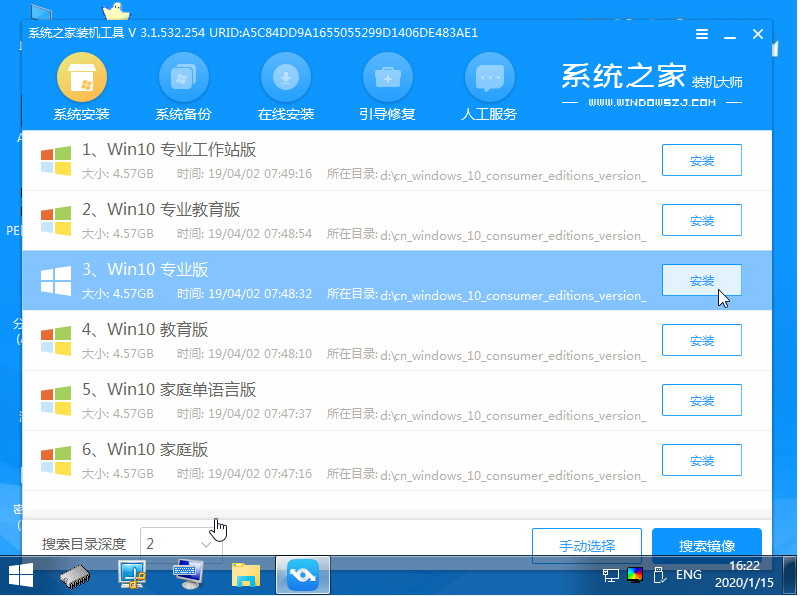
6、安装完成后,选择重启电脑,在此期间可能会有重启多次的情况,直至进入到新的系统桌面即成功。
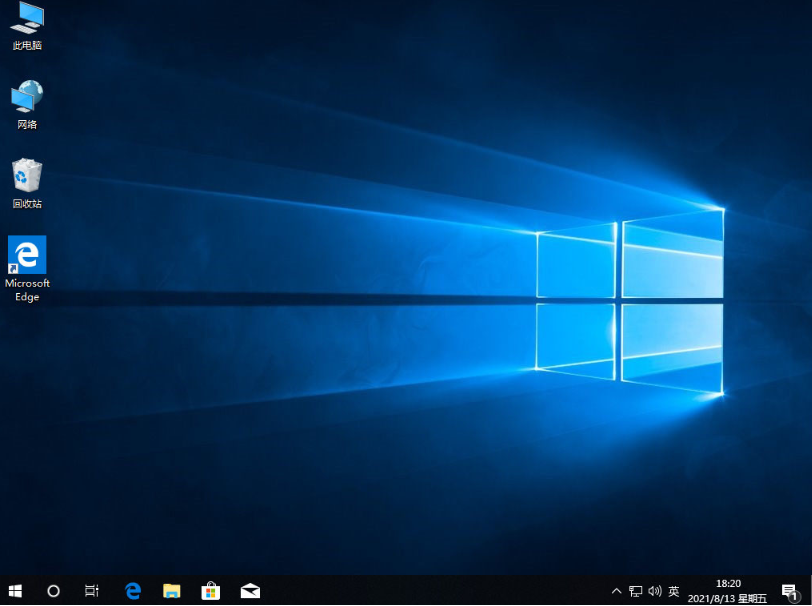
总结:
以上便是系统之家重装win10系统教程,这款工具不仅支持在线一键重装系统,他还可以在电脑进不去系统的现象下,可以制作u盘启动盘重装系统。工具适用范围广,操作也简单,有需要的小伙伴可参照教程操作。
 有用
26
有用
26


 小白系统
小白系统


 1000
1000 1000
1000 1000
1000 1000
1000 1000
1000 1000
1000 1000
1000 1000
1000 1000
1000 1000
1000猜您喜欢
- 教大家小米笔记本怎么重装系统win10..2021/06/17
- win10安装工具怎么使用2020/06/11
- 三星重装系统win10如何操作2023/01/15
- office 2013 激活工具安装方法图解..2017/09/19
- win10分辨率怎么设置2020/07/31
- win10用uefi还是legacy2020/08/29
相关推荐
- 怎样重装系统win10的详细教程..2022/03/04
- 一学就会的笔记本win7怎么升级到win10..2021/07/08
- 本地连接没有有效的ip配置,小编教你本..2018/05/26
- 华硕笔记本电脑win10改win7怎么操作..2021/06/06
- 电脑更新win10的步骤教程2021/10/11
- win10安装怎么跳过创建账户步骤..2022/02/06

















