win10怎么重装系统
- 分类:Win10 教程 回答于: 2023年02月14日 09:10:23
生活中有不少的用户都清楚电脑系统一旦出现了问题的话就可以对电脑进行系统重装,对于win10系统也是同样如此,那么,win10怎么重装系统呢?今天小编就为大家详细的介绍一下重装系统win10的具体操作方法步骤吧。
软件版本:小白一键重装系统 v.12.6.49.2290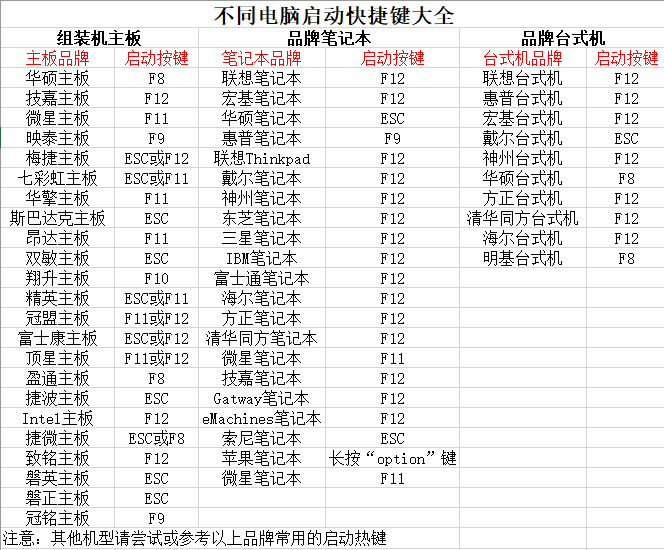
第二步:大白菜u盘启动电脑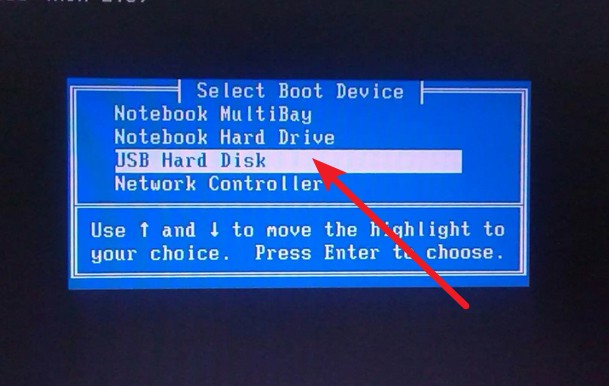 2、在大白菜winpe主菜单中,我们选择[1],回车即可进入大白菜u盘winpe系统桌面,准备重装系统。
2、在大白菜winpe主菜单中,我们选择[1],回车即可进入大白菜u盘winpe系统桌面,准备重装系统。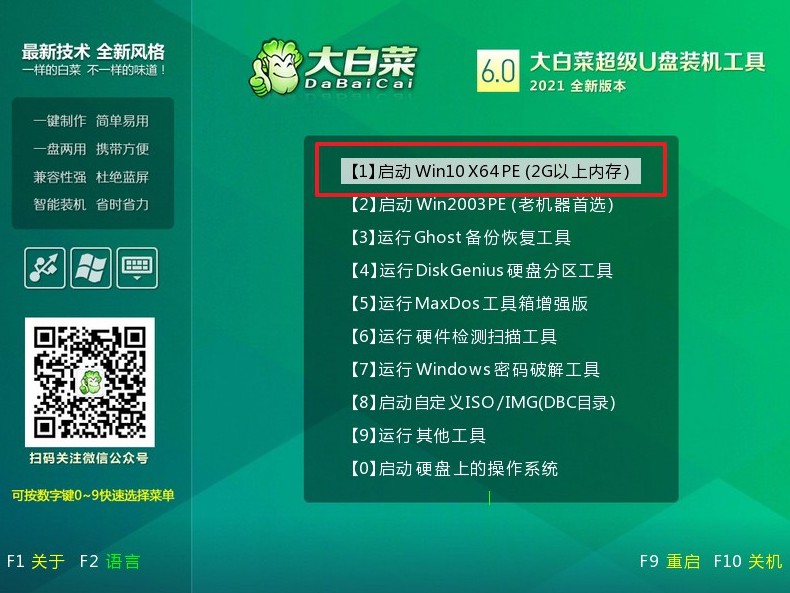 第三步:大白菜u盘装window10
第三步:大白菜u盘装window10
1、 如图所示,打开一键装机软件,点击“安装系统”,浏览打开win10镜像,安装“C盘”,点击“执行”。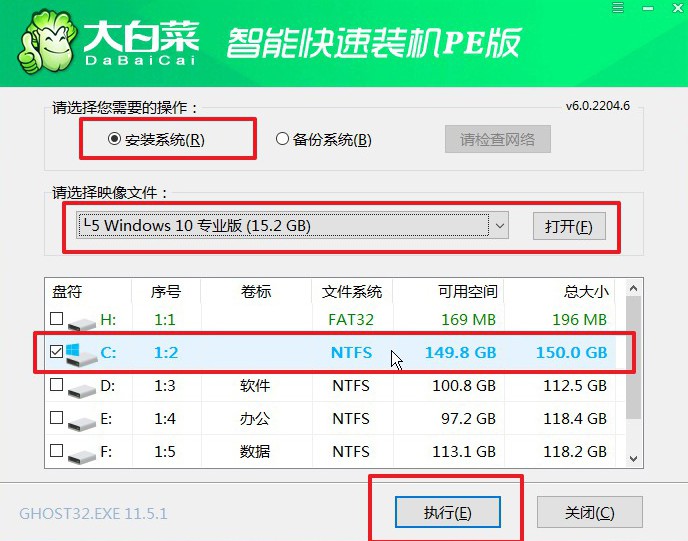
2、 接着,弹出还原界面,保持默认设置,点击操作。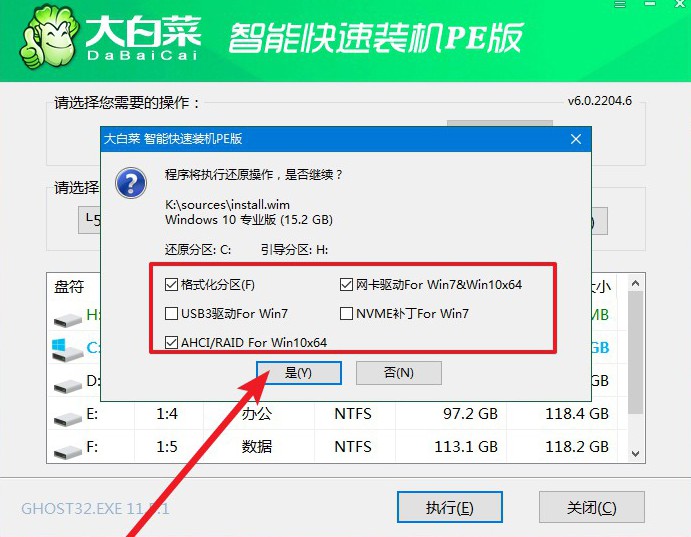
3、 随后,按照页面提示操作,注意勾选完成后重启。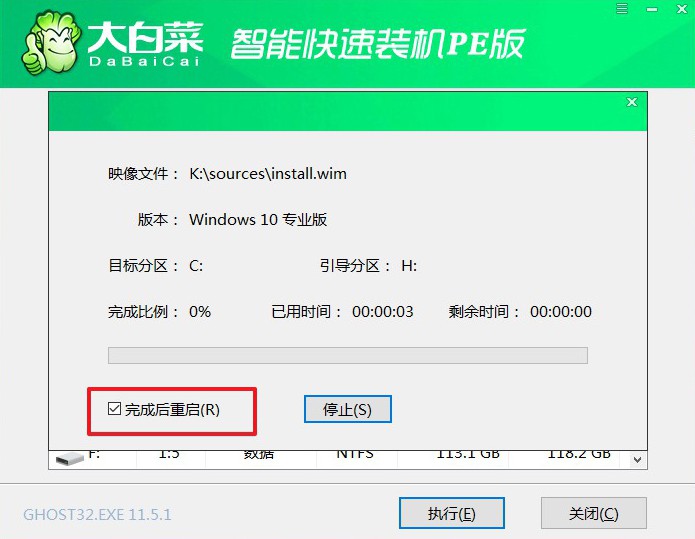 4、 最后,电脑会自动操作,进行系统部署阶段,直至电脑完成系统重装,进入win10桌面。
4、 最后,电脑会自动操作,进行系统部署阶段,直至电脑完成系统重装,进入win10桌面。
 有用
26
有用
26

 小白系统
小白系统

 1000
1000
 1000
1000
 1000
1000
 1000
1000
 1000
1000
 1000
1000
 1000
1000
 1000
1000
 1000
1000
 1000
1000
工具/原料:
系统版本:Windows10系统
软件版本:小白一键重装系统 v.12.6.49.2290
方法/步骤:
方法一:下载小白一键重装系统软件重装Windows10系统。
1.点击“安装此系统”确认安装此系统,再点击“下一步”。
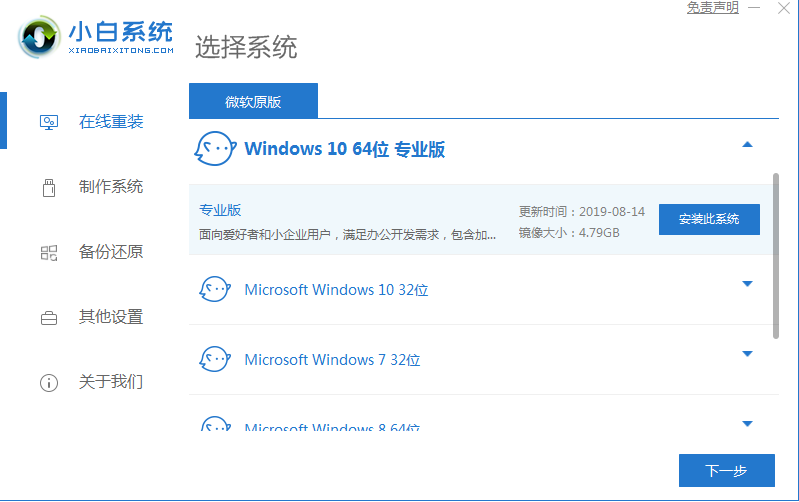
2.然后自动备份驱动,高速下载系统文件,只需要稍等片刻。
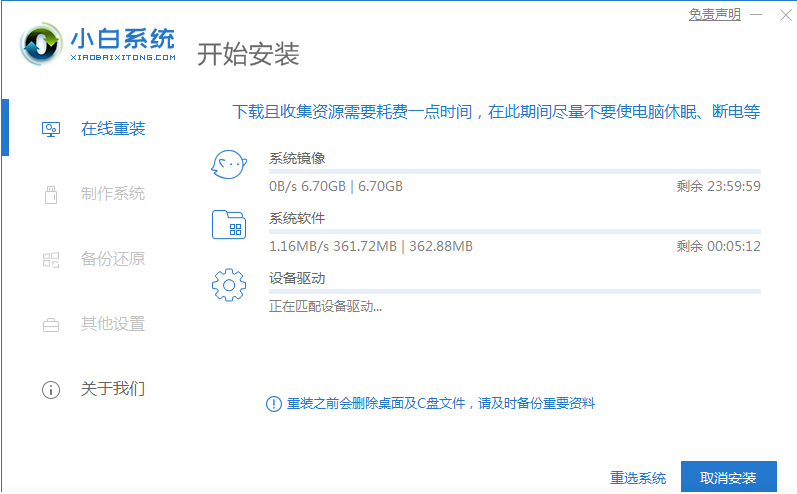
3.最后自动将下载完成的文件进行部署,完成后重启电脑即可开始安装系统。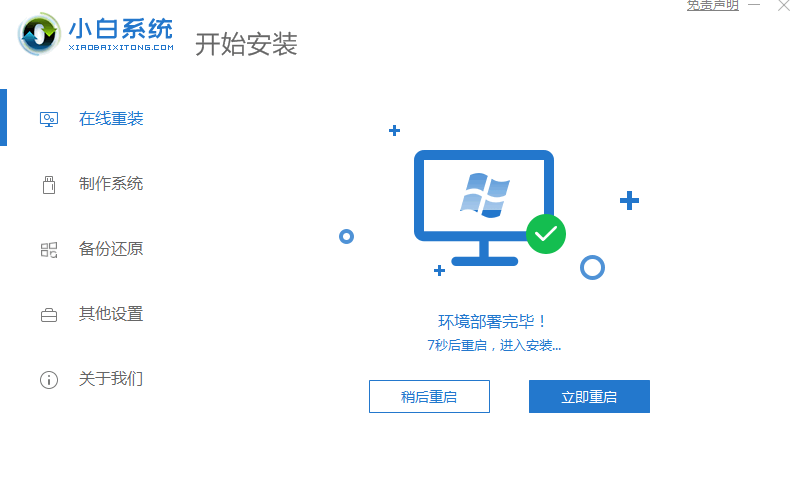 方法二:大白菜重装系统win10
方法二:大白菜重装系统win10
第一步:大白菜u盘启动盘制作
1、下载大白菜u盘启动盘制作工具新版。
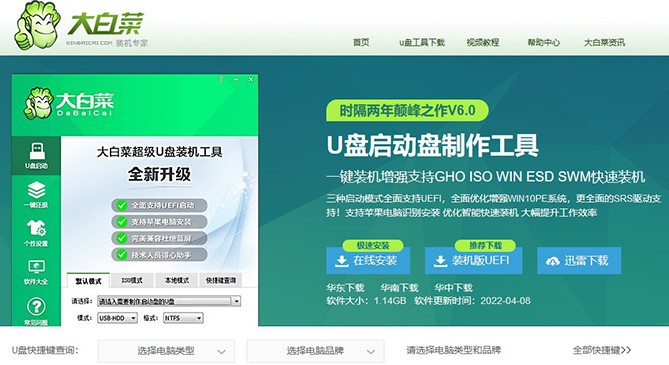 2、打开并点击一键制作,制作过程中会格式化U盘,注意备份资料。
2、打开并点击一键制作,制作过程中会格式化U盘,注意备份资料。
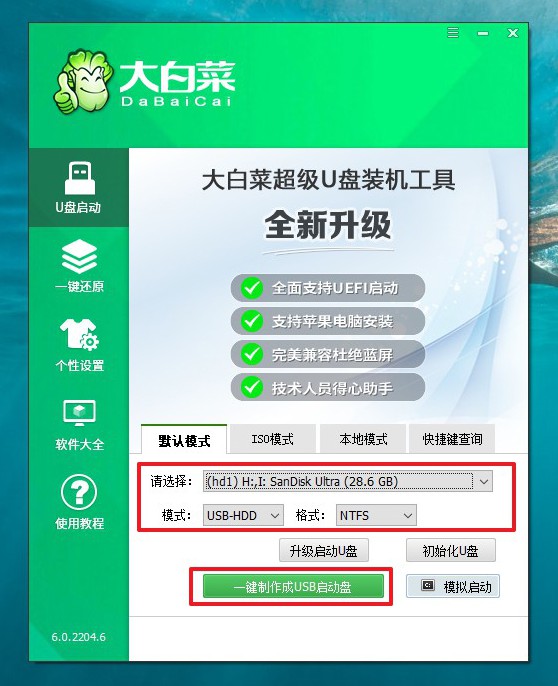 3、下载并保存Windows镜像系统到U盘启动盘中,或保存在除系统盘外的其他分区中
3、下载并保存Windows镜像系统到U盘启动盘中,或保存在除系统盘外的其他分区中
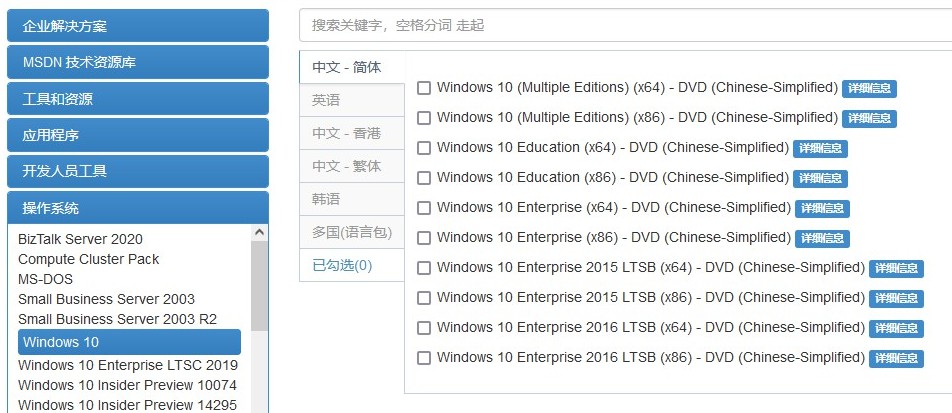
4、最后,查询电脑的U盘启动快捷键,准备重装系统即可。
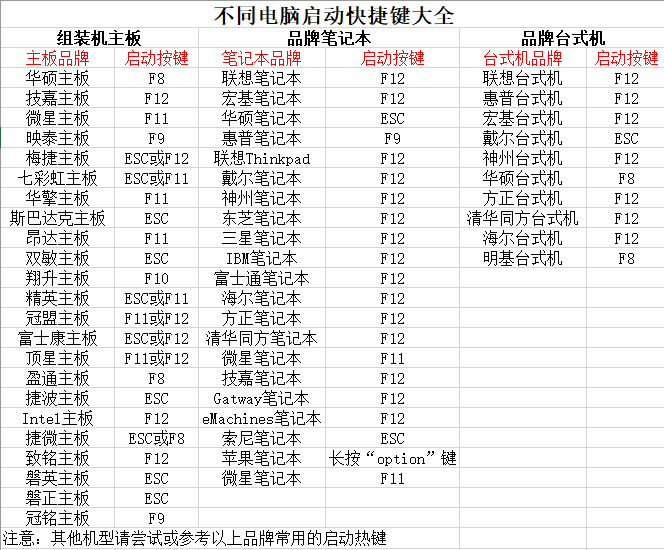
第二步:大白菜u盘启动电脑
1、将大白菜u盘启动盘接入电脑,重启并按下u盘启动快捷键,设置u盘启动项进入u盘winpe主菜单。
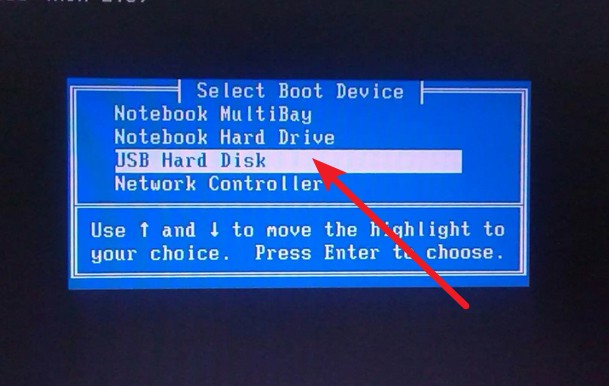 2、在大白菜winpe主菜单中,我们选择[1],回车即可进入大白菜u盘winpe系统桌面,准备重装系统。
2、在大白菜winpe主菜单中,我们选择[1],回车即可进入大白菜u盘winpe系统桌面,准备重装系统。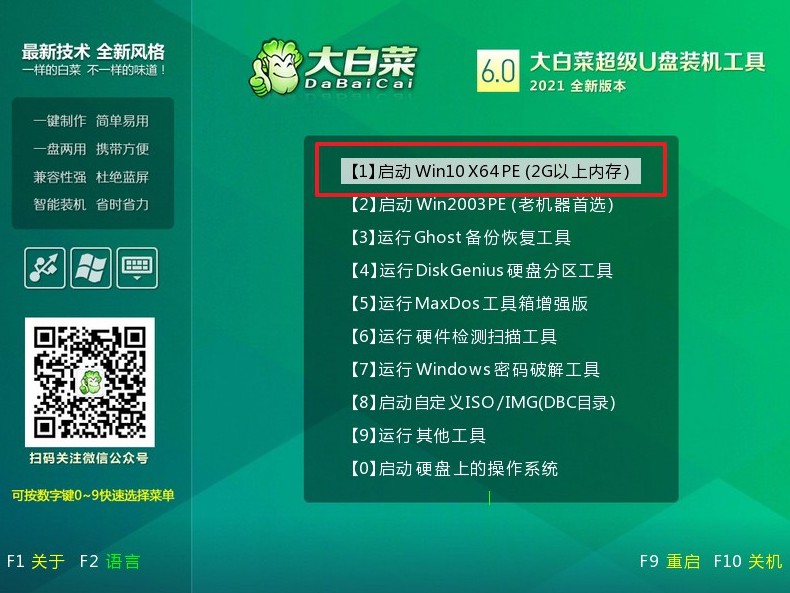 第三步:大白菜u盘装window10
第三步:大白菜u盘装window101、 如图所示,打开一键装机软件,点击“安装系统”,浏览打开win10镜像,安装“C盘”,点击“执行”。
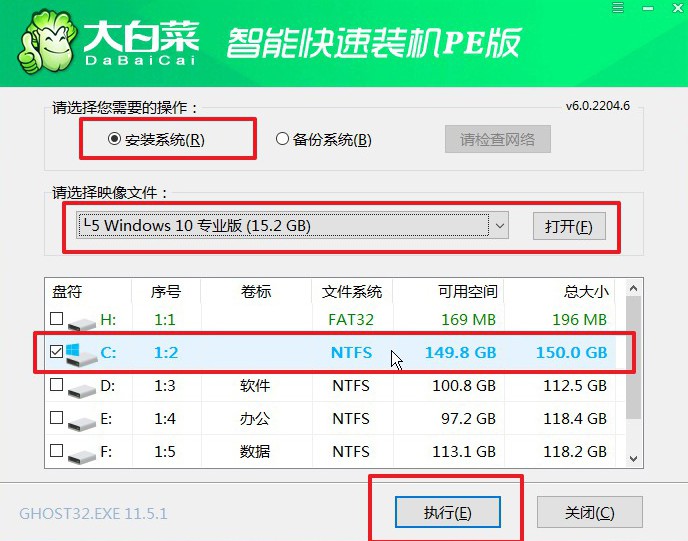
2、 接着,弹出还原界面,保持默认设置,点击操作。
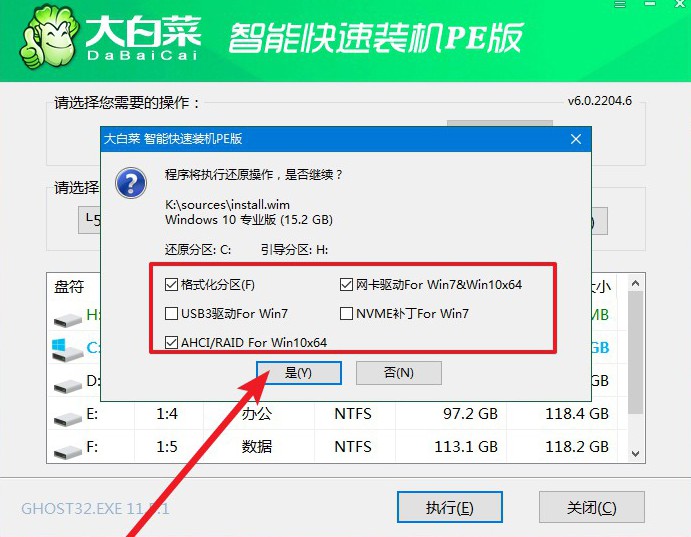
3、 随后,按照页面提示操作,注意勾选完成后重启。
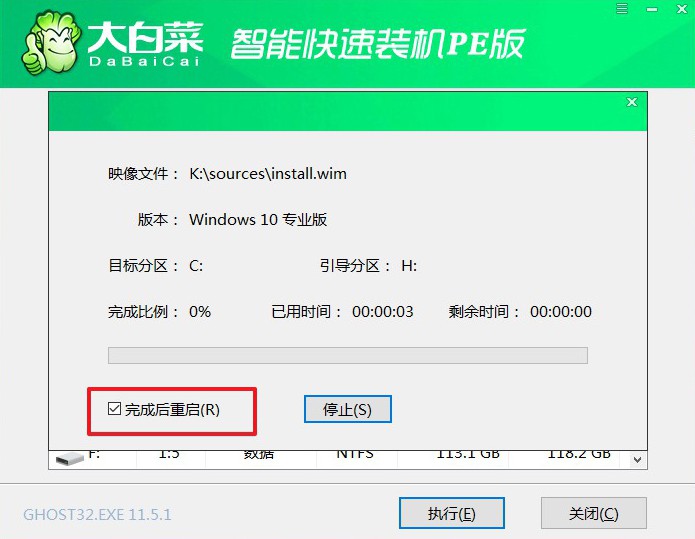 4、 最后,电脑会自动操作,进行系统部署阶段,直至电脑完成系统重装,进入win10桌面。
4、 最后,电脑会自动操作,进行系统部署阶段,直至电脑完成系统重装,进入win10桌面。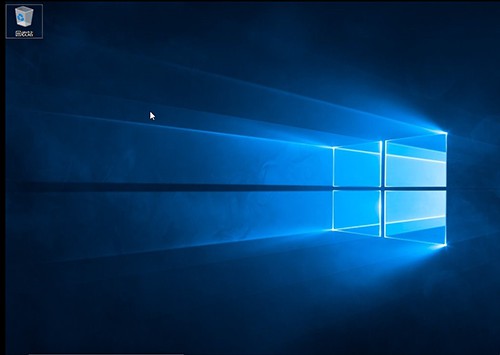 总结:上文就是小编为大家详细介绍的关于win10怎么重装系统的具体操作方法,希望以上的介绍能够为大家提供到更多的帮助。
总结:上文就是小编为大家详细介绍的关于win10怎么重装系统的具体操作方法,希望以上的介绍能够为大家提供到更多的帮助。
 有用
26
有用
26

分享


转载请注明:文章转载自 www.xiaobaixitong.com
本文固定连接:www.xiaobaixitong.com
 小白系统
小白系统
小白帮助
如果该页面中上述提供的方法无法解决问题,您可以通过使用微信扫描左侧二维码加群让客服免费帮助你解决。备注:人工客服仅限正常工作时间(周一至周六:9:00~12:00 2:00~6:00)

长按或点击右侧按钮复制链接,去粘贴给好友吧~


http://127.0.0.1:5500/content.htmlhttp://127.0.0.1:5500/content.htmlhttp://127.0.0.1:5500/content.htmlhttp://127.0.0.1:5500/content.htmlhttp://127.0.0.1:5500/content.htmlhttp://127.0.0.1:5500/content.htmlhttp://127.0.0.1:5500/content.htmlhttp://127.0.0.1:5500/content.htmlhttp://127.0.0.1:5500/content.html
取消
复制成功
win10激活码最新永久神Key_win10安装密钥激活码大全(亲测有效)
 1000
10002022/11/04
windows10怎么激活_激活win10系统的方法
 1000
10002022/11/03
3款Win10 KMS激活工具,激活任何版本的Windows或Microsoft Office
 1000
10002022/11/03
热门搜索
2022年最新win10秘钥/永久激活码大全
 1000
10002022/11/02
win10专业版和win10家庭版有什么区别
 1000
10002022/11/02
手把手教你从零重装Win10系统(win10官方安装教程)
 1000
10002022/11/01
win10激活码大全
 1000
10002022/10/22
Windows10系统ISO镜像怎么从微软官网下载 两种win10镜像下载方法
 1000
10002022/10/21
win10开机密码取消的具体方法
 1000
10002022/10/19
联想笔记本重装系统win10的方法步骤
 1000
10002022/06/09
上一篇:win10电脑系统重装步骤
下一篇:怎么开机重装系统win10
猜您喜欢
- 台式电脑怎样重装系统win10的教程..2021/11/01
- 三星电脑重装系统win10如何操作..2022/12/10
- win10版本号怎么查看图文教程..2021/04/21
- win10论坛,小编教你佛系用户怎么win10..2018/01/02
- 告诉你win10切换桌面算切屏吗..2020/09/18
- 升级win10系统会保留原来的文件吗..2022/09/24
相关推荐
- 怎么重装电脑系统win102022/04/24
- 小白怎么安装win10游戏版的教程..2022/03/19
- win10升级助手怎么用2022/08/13
- xp怎么重装系统win102022/10/18
- 三星笔记本一键重装系统的图文教程..2021/06/09
- 惠普台式电脑怎么重装系统win10..2022/04/21
文章已经到底了,点击返回首页继续浏览新内容。

















