win10下载重装的步骤是什么
- 分类:Win10 教程 回答于: 2023年02月03日 09:45:25
win10下载重装的步骤是什么?联想小新笔记本拥有精美的外观,可以作为休闲学习本。不过,电脑使用久了之后,难免遇到系统故障问题,如果你不知道如何解决的话,可以考虑重装系统。接下来,小编教你联想小新重装系统的步骤。
工具/原料:
系统版本:win10
品牌型号:联想小新 air
软件版本:大白菜装机工具1.9,系统之家V1.2
方法/步骤:
方法一:利用大白菜装机工具制作U盘完成win10系统安装
步骤一、设置u盘启动
1、将制作好的u盘启动盘插入电脑,在开机时连续按下快键启动键,进入启动项窗口,选择U盘选项回车。
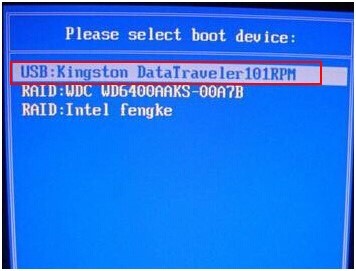
2、进入到大白菜pe主菜单后,选择【1】回车,将进入大白菜winpe系统。
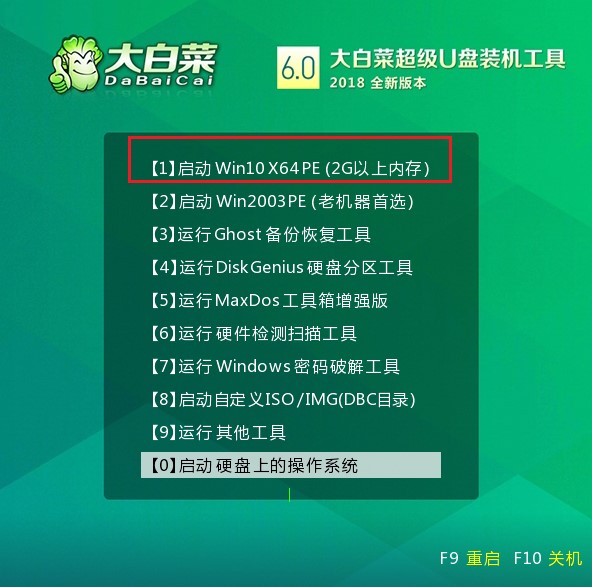
步骤二:U盘重装系统教程
1、进大白菜winpe系统后,运行装机工具,该工具会自动识别iso镜像文件,并自动提取里面的gho文件,选择安装的位置,通常安装在C盘,然后点击“执行”。
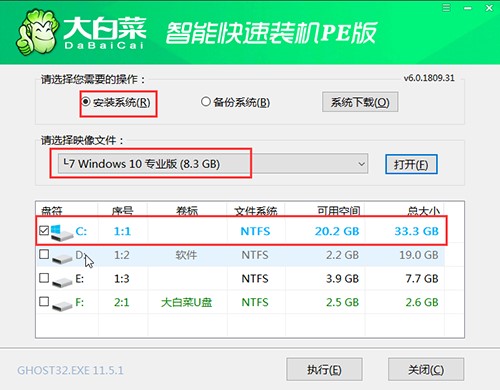
2、确定还原。
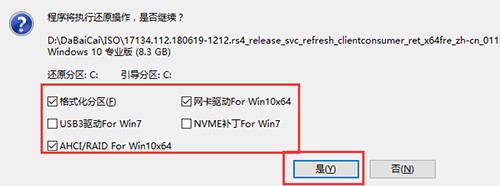
3、勾选“完成后重启”,安装完成后重启时把U盘拔出来,等待系统部署完成。
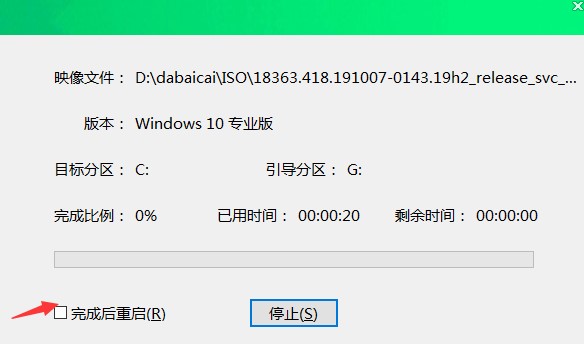
4、最后,电脑会进入win10界面,至此重装系统结束。
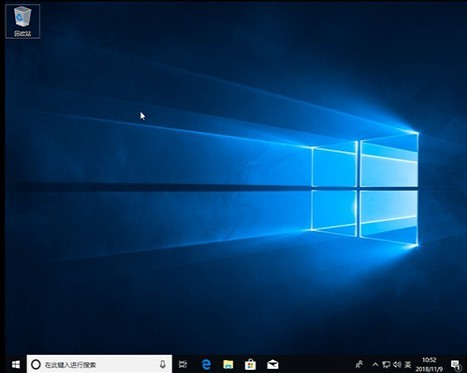
方法二:利用系统之家工具的U盘重装模式完成win10系统重装
1、下载安装系统总裁一键重装系统并开启,准备一个空缺u盘插到计算机之中,选择【u盘模式】开始制做。
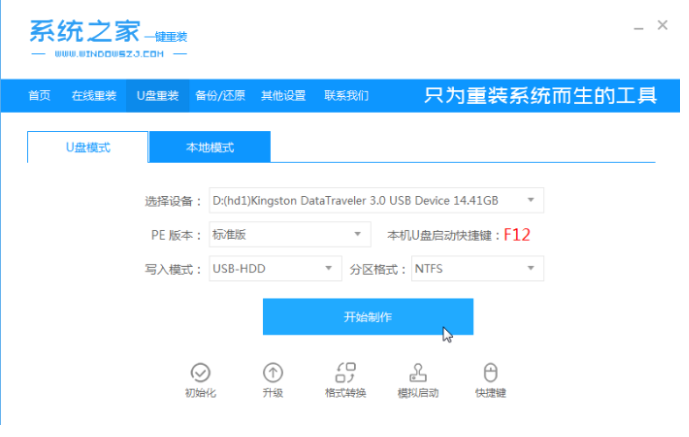
2、进到界面以后,选择我们应该Win10系统开展安装,点击开始制做。
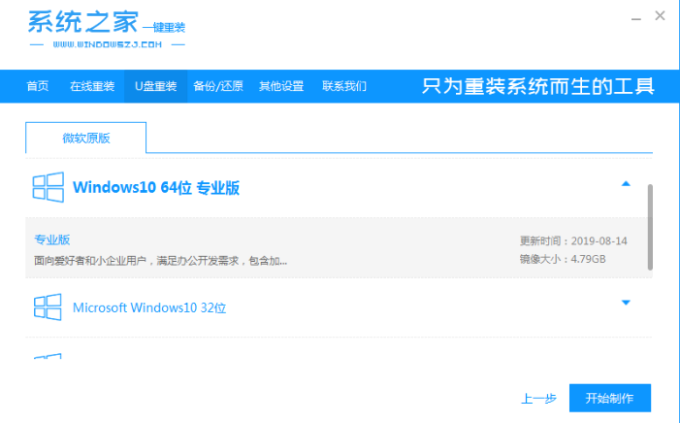
3、当启动盘制做完毕之后,点击关闭软件重启计算机就可以。
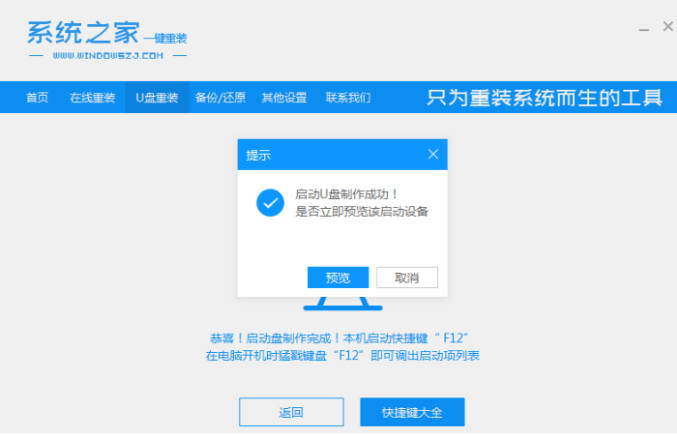
4、在开机的界面持续按启动快捷键进到启动项之中,选择设置u盘启动项。
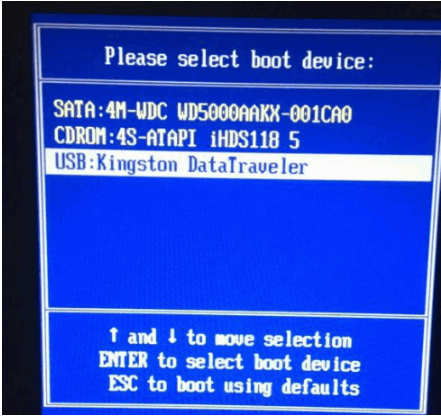
5、这时电脑进入到pe系统的选择界面,按【01】进到。
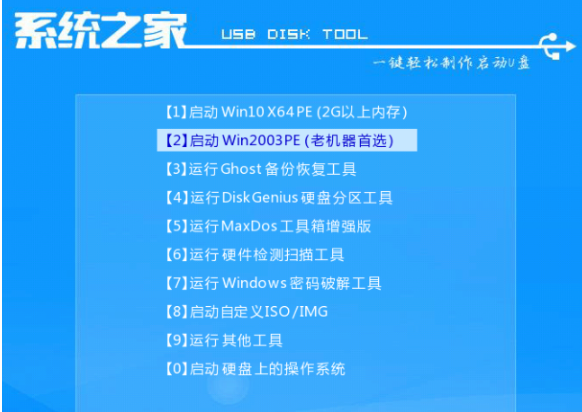
6、进入桌面上之中,可能弹出装机工具,选择win10系统安装到c盘之中。
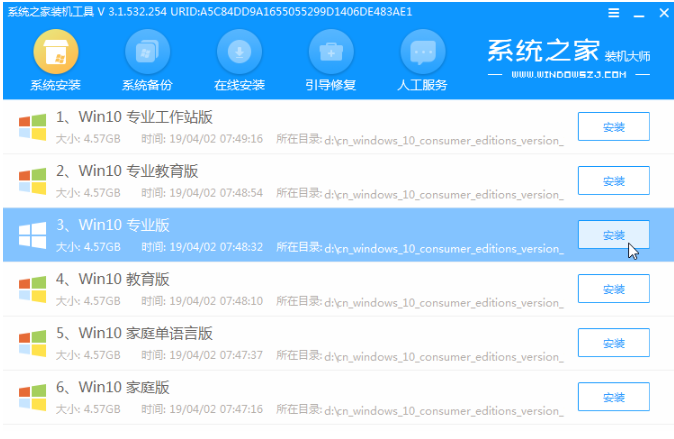
7、系统安装结束后,点击马上重启。
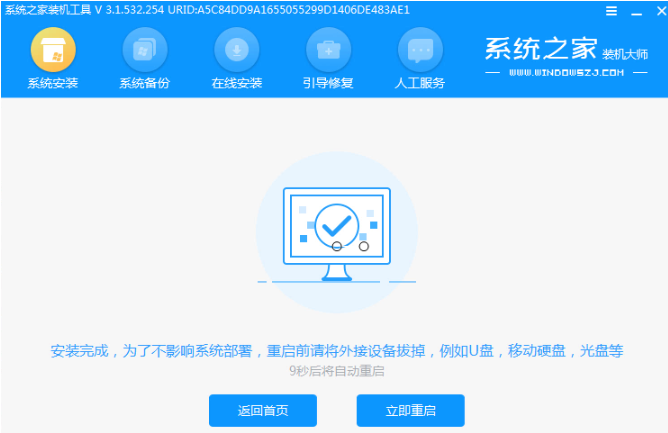
8、耐心的等待进入win10系统界面表明系统就安装取得成功啦。
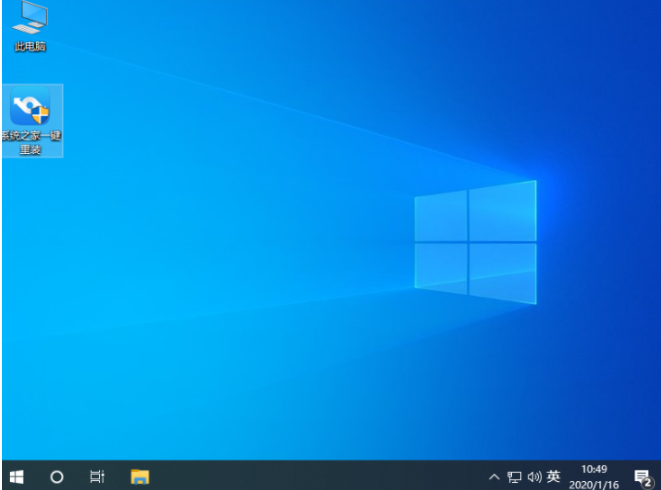
总结:以上就是win10下载重装的步骤。
 有用
26
有用
26


 小白系统
小白系统


 1000
1000 1000
1000 1000
1000 1000
1000 1000
1000 1000
1000 1000
1000 1000
1000 1000
1000 1000
1000猜您喜欢
- 联想拯救者win10重装系统教程..2021/01/22
- win10电脑蓝屏修复按哪个键2022/01/03
- win10教育版和专业版有什么区别..2022/10/09
- 图解电脑系统win10如何安装2019/03/26
- win10游戏专业版如何重装系统..2022/07/06
- 小编教你Ghost win10系统64位旗舰版密..2017/05/15
相关推荐
- win10重装系统要多久时间2021/01/24
- 小编教你win7如何升级到win10..2017/08/30
- win10自带一键重装系统功能怎么操作..2022/02/16
- win10驱动程序更新有必要吗2022/05/17
- 新电脑怎么重装系统win10专业版..2022/05/18
- 小白系统Windows10u盘重装教程..2022/08/01

















