想知道win10系统如何重装系统
- 分类:Win10 教程 回答于: 2023年01月31日 09:45:00
win10系统如何重装系统?很多朋友想给自己电脑装上win10系统,不知道如何操作。一般情况下我们可以通过本地在线的安装方法或者是U盘重装的方法,但不管用哪种方法我们都需要对c盘和桌面的资料进行备份,这类就给大家分享一下重装电脑win10系统的详细步骤吧。
工具/原料:
系统版本:win10
品牌型号:联想yoga13
软件版本:U深度PE装机工具1、2、2
方法/步骤:
使用u深度的pe系统完成win10安装
第一步:下载win10系统镜像包,存入u盘启动盘。
将准备的的ghost win10系统镜像包存储到已做好的u深度u盘启动盘根目录中:
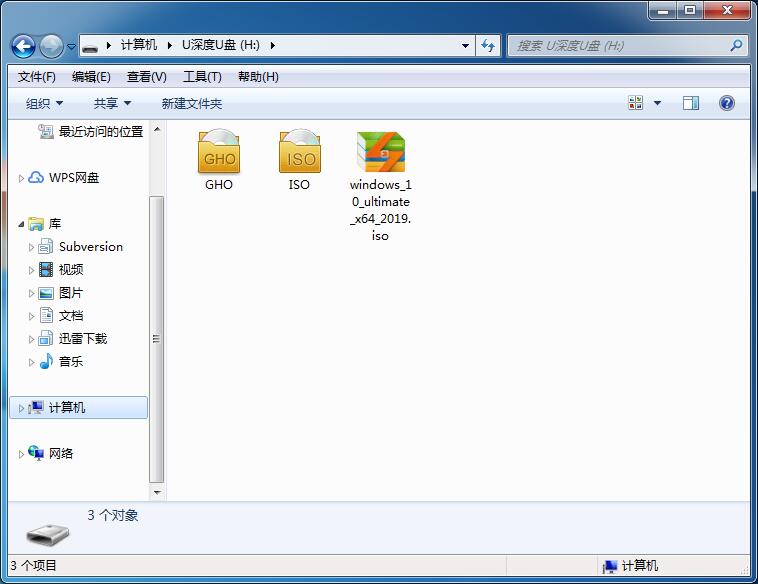
第二步:安装win10系统至电脑当中
1、将制作好的u深度装机版启动u盘插入电脑usb接口(如果是台式机,建议插在主机箱的后置接口),然后开启电脑,等到屏幕上出现开机画面后按快捷键进入到u深度主菜单页面,接着将光标移至“【02】u深度WIN8 PE标准版(新机器)”,按回车键确认,如下图所示:
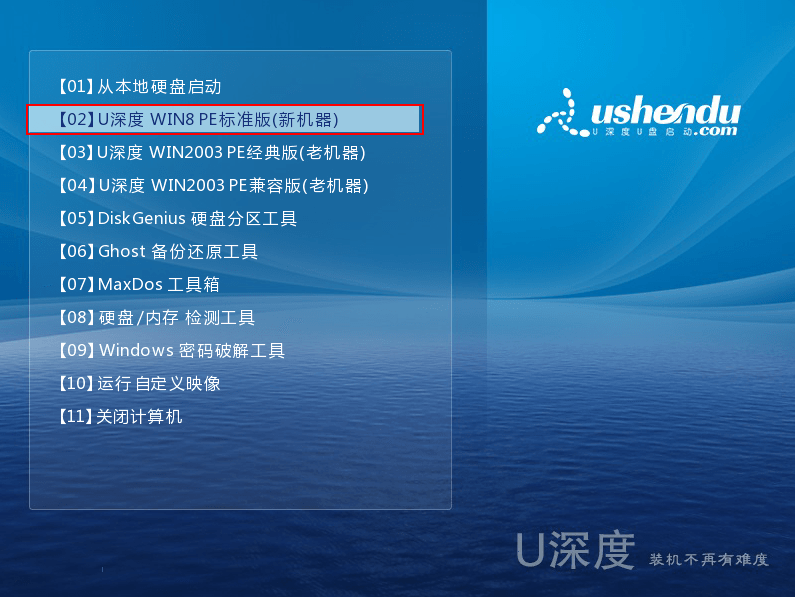
2、进入pe系统后,鼠标左键双击打开桌面上的u深度PE装机工具。打开工具主窗口后,点击映像文件路径后面的“浏览”按钮,如下图所示:
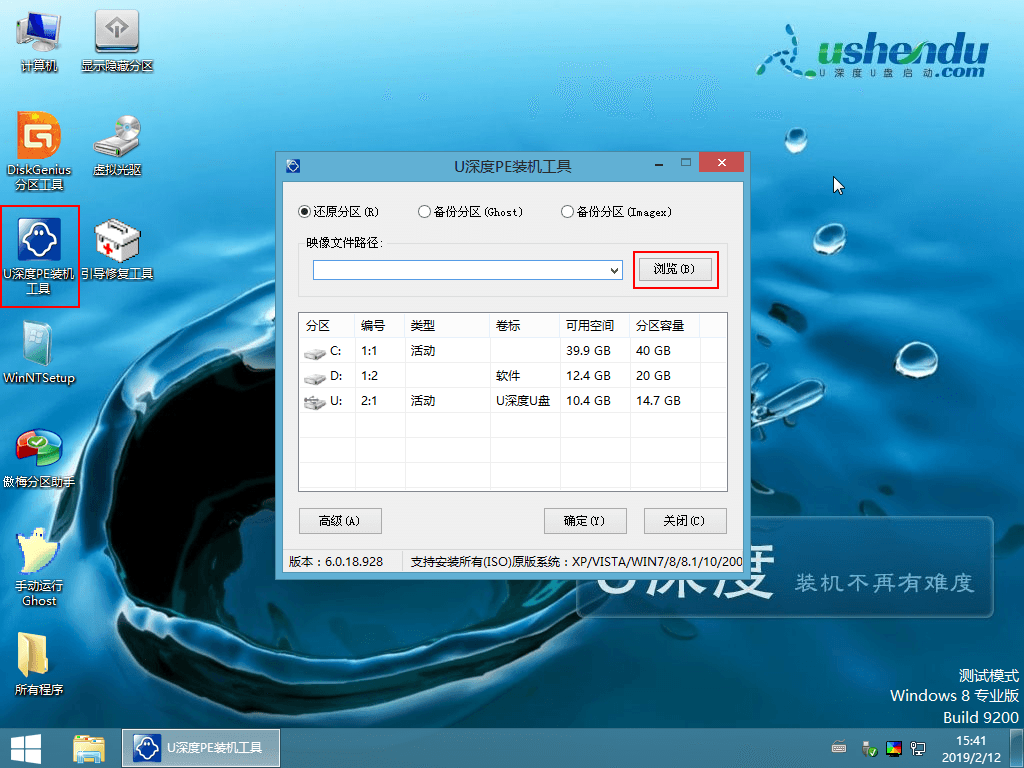
3、接着找到并选中u盘启动盘中的win10系统iso镜像文件,点击“打开”即可,如下图所示:
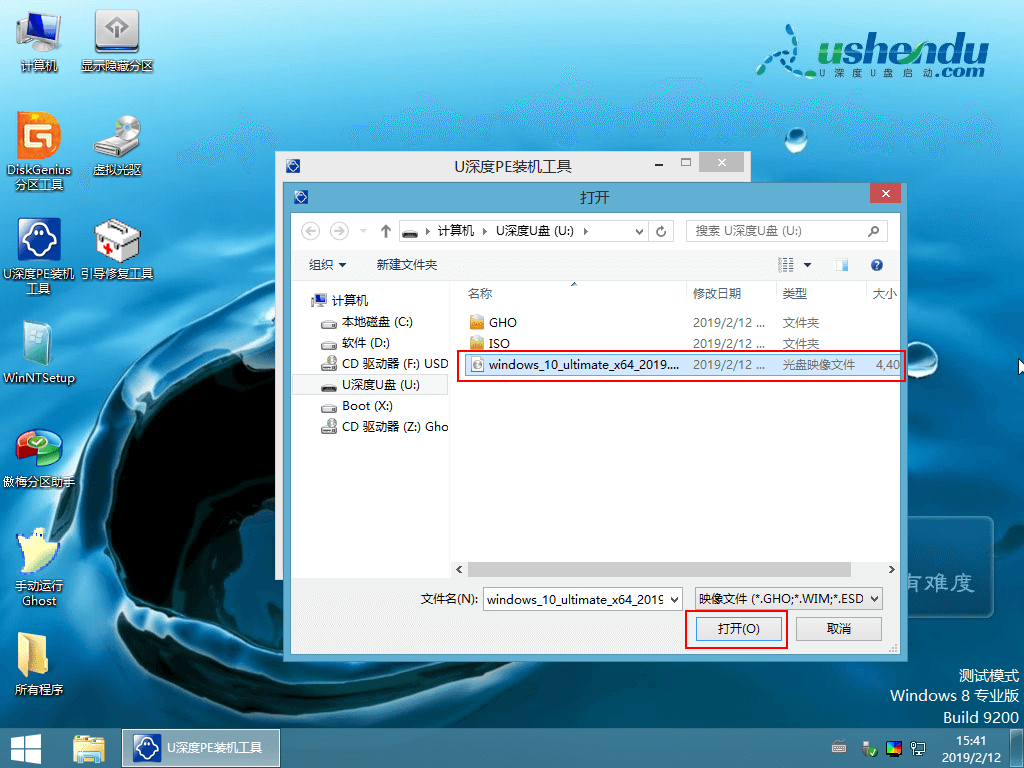
4、映像文件添加成功后,我们只需在分区列表中选择C盘作为系统盘,然后点击“确定”即可,如下图所示:
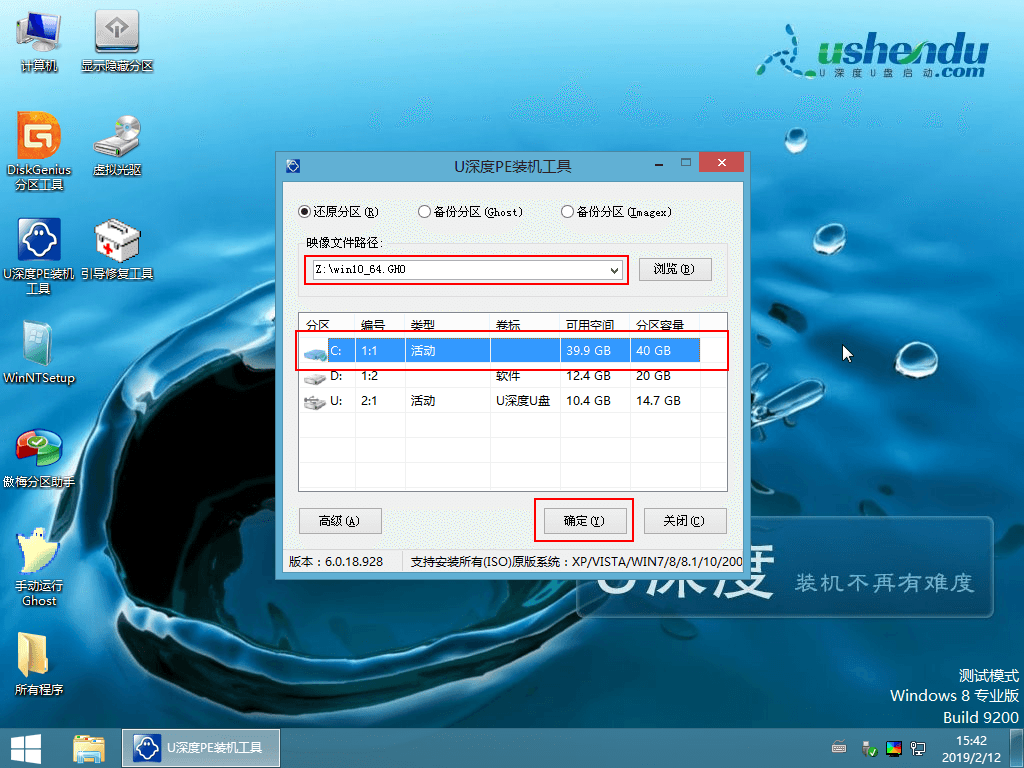
5、随后会弹出一个询问框,提示用户即将开始安装系统。确认还原分区和映像文件无误后,点击“确定”,如下图所示:
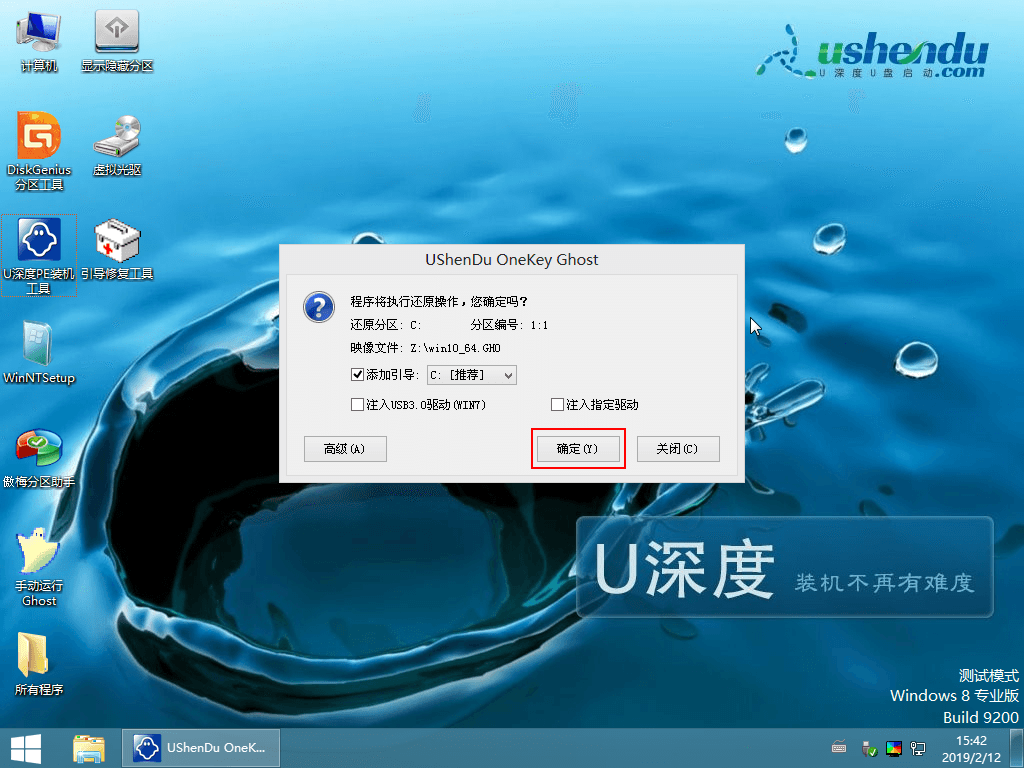
6、完成上述操作后,程序开始释放系统镜像文件,安装ghost win10系统。我们只需耐心等待操作完成并自动重启电脑即可,如下图所示:
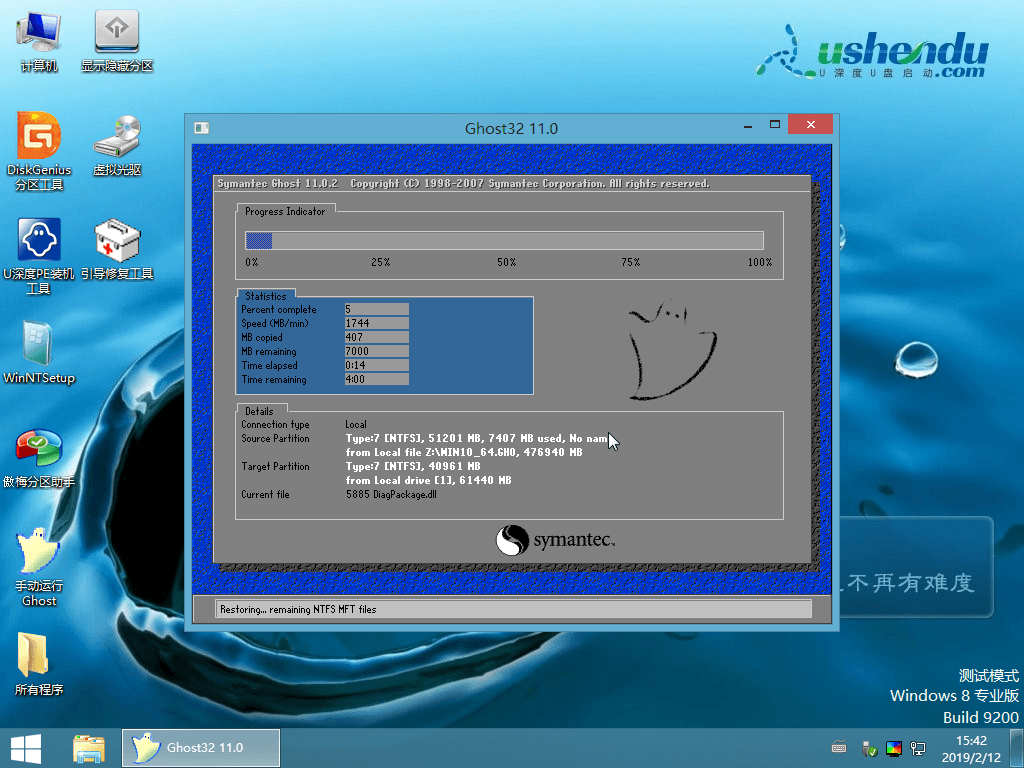
7、重启电脑后,我们即可进入ghost win10系统桌面了,如下图所示:
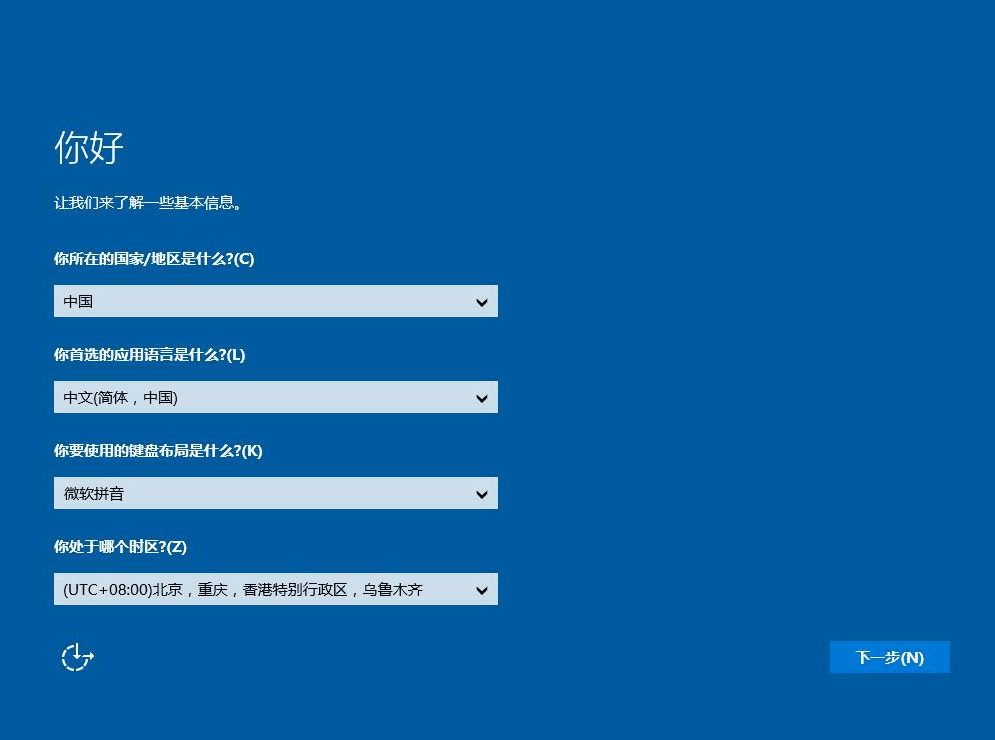
总结:至此,u盘安装ghost win10的操作就算大功告成了!如果有朋友正在为不知怎么安装win10系统而犯愁的话,不妨按照上面的步骤制作一个u深度u盘启动盘进行安装。
 有用
26
有用
26


 小白系统
小白系统


 1000
1000 1000
1000 1000
1000 1000
1000 1000
1000 1000
1000 1000
1000 1000
1000 1000
1000 1000
1000猜您喜欢
- 系统空闲进程,小编教你系统空闲进程占..2018/08/25
- 小白一键重装系统是正版的吗windows10..2022/11/15
- win10系统还原未成功的解决方法介绍..2021/06/01
- 小编教你修改文件属性的类型..2018/10/25
- 系统重装怎么装win102023/04/11
- win10 64位 专业版换主板用不用重装系..2020/12/08
相关推荐
- 0xc0000142,小编教你win10应用程序无..2018/05/26
- 如何重装系统win10方法教程2022/05/25
- Redmi G怎么重装win10系统2021/03/20
- 教你win10系统软件安装不了怎么解决..2021/05/10
- win10更新系统的方法教程2021/10/08
- win10对比win11的区别2021/10/21

















