win10安装系统教程
- 分类:Win10 教程 回答于: 2023年01月17日 13:50:21
最近网友问win10安装系统教程,其实重装系统自己都是可以操作完成的,新手小白都是可以独立完成的哦,今天小编就来教大家关于win10安装系统教程,希望每个网友们都能学会重装系统系统教程。
工具/原料:
系统版本:Windows10
品牌型号:联想小新air15
软件版本:老友装机大师,大白菜U盘启动工具
方法/步骤:
方法一:下载“老友装机大师”选择Windows10系统下载即可完成。
1.下载软件完软件后正常打开(“一键重装系统”),程序会默认检测当前系统环境,检测完成后,点击“下一步”。
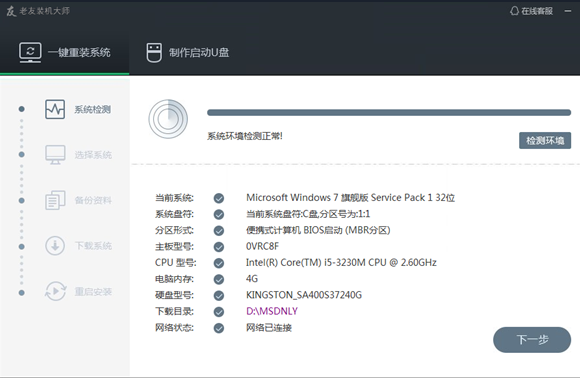
2.老友装机大师已为您推荐适合电脑配置的系统版本,用户也可选择Win11,Win10,Win8,Win7或XP,点击“下一步”。
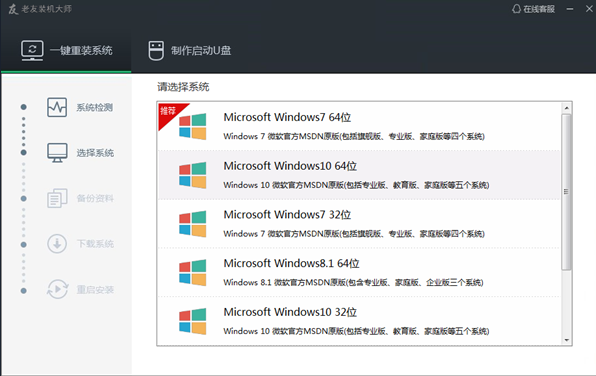
3.到了这一步时用户即可离开电脑,程序会全自动完成重装步骤。为防止出现安装失败,用户也可以选“制作启动U盘”进行U盘装机。
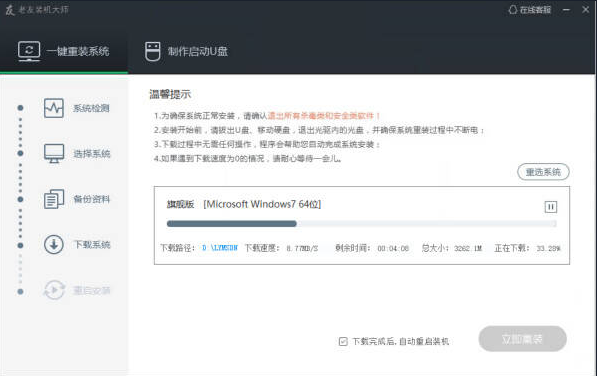
4.自动重启安装。
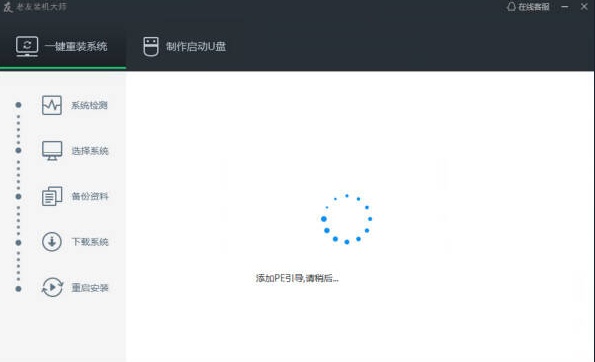
方法二:下载打开“大白菜U盘启动工具”选用需要的系统下载即可完成。
1、插入U盘后,双击打开大白菜U盘制作工具,点击“是”在线下载组件,组件更新成功后点击“一键制作成USB启动盘”即可。
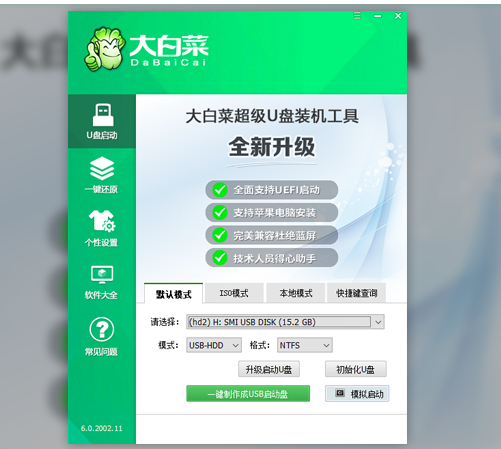
2、制作完U盘启动盘后,建议大家在大白菜网站,直接查询一下电脑型号的BOIS快捷键。
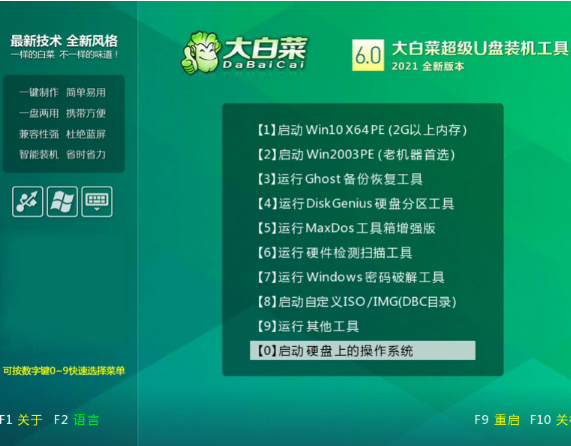
3、进入PE后,打开桌面的装机工具选择,存放在U盘里面的ISO镜像安装准备重装。
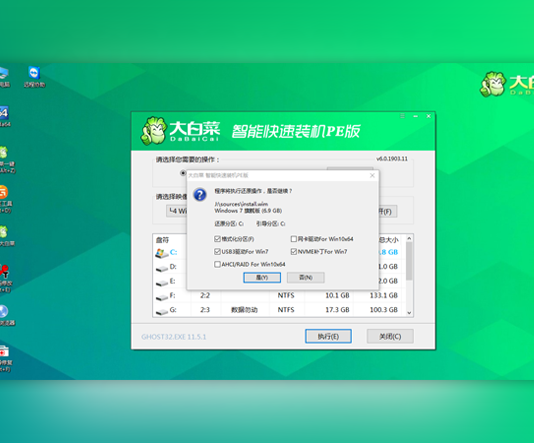
4、PE部署完毕后重启等待安装结束进入桌面,即代表安装成功。
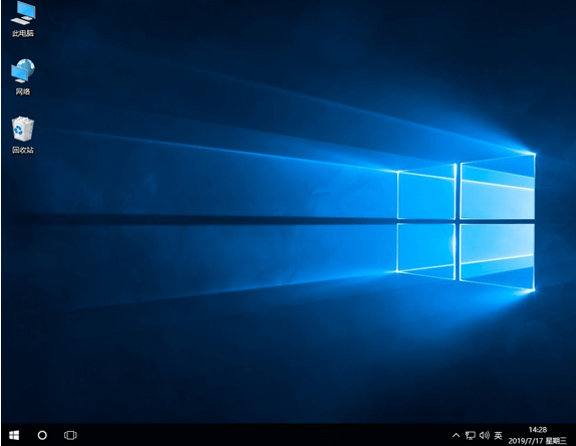
总结:以上就是win10安装系统教程,希望能帮到各位哦。
 有用
26
有用
26


 小白系统
小白系统


 1000
1000 1000
1000 1000
1000 1000
1000 1000
1000 1000
1000 1000
1000 1000
1000 1000
1000 1000
1000猜您喜欢
- 苹果双系统怎么重装windows10教程..2022/06/26
- win10电脑蓝屏怎么还原系统2022/08/18
- 系统注册表包含无效文件路径安装无法..2021/04/16
- 怎么给电脑重装win10系统2021/05/31
- win10如何激活专业版的多种方法介绍..2022/12/08
- win10镜像文件怎么用U盘安装..2022/08/19
相关推荐
- 电脑系统怎么重装win10家庭版教程..2021/12/26
- win10我的电脑图标没了怎么办..2022/09/03
- win10安装失败如何重新安装2021/10/04
- 小编教你电脑玩游戏卡是什么原因..2017/09/18
- windows10下载工具打不开怎么办..2022/10/09
- 0xC004C004,小编教你Win10系统激活失..2018/03/13

















