联想台式机重装系统win10教程
- 分类:Win10 教程 回答于: 2023年01月14日 12:00:31
工具/原料:
系统版本:win10系统
品牌型号:联想扬天M590
软件版本:白云一键重装系统v8.111.00
方法/步骤:
方法一:制作U盘启动盘重装系统
一、U盘启动盘制作步骤
1、首先,我们在白云一键重装系统官网,下载白云U盘启动制作工具;
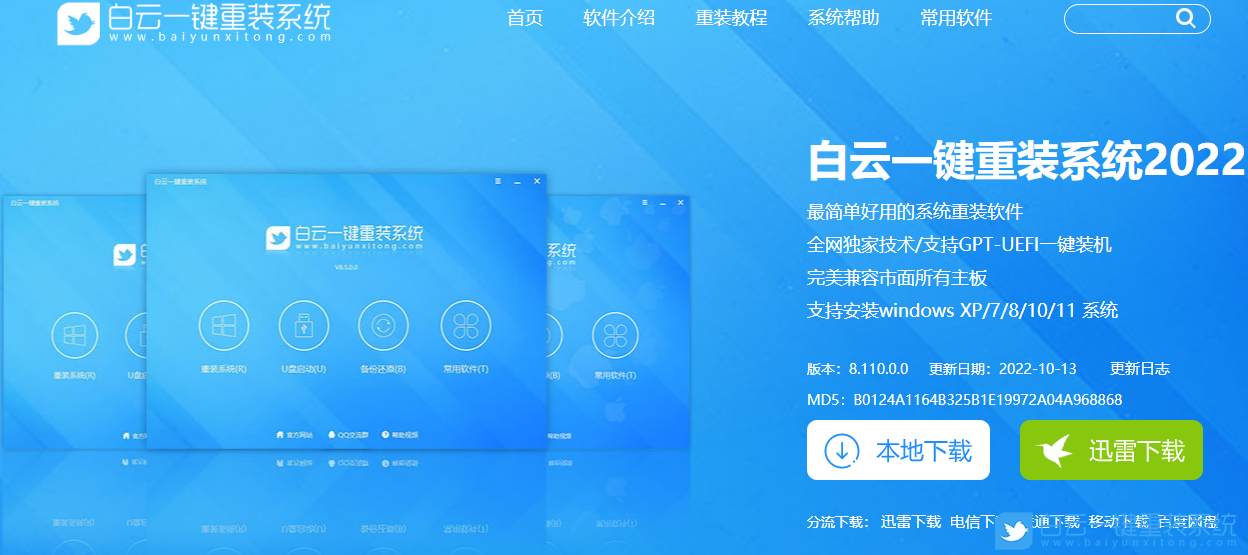
2、下载完成之后,打开【白云一键重装系统工具】;
白云一键重装系统是款可以简单方便的安装Windows XP/7/8/10/11系统,同时完美兼容市面所有主板,并且支持GPT-UEFI一键装机的重装系统工具,这个软件主要有重装系统(纯净系统/原版系统),U盘启动(U盘模式/本地模式),备份还原(还原系统/备份系统)和常用软件功能。
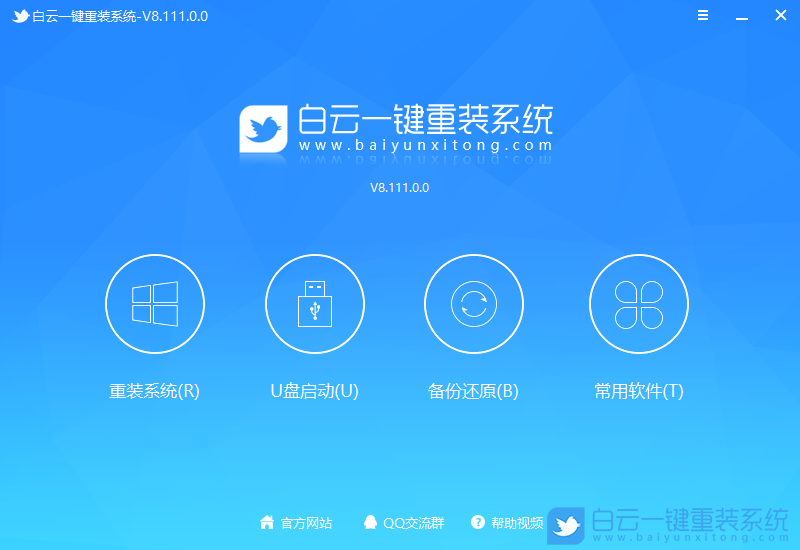
3、插入U盘后,点击【U盘启动】;
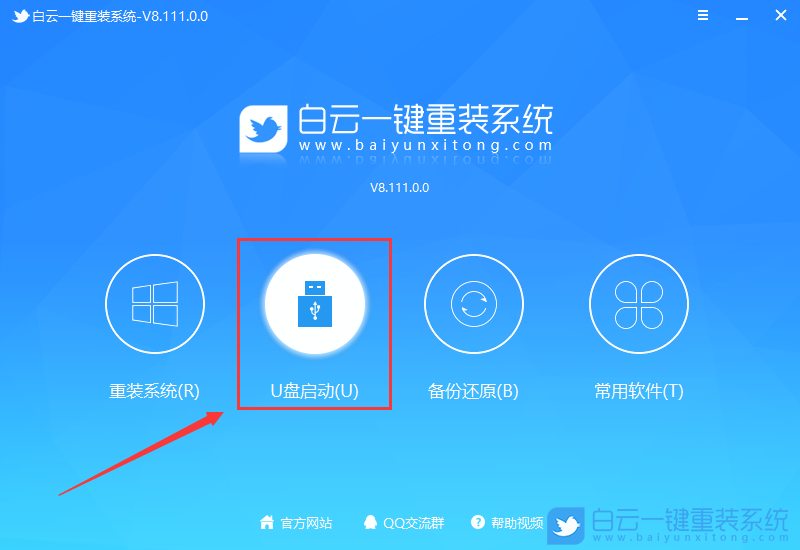
4、U盘模式:将普通U盘制作成可启动的U盘,制作成功后可以在电脑开机时使用启动快捷键或者设置BIOS进入U盘PE系统进行系统维护或重装。选择设备这里选择【U盘】,再点击【制作启动U盘】;
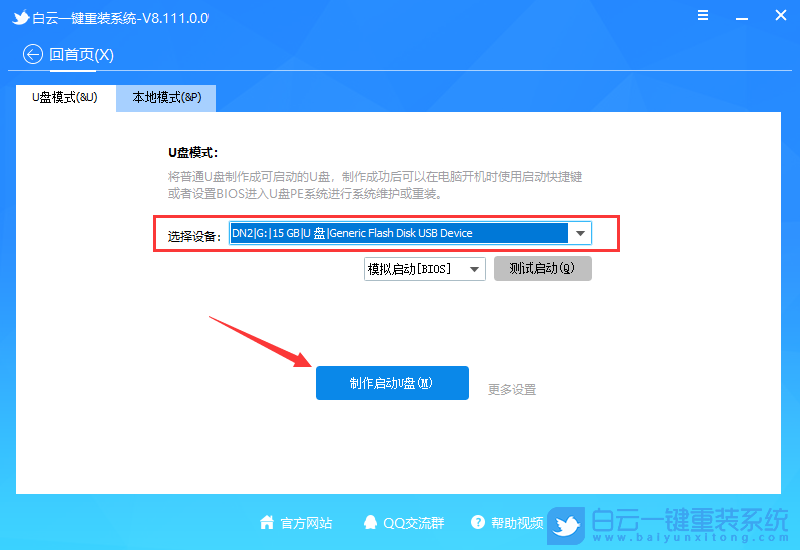
5、格式化提示,如果U盘有重要数据请备份,没有的话,直接点击【确定】;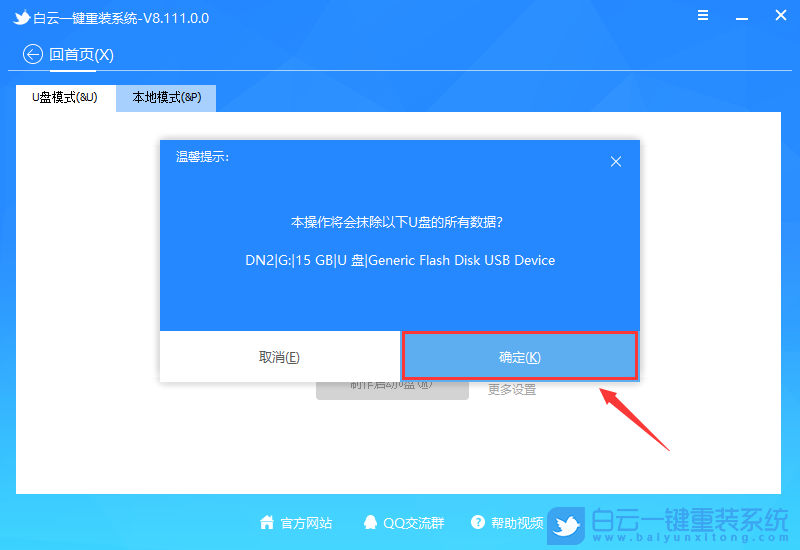
6、如果已经准备好系统,可以直接点击【仅制作启动U盘】,如果没有系统,可以勾选需要安装的系统(支持选择纯净系统或原版系统),再点击【制作启动U盘+系统】;
注意:推荐勾选需要安装的系统[提供Windows XP/7/8/10/11],再点击制作启动U盘+系统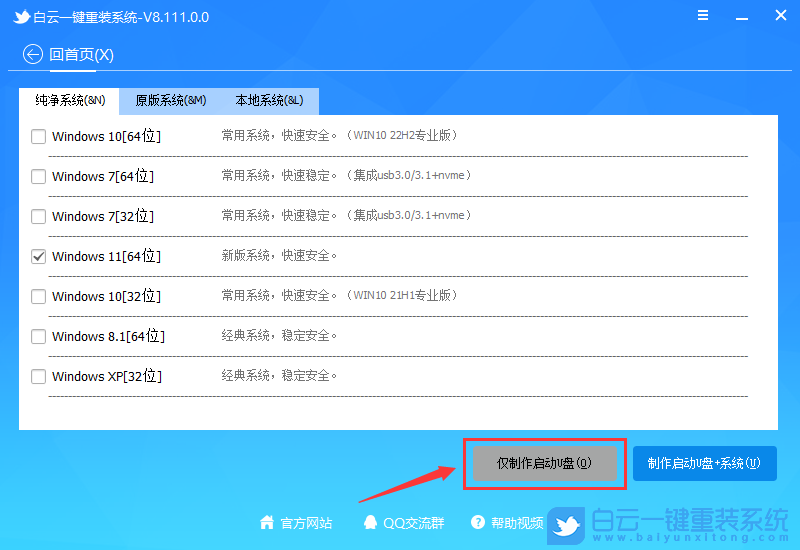
7、制作启动U盘(接下来的过程无需您的干预,程序会自动完成制作的步骤,您可以离开电脑稍作放松);
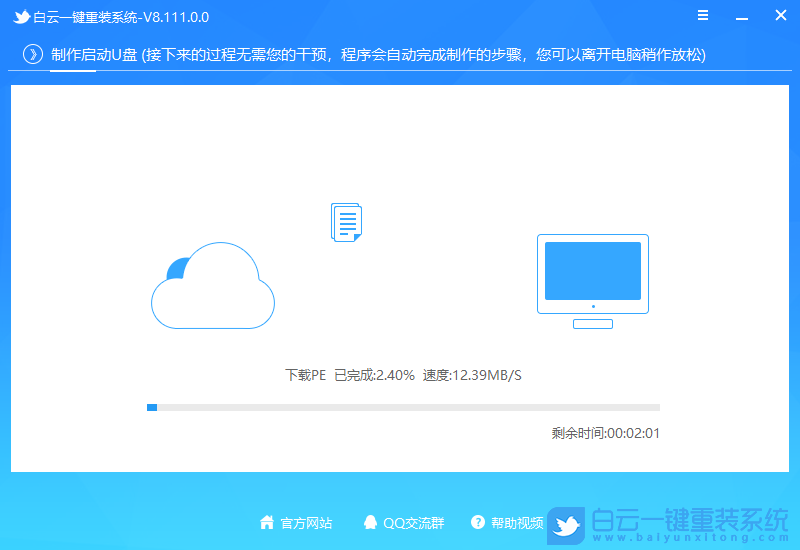
8、最后,提示“恭喜你,执行成功!”,说明U盘启动盘制作成功,可以开始安装系统了;
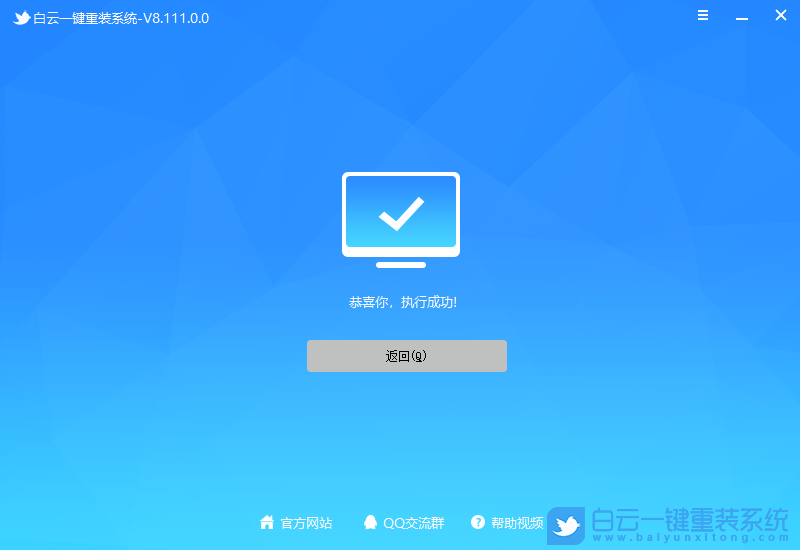
二、U盘启动盘重装系统步骤
1、以上启动U盘就制作好了,下面我们需要根据自己电脑品牌或者主板品牌在下图找到自己电脑的启动热键;
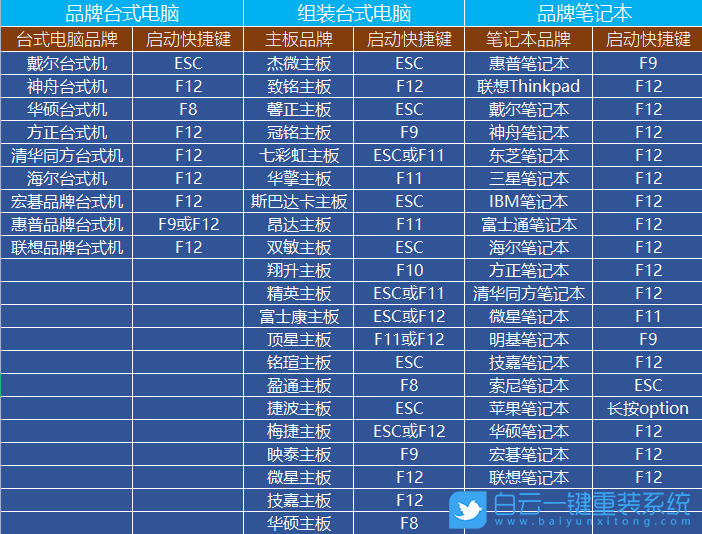
2、然后,将白云U盘插入需要重装系统的电脑,并且开机一直不停点击上图中找到的【启动热键】。然后会进入Boot Menu快速启动菜单;
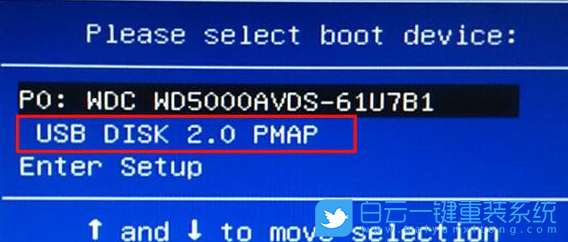
3、白云装机PE下,新电脑按回车选择【02.启动Windows_10PE_64位(适合新机器)】,旧电脑按回车选择【03.启动Windows_2003PE_64位(适合老机器)】;
注:Legacy方式启动时有菜单选择,UEFI方式启动时自动进入Win10 PE

4、双击打开白云PE系统桌面上的【重装系统】;
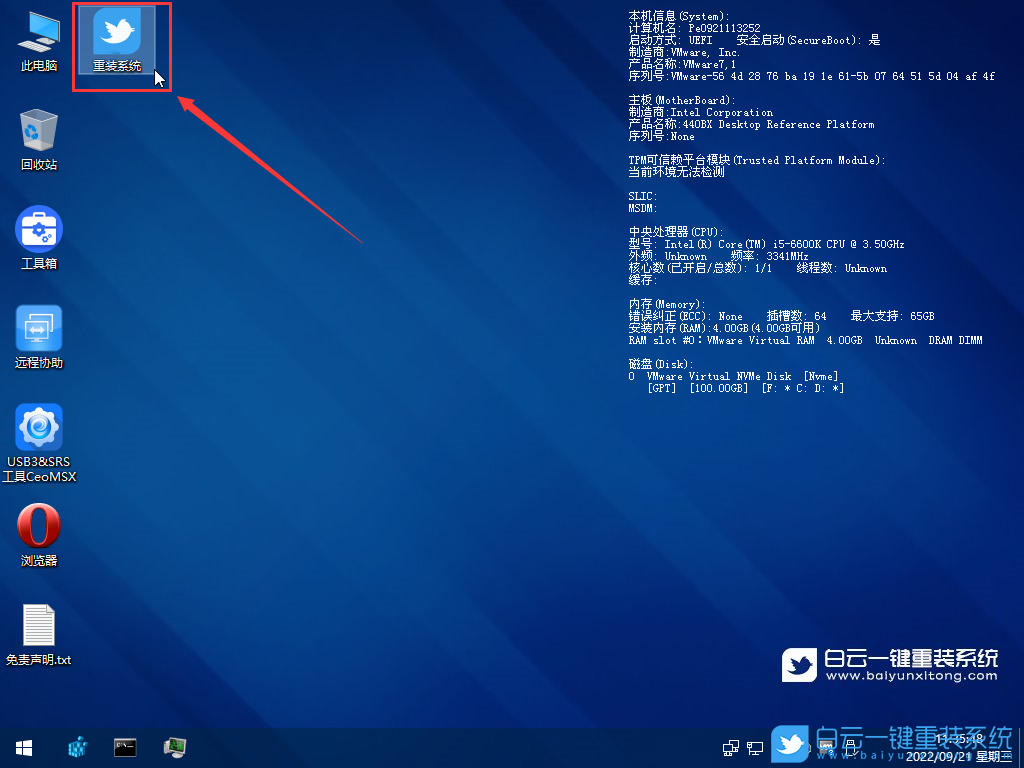
5、打开白云一键重装系统工具,选择【重装系统】;
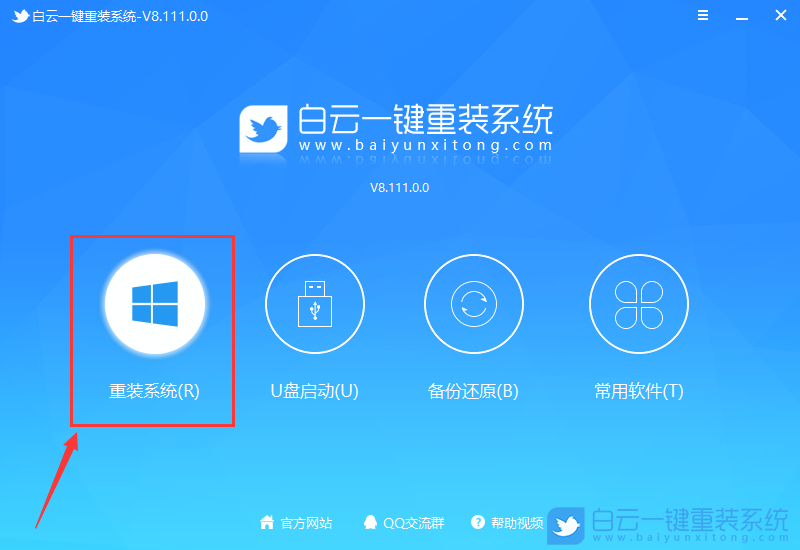
6、如果安装的是已经准备好系统,可以直接切换到【本机系统】选项卡。第一步:选择准备好的ISO格式的Win11 22H2版系统镜像文件;第二步:选择系统安装【盘符】,默认C盘,电脑有双硬盘的情况,一定要选择正确的盘符;第三步:执行【一键安装】,即可开始安装;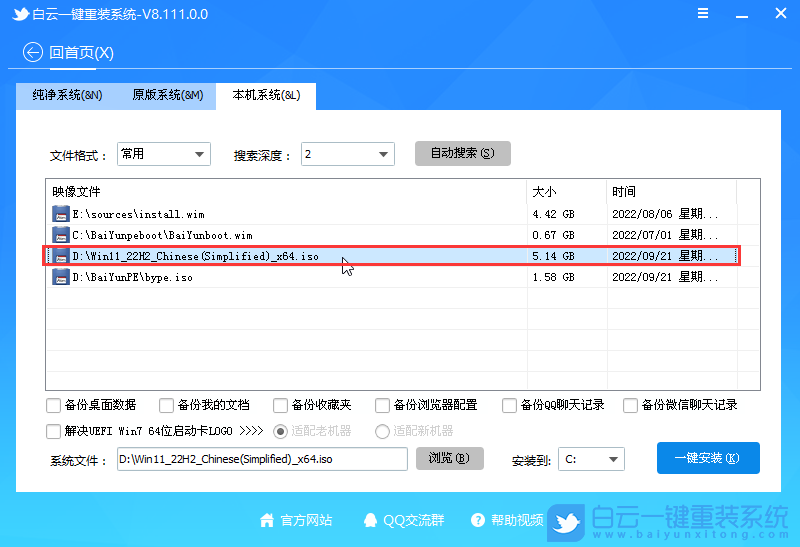
7、还原系统前建议先备份好【C:】盘数据!若要继续请单击“确定”,反之单击“退出”;

8、开始挂载系统镜像(boot.wim为启动引导映像,install.wim为系统映像),挂载后选择【install.wim文件】,然后点击【确定】;
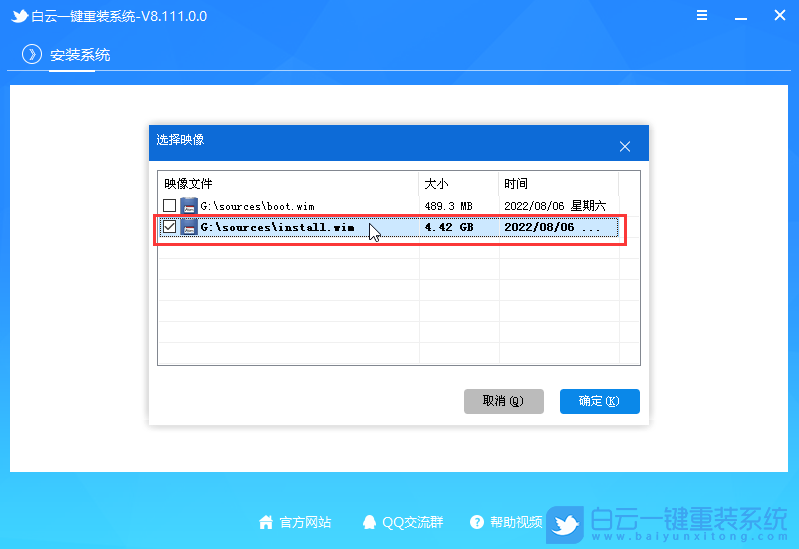
9、映像文件卷信息,选择【要安装的系统版本】,再点击【确定】;
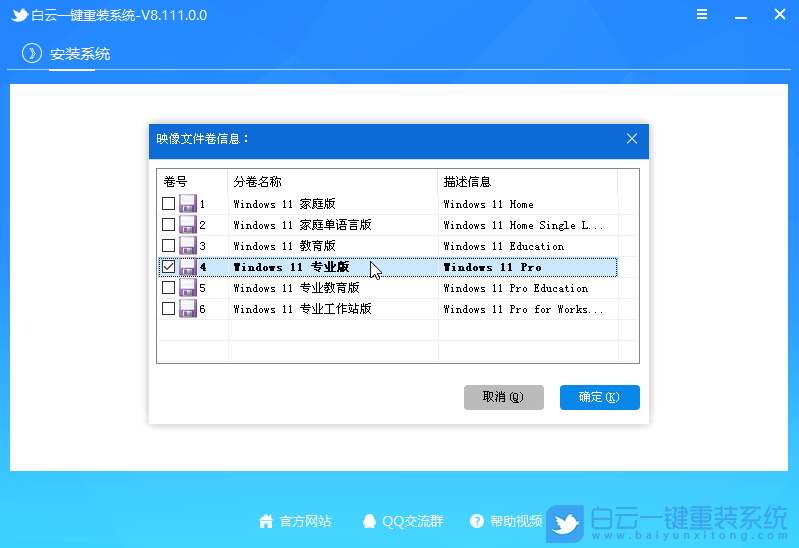
10、安装系统过程,耐心等待即可;
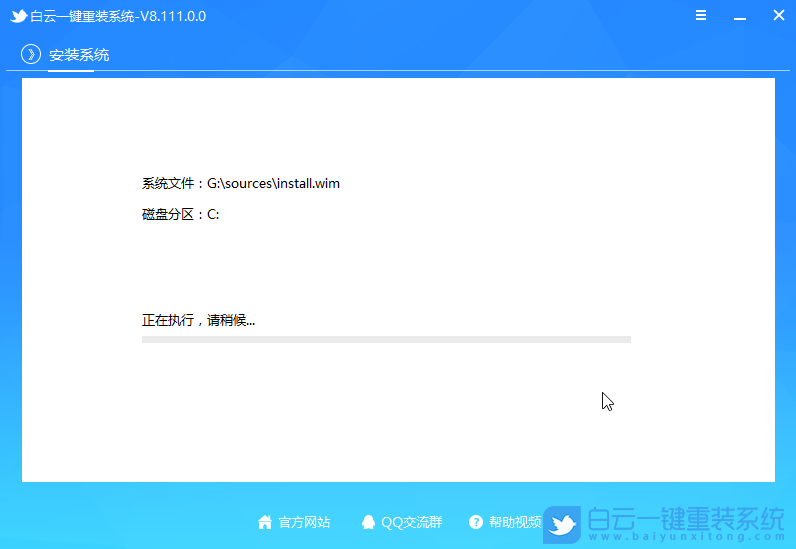
11、拔掉U盘,电脑重启后,Win11 22H2版系统会自动完成后续的程序安装,直到看到桌面,系统就彻底安装成功了;
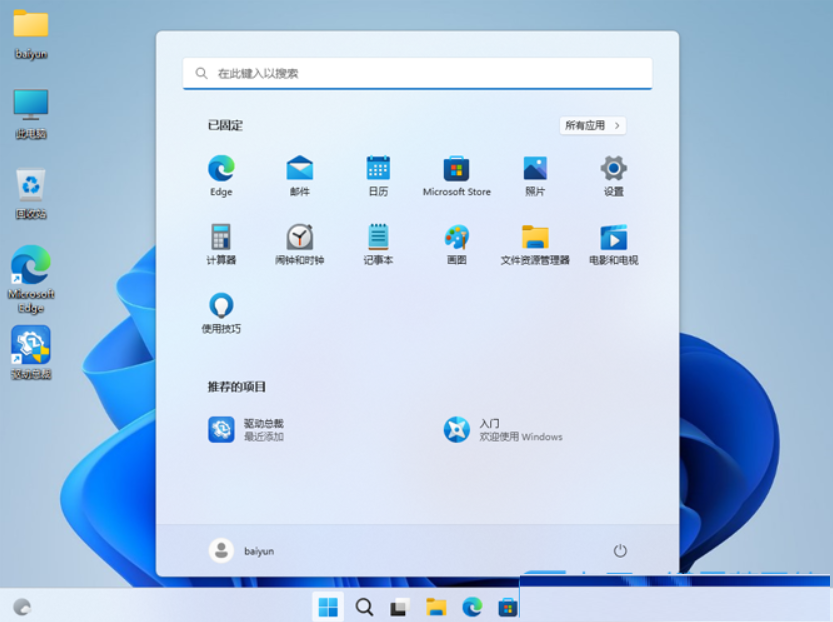
方法二:云下载重置电脑
1、首先,按键盘上的【 Win + X 】组合键,或右键点击任务栏上的【Windows开始徽标】,在打开的右键菜单项中,选择【设置】;
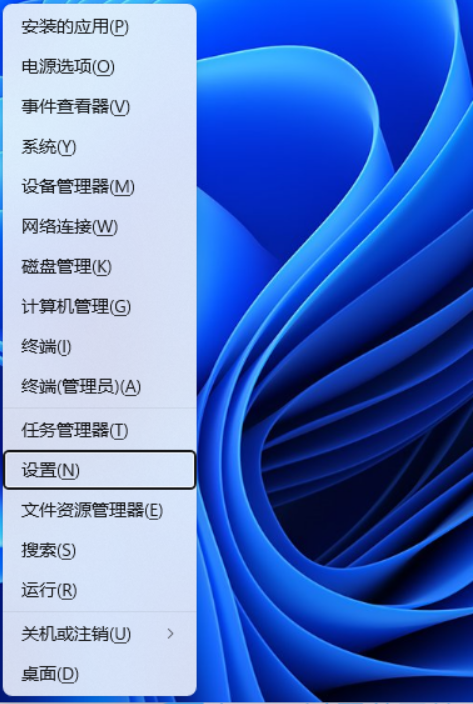
2、设置窗口,左侧边栏点击【Windows 更新】,右侧边栏点击【高级选项(传递优化、可选更新、活跃时间以及其他更新设置)】;
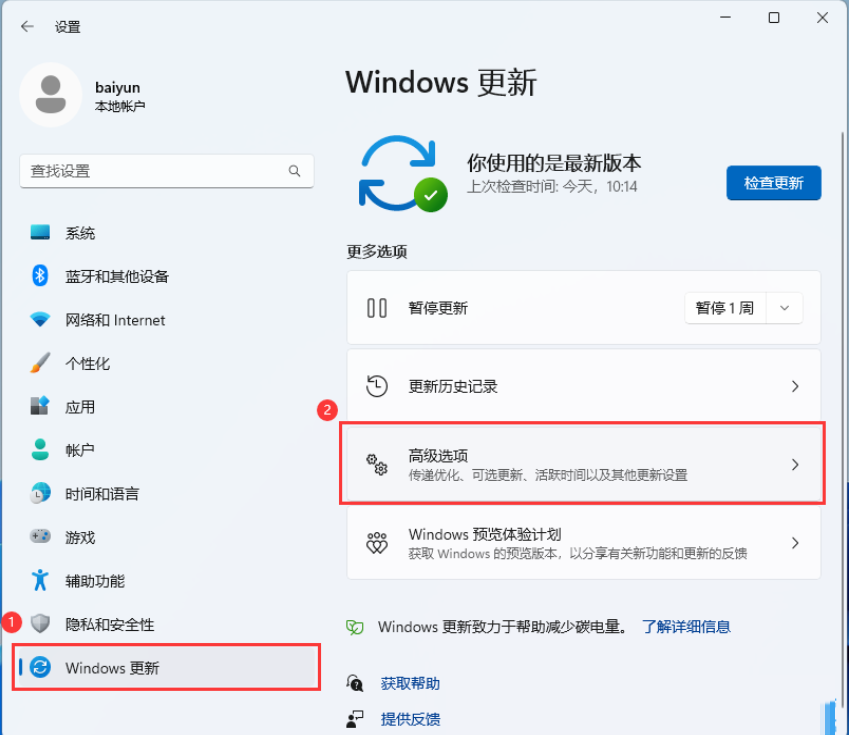
3、当前路径为:Windows 更新 > 高级选项,然后点击其他选项下的【恢复(重置、高级启动、返回)】;
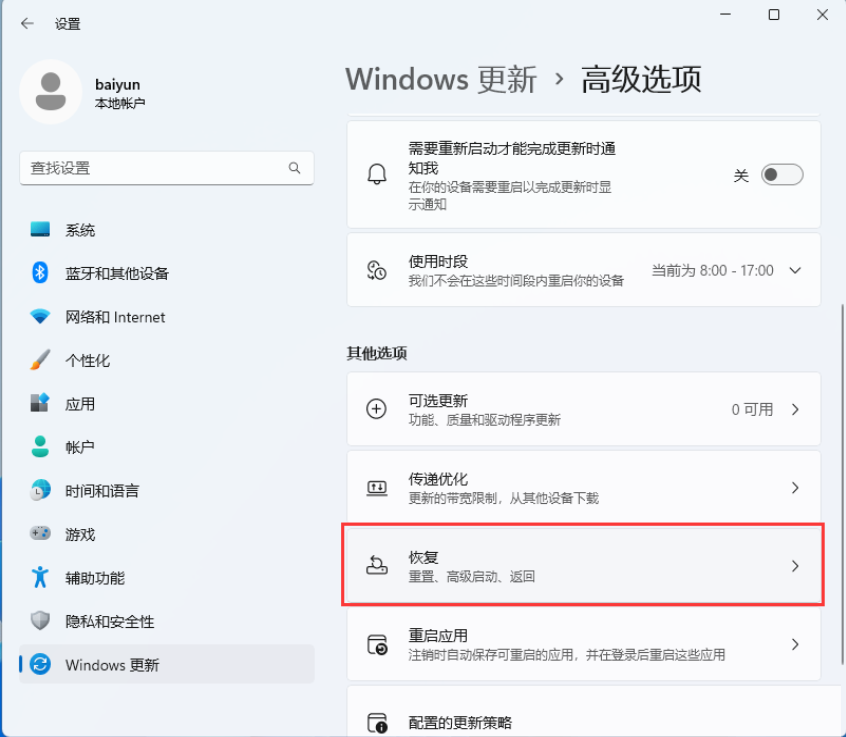
4、当前路径为:系统 > 恢复,点击恢复选项下的【重置此电脑,选择保留或删除个人文件,然后重新安装Windows旁的[初始化电脑]】;
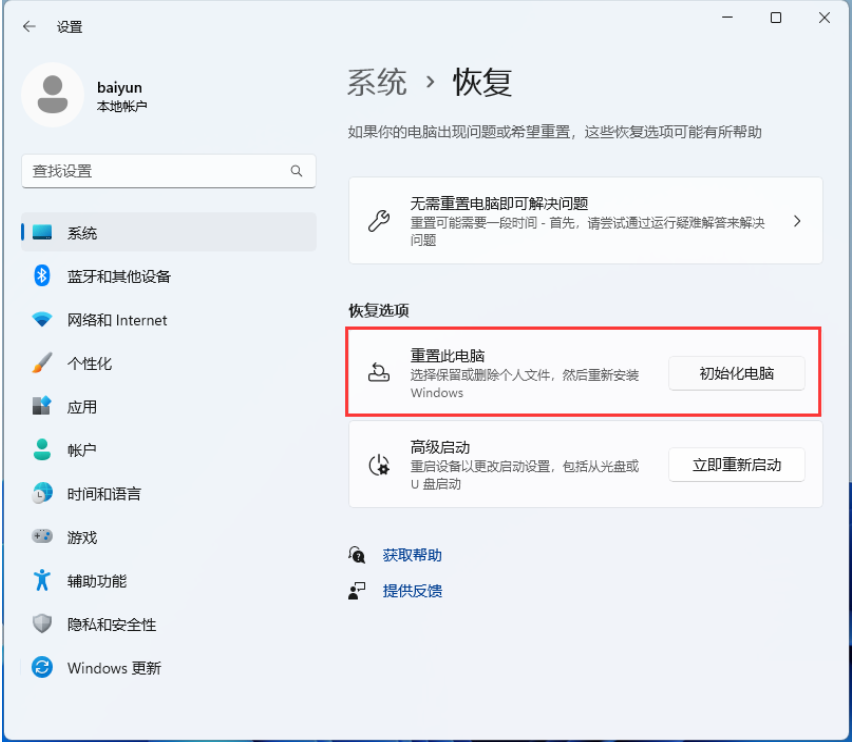
5、初始化这台电脑,大家可以根据自己的情况选择,是【保留我的文件(删除应用和设置,但保留个人文件)】,还是【删除所有内容(删除所有个人文件、应用和设置)】;
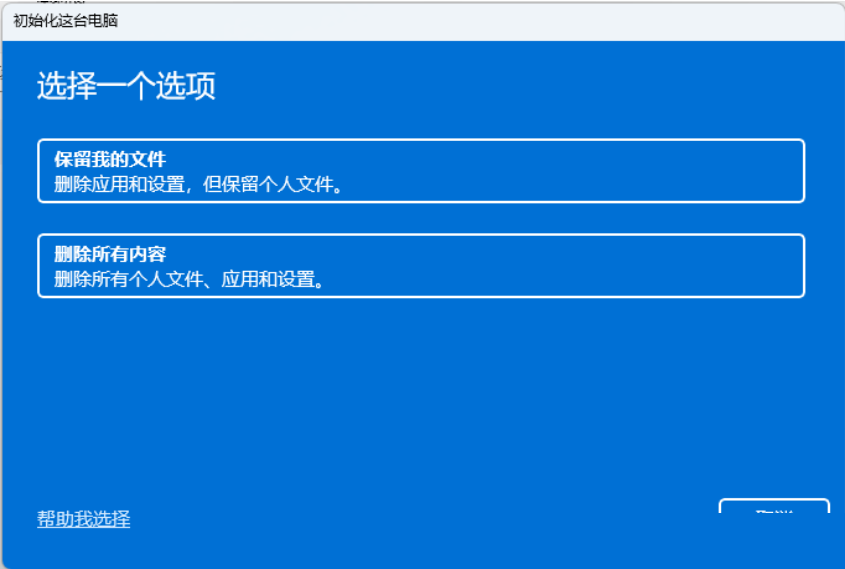
6、你希望如何重新安装 Windows?点击【云下载(下载并重新安装 Windows)】;
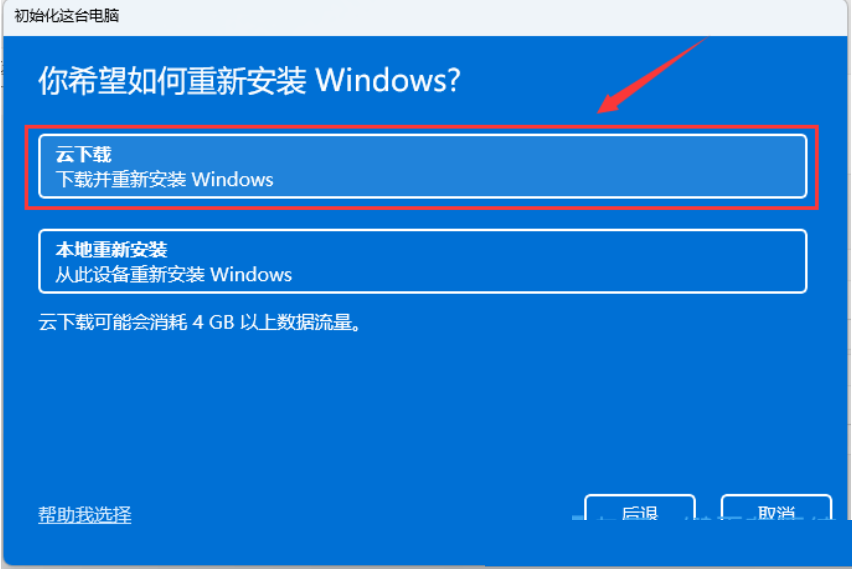
7、提示的设置没有问题的话,点击【下一页】;
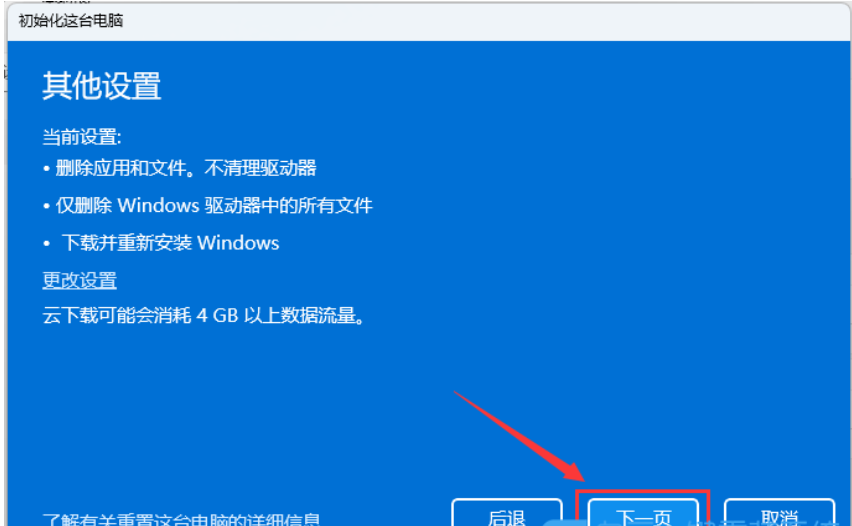
8、准备中,这不会需要太长的时间;
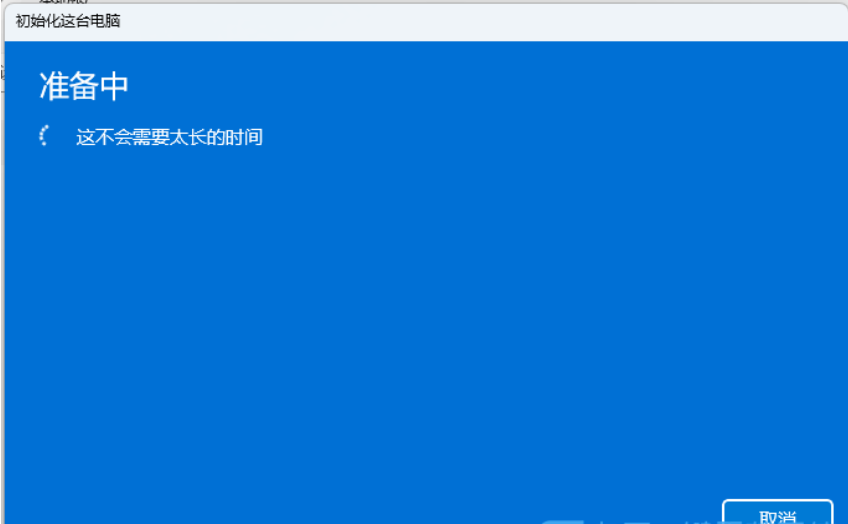
9、准备就绪,可以初始化这台电脑,确定没有问题,直接点击【重置】;
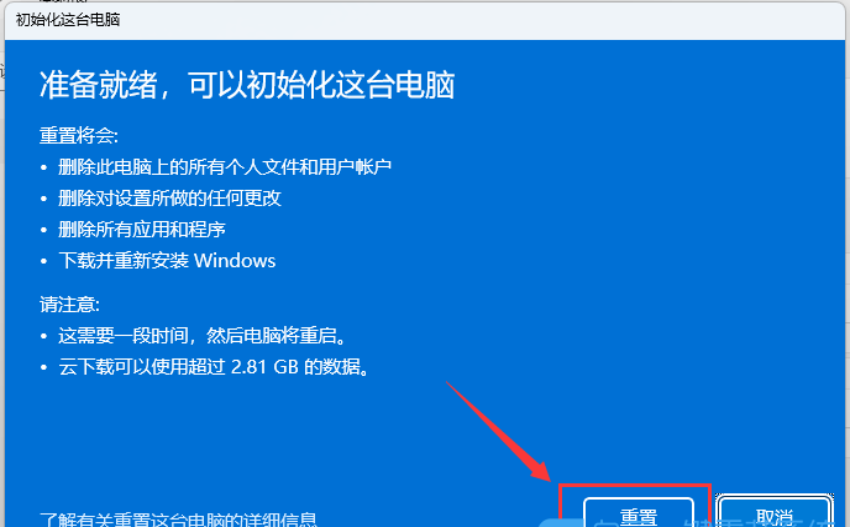
总结:上文就是小编为大家详细介绍的关于联想台式机重装系统win10教程的全部内容,希望以上的介绍能够为更多用户提供到帮助。
 有用
26
有用
26


 小白系统
小白系统


 1000
1000 1000
1000 1000
1000 1000
1000 1000
1000 1000
1000 1000
1000 1000
1000 1000
1000 1000
1000猜您喜欢
- win10 0xc000000f修复不重装系统怎么..2021/03/06
- 安装win10一直重启怎么办2022/02/01
- 小编教你excel如何制作表格2019/04/30
- win10怎么查看端口被占用2021/10/17
- Windows 10 重做系统注意这四个版本区..2021/05/04
- win7升级win10系统教程图文演示..2022/04/15
相关推荐
- 怎样重装电脑系统win102022/05/22
- 小编教你win10推送没收到怎么办..2017/11/04
- 上传速度慢怎么办,小编教你电脑上传速..2018/06/11
- 格式刷快捷键,小编教你Word格式刷快捷..2018/04/20
- win10进入bios一键还原系统不用u盘如..2021/02/19
- mac 安装win10系统的步骤教程..2022/03/20

















