win10系统重装步骤
- 分类:Win10 教程 回答于: 2022年11月30日 12:35:22
工具/原料:
系统版本:Windows10系统
软件版本:小白一键重装系统 v.12.6.49.2290
方法/步骤:
方法一:win10系统自带重装
1、先按下【Win】+【i】键,打开系统设置的窗口,点击进入【更新与安全】 页面当中。
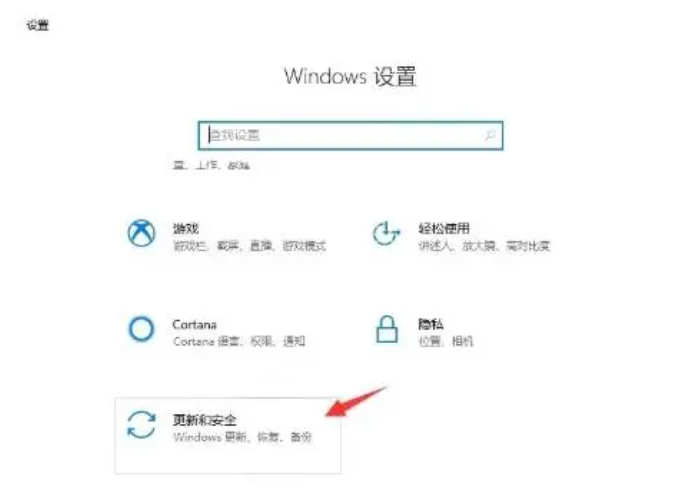
2、我们选择【恢复】然后转移到右侧窗口中选择重置此电脑功能下的【开始】按钮。
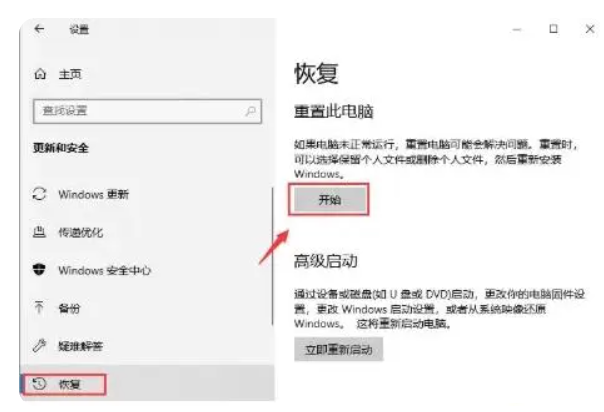 3、进入到系统重装的窗口当中,此时我们可以根据自己的需求进行选择。
3、进入到系统重装的窗口当中,此时我们可以根据自己的需求进行选择。
保留我的文件:删除你的电脑安装的任何软件,但是文件还在。
删除所有内容:删除系统盘所用的文件,相当于恢复出厂设置。
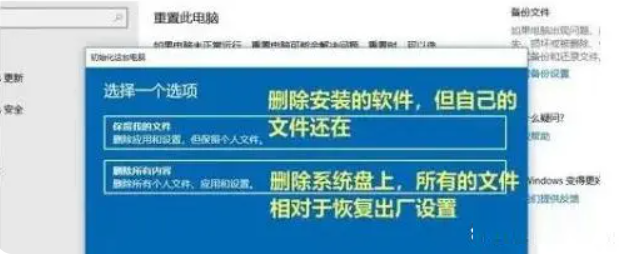 4、当我们选择完成后在弹出的页面中会提示重装时会进行移除的内容,确认无误之后,点击【重置】,系统就会开始重装win10系统。
4、当我们选择完成后在弹出的页面中会提示重装时会进行移除的内容,确认无误之后,点击【重置】,系统就会开始重装win10系统。
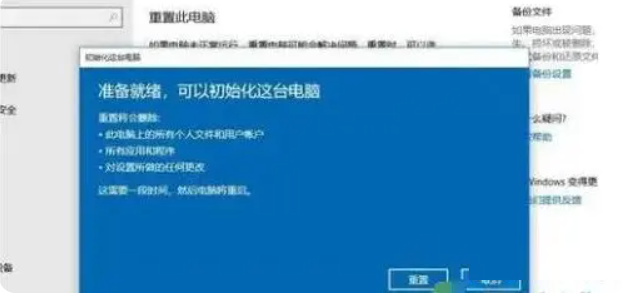
方法二:借助小白一键重装系统重装
1、下载安装小白一键重装系统软件选择windows10系统,点击下一步。
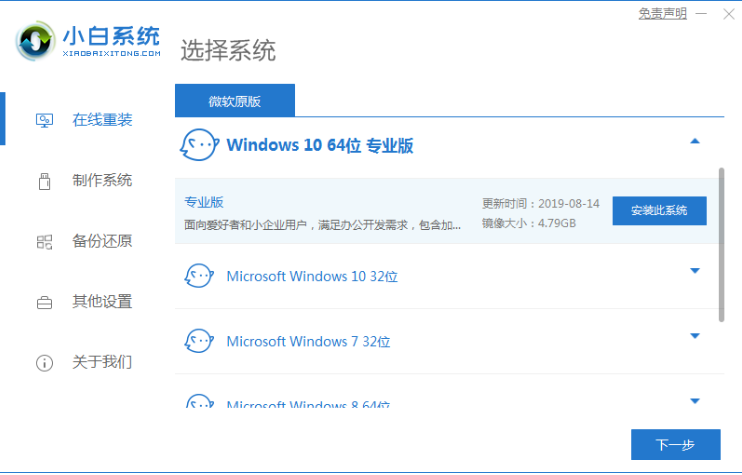 2、耐心等待软件安装,安装前需备份好重要文件资料。
2、耐心等待软件安装,安装前需备份好重要文件资料。
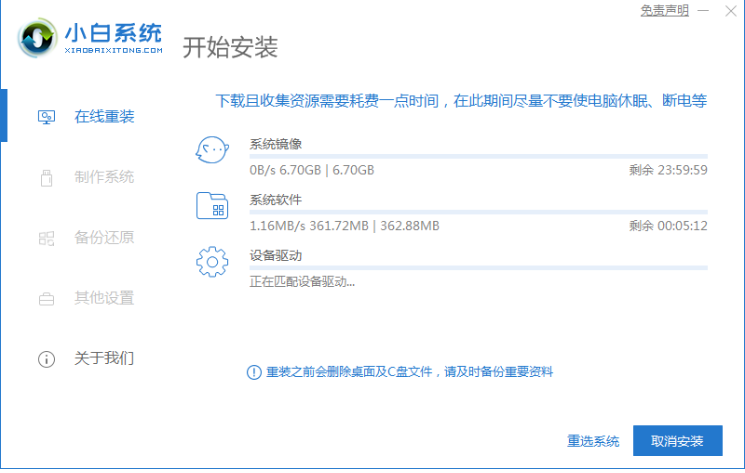 3、环境部署完毕之后,点击立即重启。
3、环境部署完毕之后,点击立即重启。
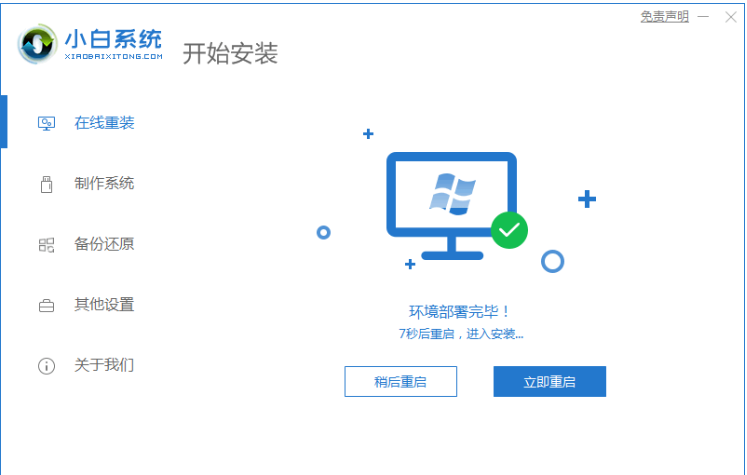 4、重启电脑之后,选择第二项“XiaoBai PE-MSDNONline Install Mode”按回车键进入。
4、重启电脑之后,选择第二项“XiaoBai PE-MSDNONline Install Mode”按回车键进入。
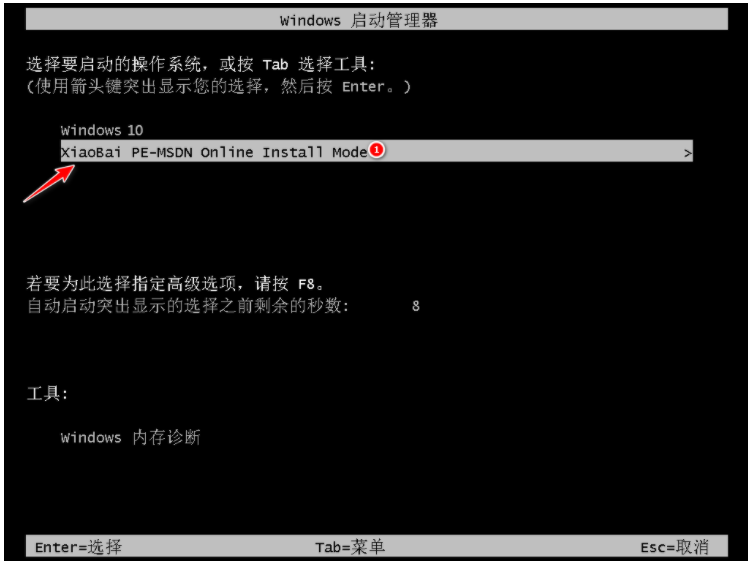 5、重启电脑后继续等待安装系统。
5、重启电脑后继续等待安装系统。
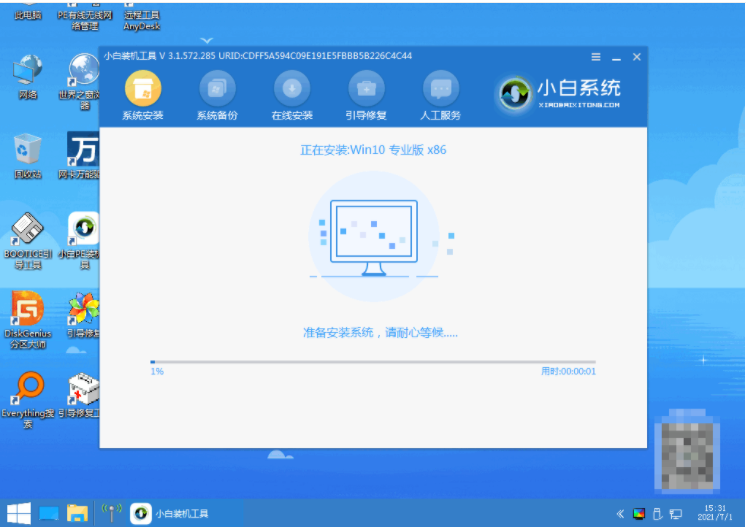 6、引导修复工具弹窗弹出,默认恢复C盘即可。
6、引导修复工具弹窗弹出,默认恢复C盘即可。
 7、系统安装好后点击立即重启电脑即可。
7、系统安装好后点击立即重启电脑即可。
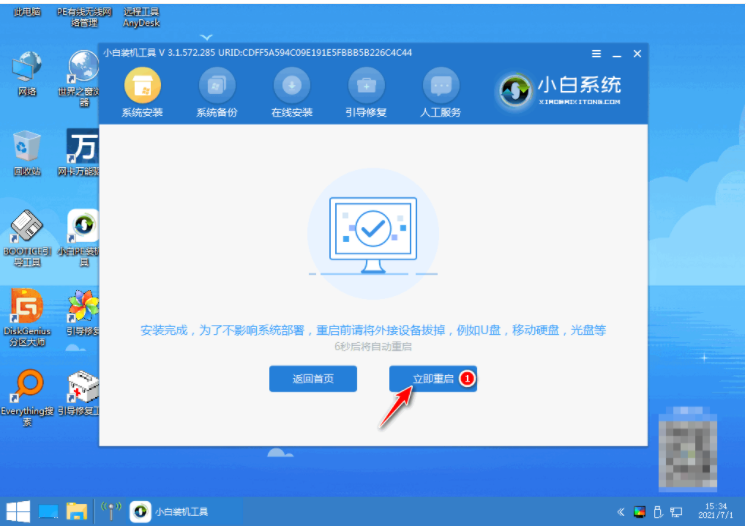 8、重启电脑后选择windows10版本。
8、重启电脑后选择windows10版本。
 9、进入windows10系统桌面,系统升级成功。
9、进入windows10系统桌面,系统升级成功。
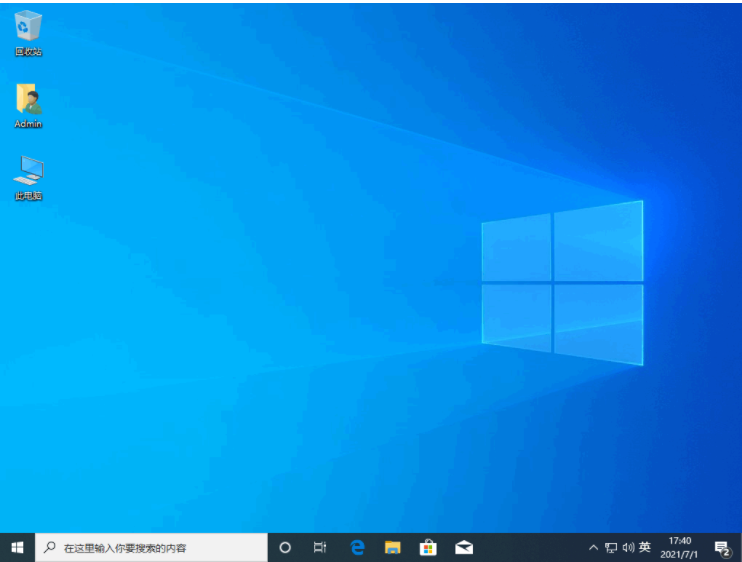 总结:上文就是小编为大家详细介绍的关于win10系统重装步骤,希望能够为更多需要的用户提供帮助。
总结:上文就是小编为大家详细介绍的关于win10系统重装步骤,希望能够为更多需要的用户提供帮助。
 有用
26
有用
26


 小白系统
小白系统


 1000
1000 1000
1000 1000
1000 1000
1000 1000
1000 1000
1000 1000
1000 1000
1000 1000
1000 1000
1000猜您喜欢
- win10系统哪个版本最好用2023/05/05
- win10下载软件被阻止怎么办2021/10/30
- win10系统开始菜单无反应怎么办..2019/11/01
- win10打印机缩放怎么设置2020/09/30
- 电脑系统安装win10怎么操作2022/12/02
- win10系统备份如何操作2021/04/20
相关推荐
- Win10不同版本免费激活密钥2022/11/02
- 解决win10如何登录Microsoft账户..2019/04/22
- 电脑怎么截图,小编教你电脑win10系统..2018/01/23
- 想知道win10如何重装系统2023/02/01
- 安装win10一直重复你好界面怎么办..2020/08/26
- 为你解答如何打开win10计算器..2018/11/02

















